Пошаговая инструкция по удалению подчеркивания текста в Microsoft Word
На этой странице вы найдете полезные советы о том, как удалить подчеркивание текста в документе Word. Мы подготовили подробную инструкцию, которая поможет вам справиться с этой задачей быстро и легко.
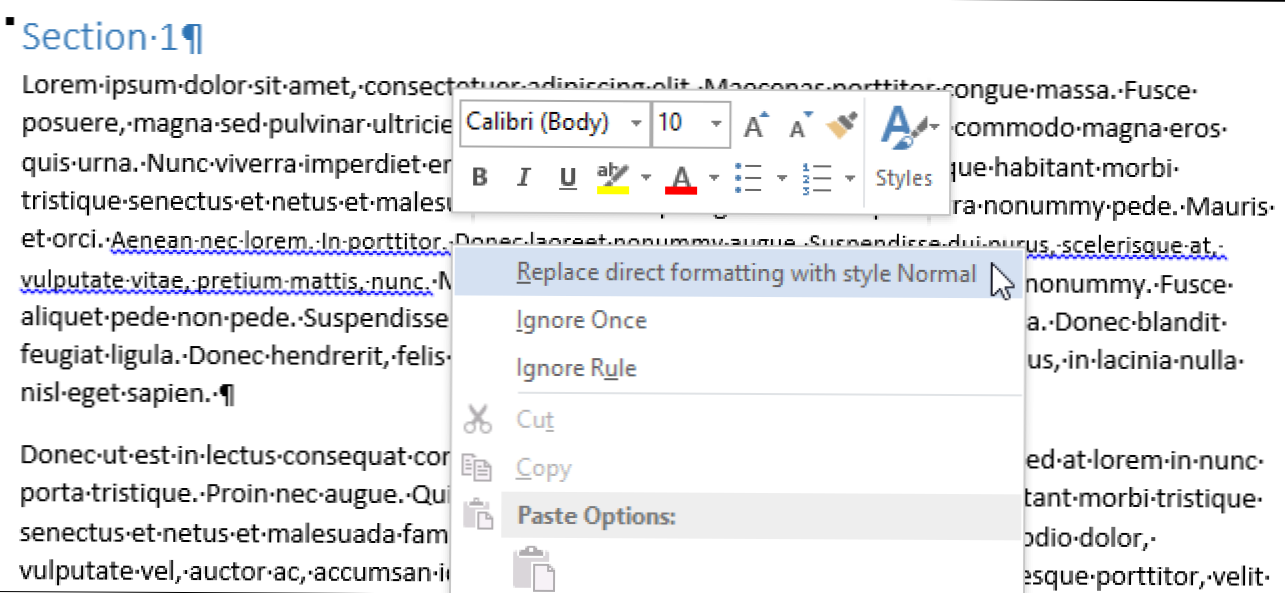

Выделите текст, с которого хотите убрать подчеркивание.

Как убрать красное подчёркивание в ворде
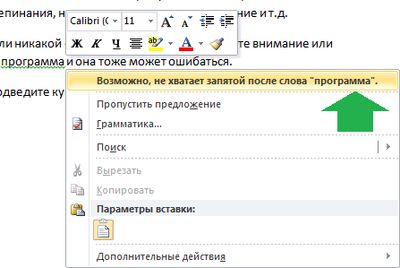

Нажмите сочетание клавиш Ctrl+U, чтобы отключить подчеркивание.

Как убрать выделения в Microsoft Office Word?

Перейдите на вкладку Главная и в группе Шрифт нажмите на значок подчеркивания, чтобы снять выделение.

Как убрать фон под текстом в документе Word, после копирования откуда-либо.
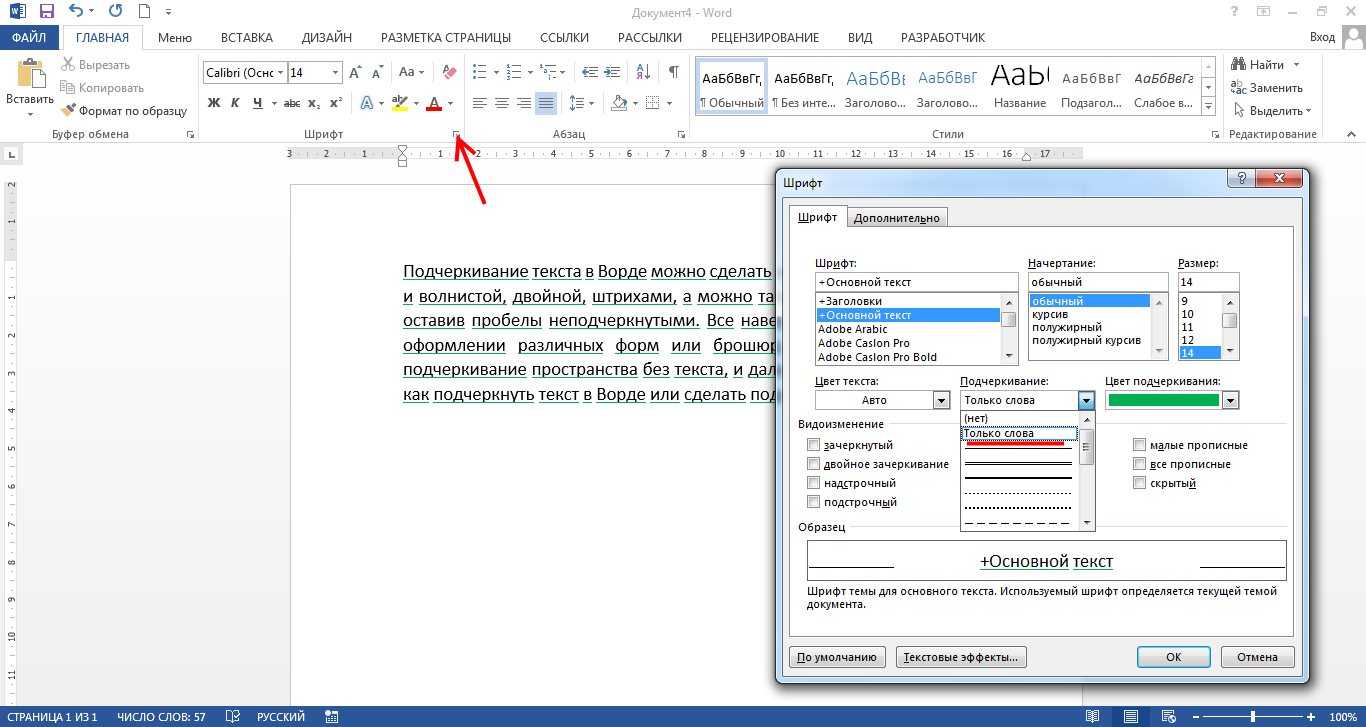
Используйте контекстное меню: щелкните правой кнопкой мыши на выделенном тексте и выберите Шрифт, затем снимите галочку с опции Подчеркивание.
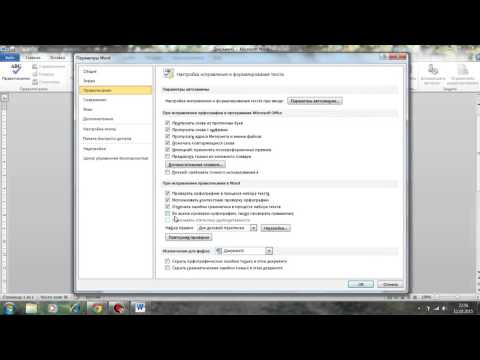
Как убрать подчеркивание в ворде
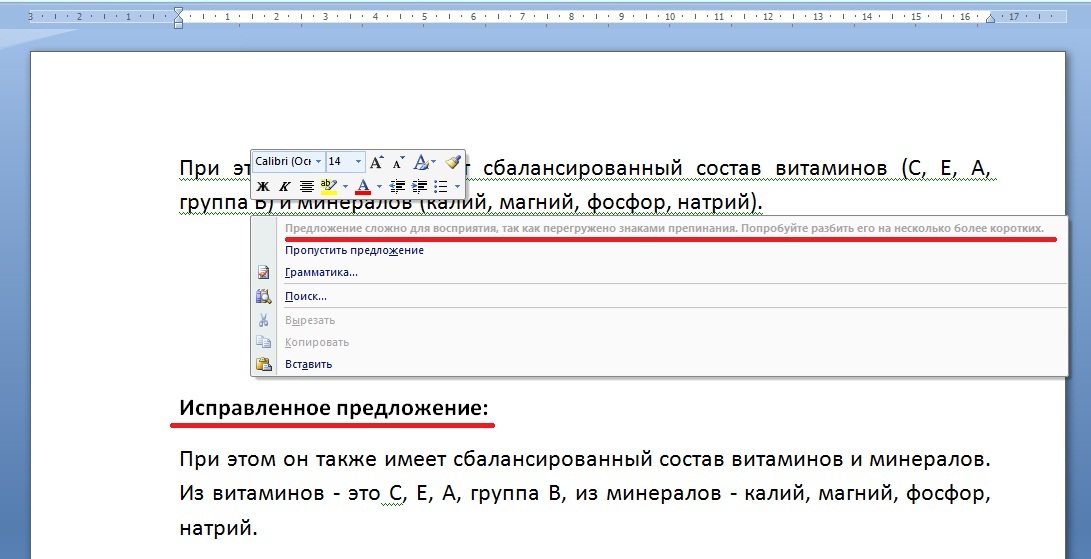

Воспользуйтесь панелью инструментов: на вкладке Главная в разделе Шрифт выберите Нет в списке подчеркиваний.

How to add underlined text to a Word document 📐📝
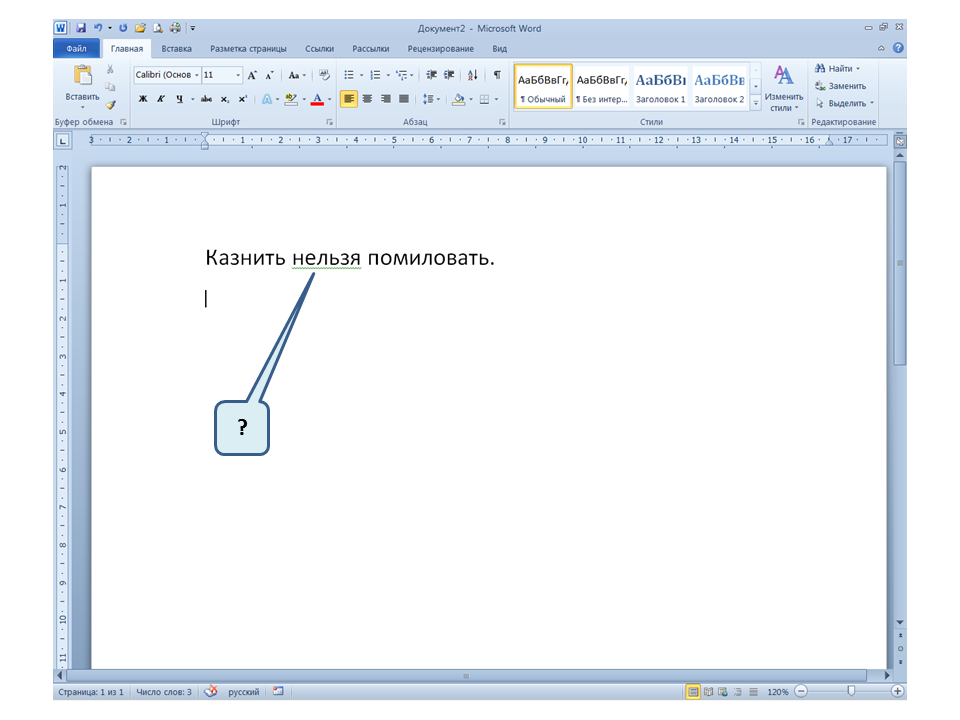
Проверьте стиль текста: иногда подчеркивание может быть частью стиля, откройте меню стилей и измените стиль на Обычный.

Как убрать выделение текста в ворде
Используйте диалоговое окно Шрифт: выделите текст, нажмите Ctrl+D и в открывшемся окне выберите Нет в списке подчеркиваний.

Лайфкак для Word. Как убрать красное подчёркивание в документе
Если подчеркивание применяется ко всему документу, проверьте настройки абзаца и уберите подчеркивание там.

Как убрать фон с текста в Word, если он не поддается форматированию
Проверьте наличие гиперссылок: подчеркивание может быть частью формата гиперссылок, удалите или измените стиль гиперссылки.

Как убрать фон текста в ворде при копировании из интернета
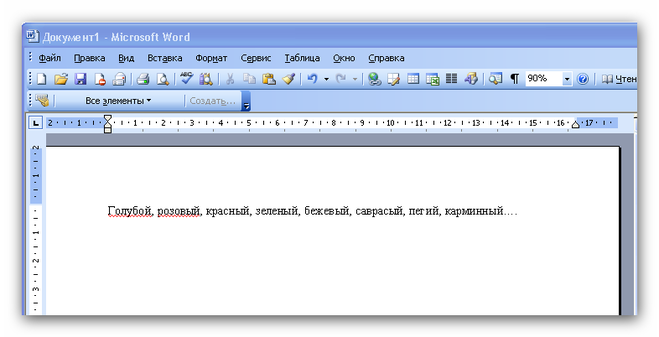

Сохраните изменения и проверьте результат, чтобы убедиться, что подчеркивание исчезло.