Удаление определенного символа в Microsoft Word: пошаговое руководство
В этом руководстве вы узнаете, как быстро и легко удалить любой конкретный символ в документе Word. Мы предложим несколько методов для разных ситуаций, чтобы вы могли выбрать наиболее подходящий для вас способ.
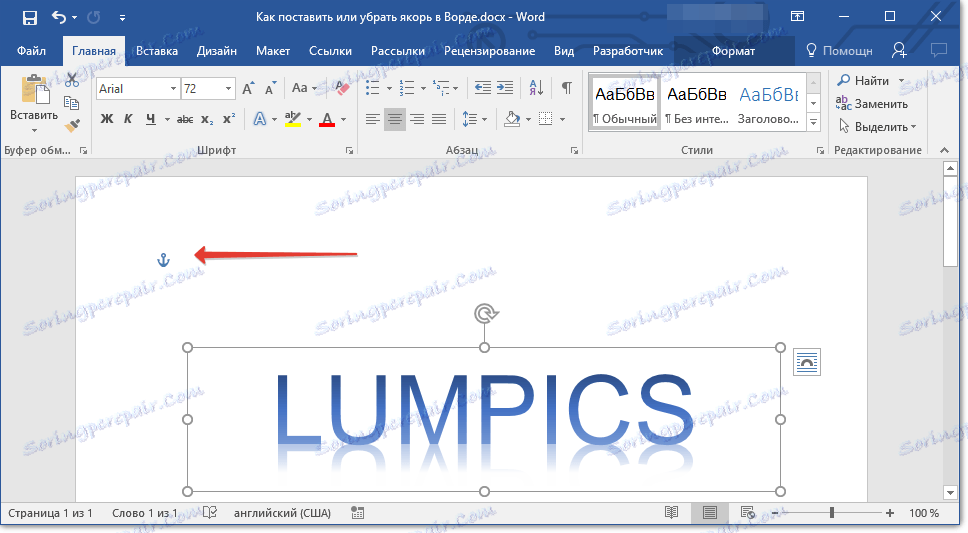

Откройте документ Word, в котором нужно удалить символ.

Как в ворде убрать слово во всём документе

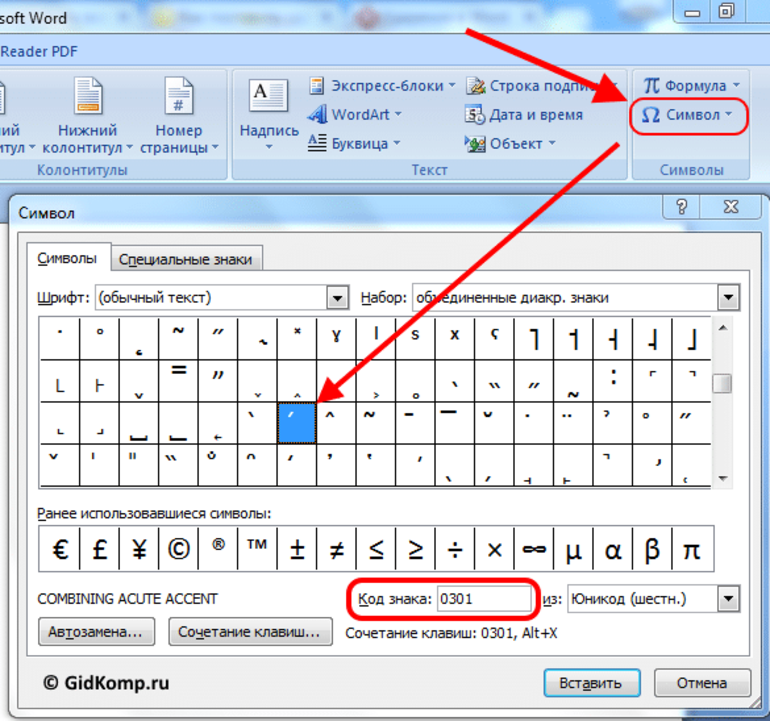
Используйте функцию поиска и замены: нажмите Ctrl+H, введите удаляемый символ в поле Найти и оставьте поле Заменить пустым, затем нажмите Заменить все.
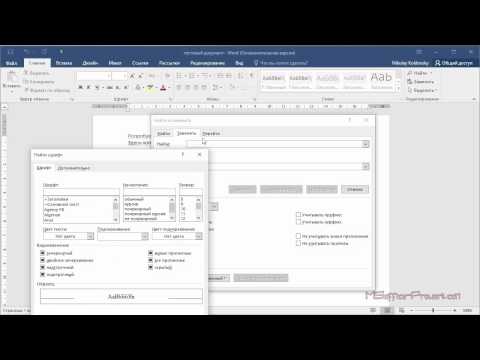
Удаление скрытого текста


Если символ повторяется не везде, используйте Найти (Ctrl+F), чтобы найти все вхождения, и удалите их вручную.
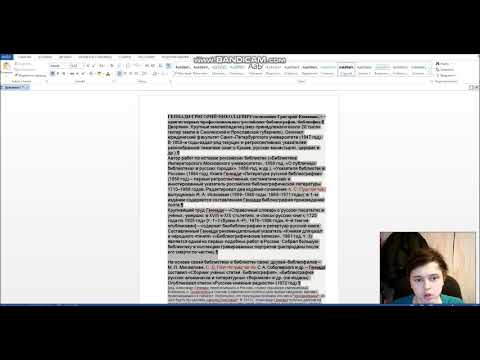
Как убрать невидимые знаки и фон в Microsoft Word?
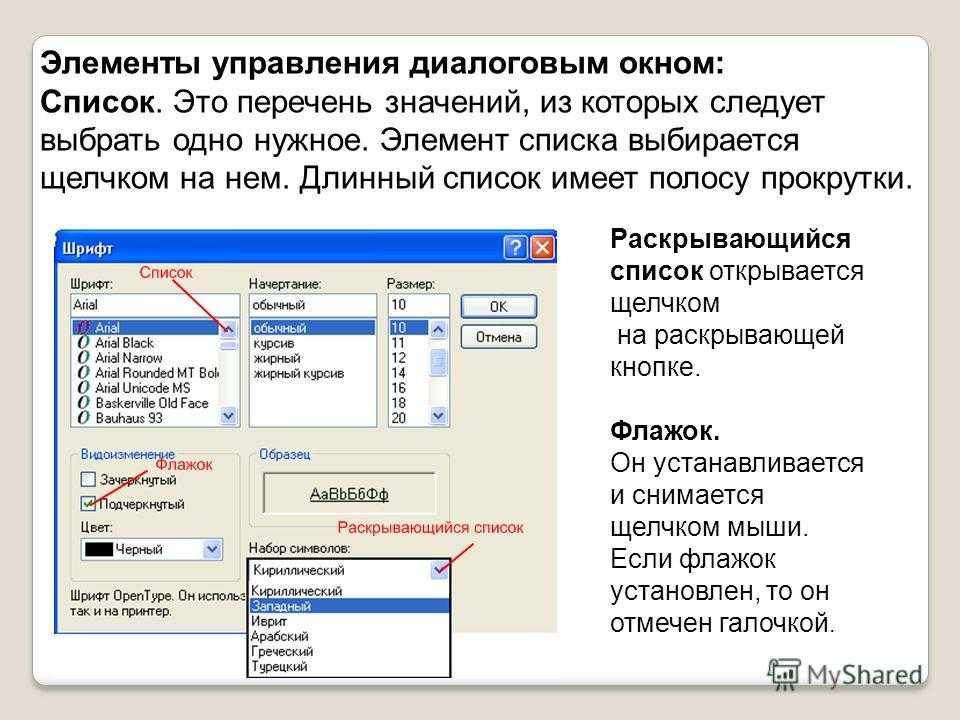
Используйте функцию Между двумя символами: нажмите Ctrl+H, введите нужный символ в оба поля и замените на пустое значение.

Как удалить все пустые строки и абзацы в Word

Если символ находится в начале или конце строки, используйте функцию Убрать начальные/конечные пробелы и символы.

Как убрать непонятные символы в Microsoft Word
Для удаления непечатаемых символов, таких как перенос строки, используйте расширенный поиск: введите специальный код (например, ^p для абзаца) в поле Найти.

Для удаления форматирования: выберите текст, нажмите Ctrl+Space или Ctrl+Q для сброса форматирования.

Как удалить пустую страницу в ворде, если она не удаляется
Используйте макросы для автоматизации удаления повторяющихся символов.

Как удалить примечание в Word

Если символ встречается в определенном контексте, создайте шаблон поиска с помощью регулярных выражений.

Как убрать невидимые символы в ворд
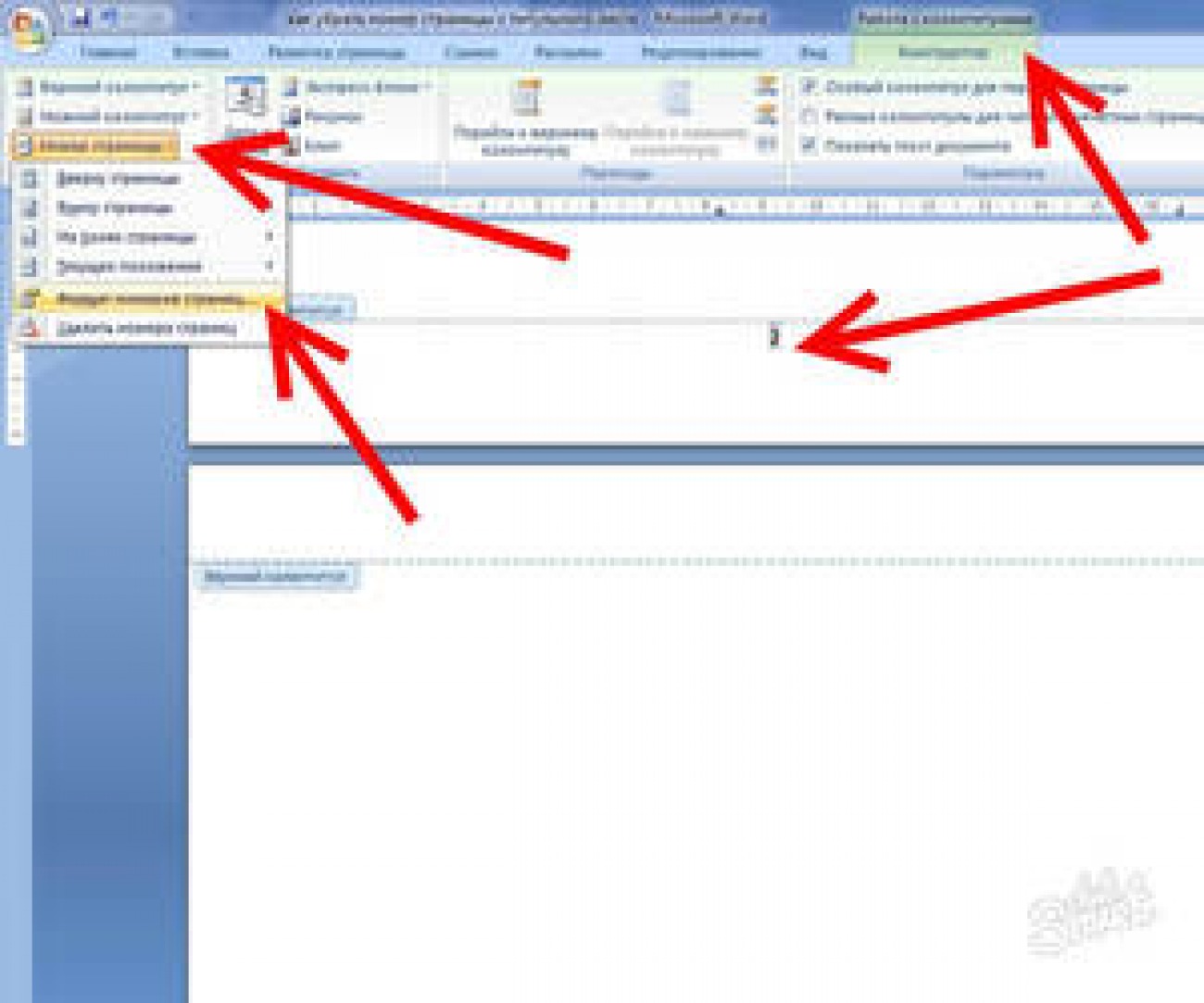
Регулярно сохраняйте изменения и делайте резервные копии документа, чтобы избежать потери данных.
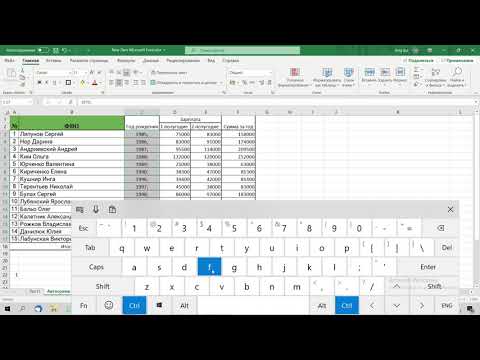
Как удалить лишние символы из ячеек в Эксель / Excel.