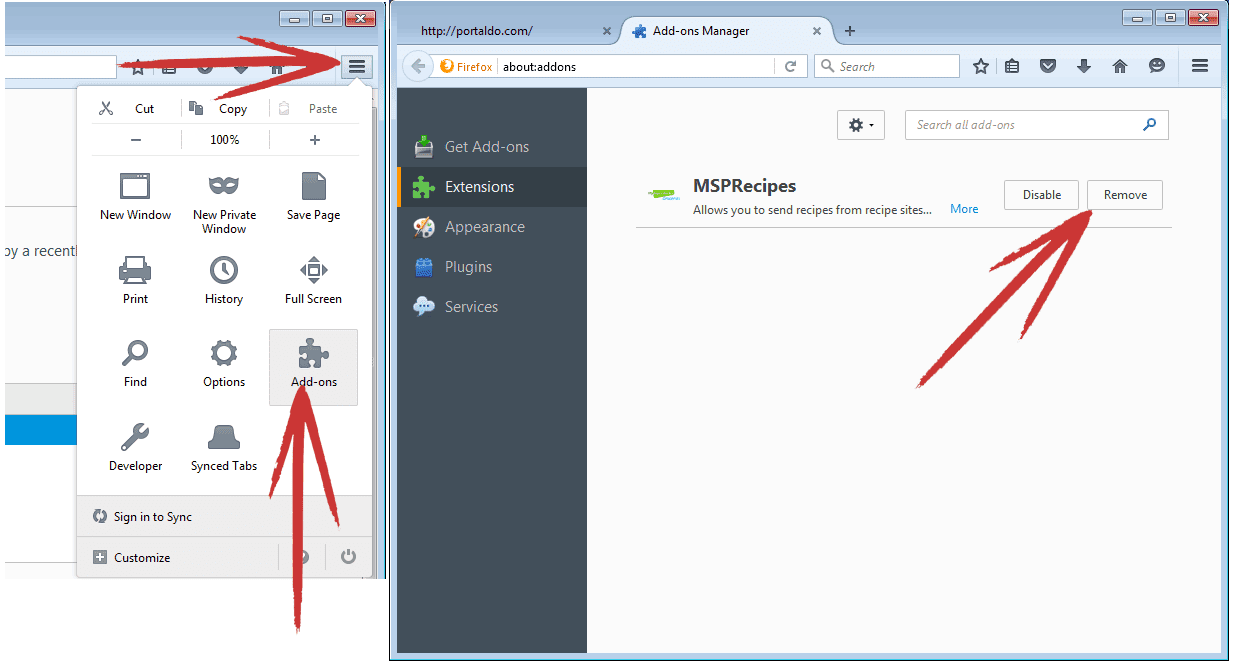Пошаговое руководство по удалению лишних браузеров
Эта статья поможет вам легко и безопасно удалить ненужные браузеры с вашего ноутбука, освободив место и улучшив производительность устройства.
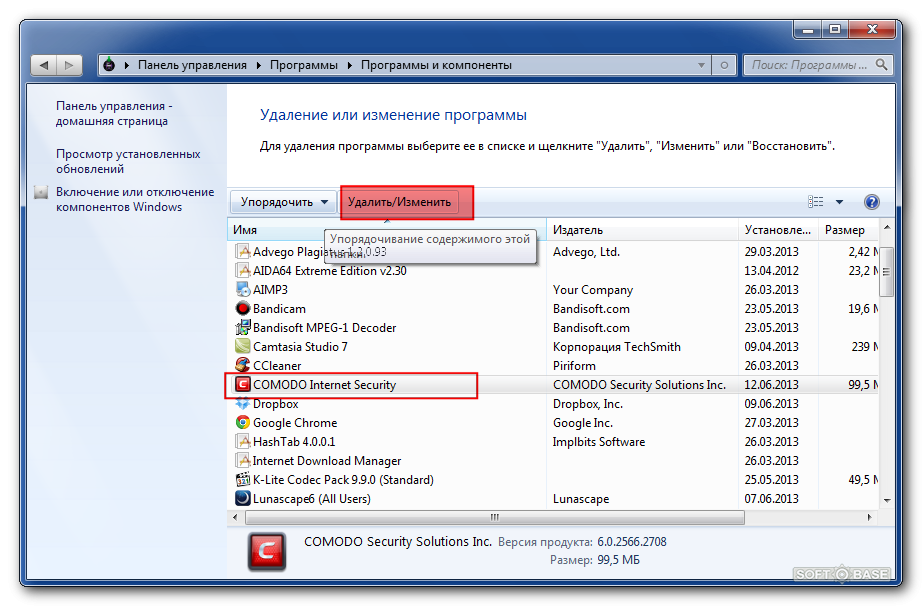
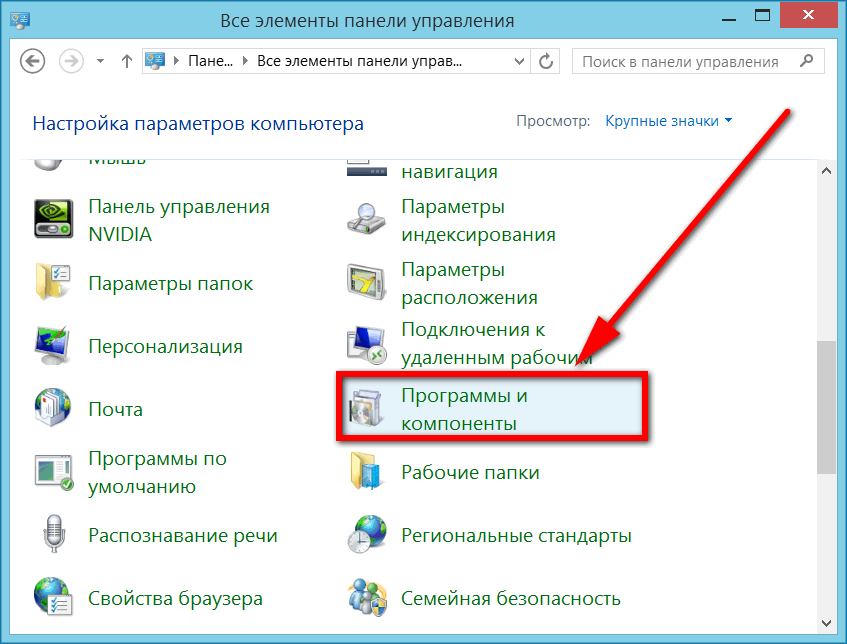
Откройте Панель управления через меню Пуск.

Как очистить ВЕСЬ КЭШ на компьютере? Оптимизация windows 10

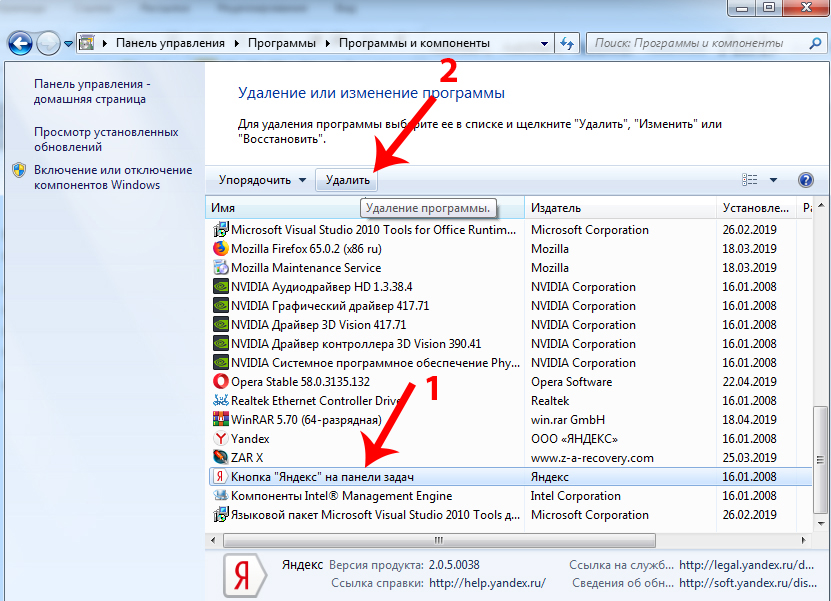
Перейдите в раздел Программы и компоненты.

Как удалить или очистить историю в браузере Гугл Хром


Найдите в списке установленных программ ненужные браузеры.

15 горячих клавиш, о которых вы не догадываетесь
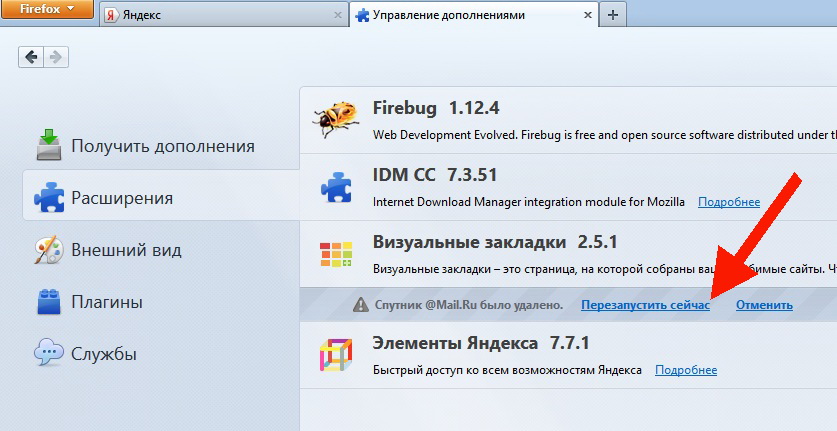
Выделите ненужный браузер и нажмите Удалить.

Как удалить браузер Гугл Хром?
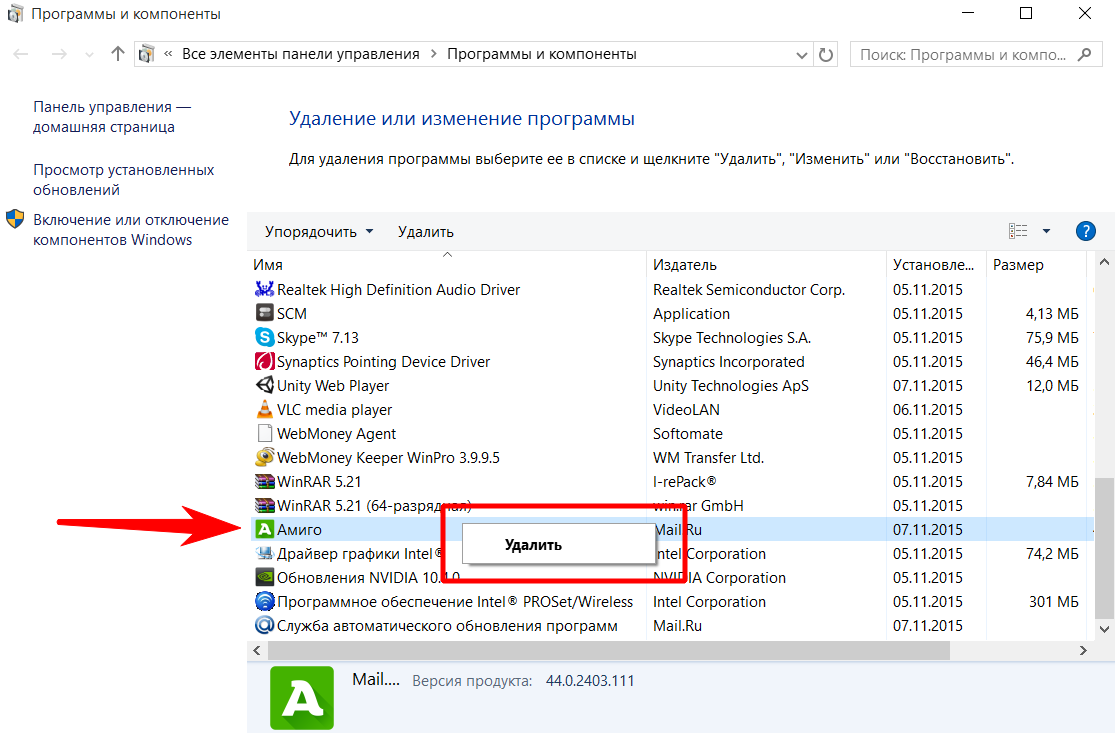
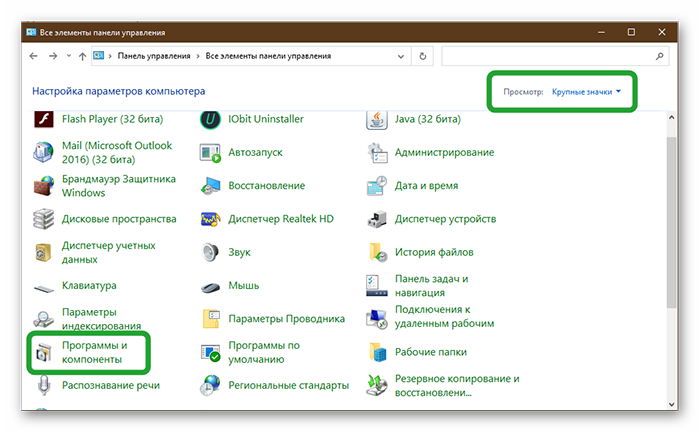
Следуйте инструкциям мастера удаления для завершения процесса.

Как ПОЛНОСТЬЮ удалить браузер с компьютера (ЛЮБОЙ)


Перезагрузите ноутбук для применения изменений.
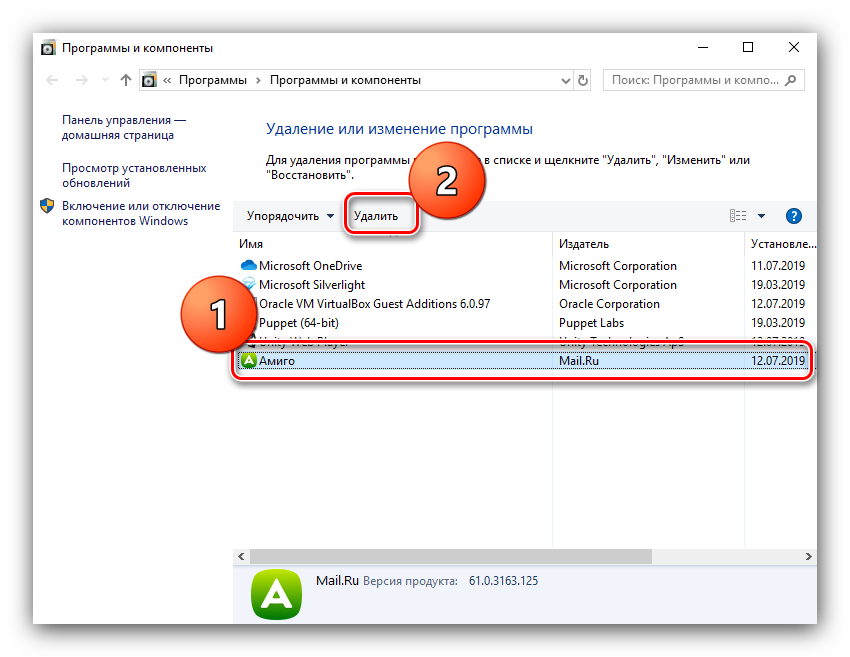
Проверьте, удален ли браузер, поискав его в меню Пуск.

Как очистить браузеры компьютера от временных файлов
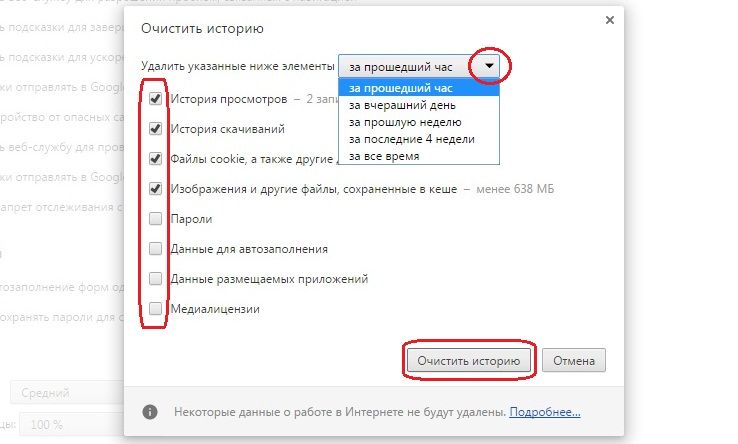
Очистите системный реестр с помощью утилит, таких как CCleaner.
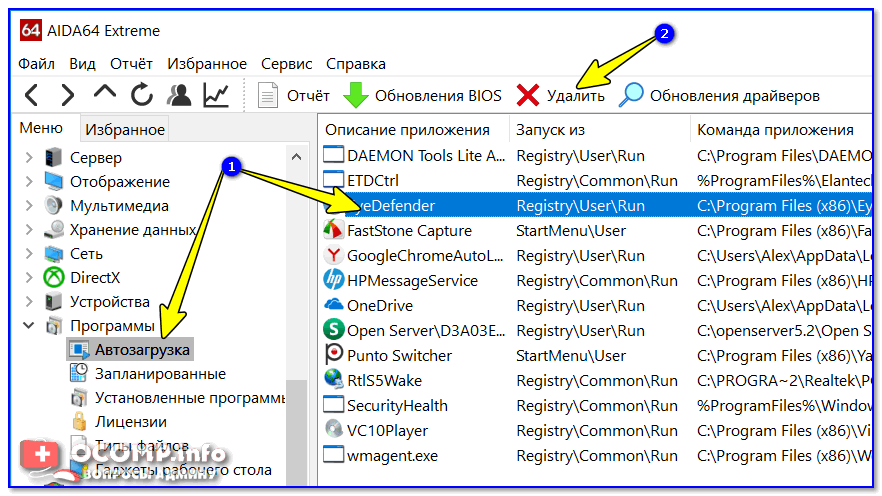

Удалите оставшиеся файлы браузера вручную из папки Program Files.

Как очистить кэш и куки Google Chrome

Убедитесь, что в вашем основном браузере установлены все необходимые расширения для удобства работы.