Полное руководство по удалению Google Chrome на Mac
На этой странице вы найдете пошаговое руководство и полезные советы по удалению Google Chrome с вашего Mac. Мы объясним, как безопасно и полностью удалить браузер, чтобы не осталось никаких остаточных файлов или настроек.
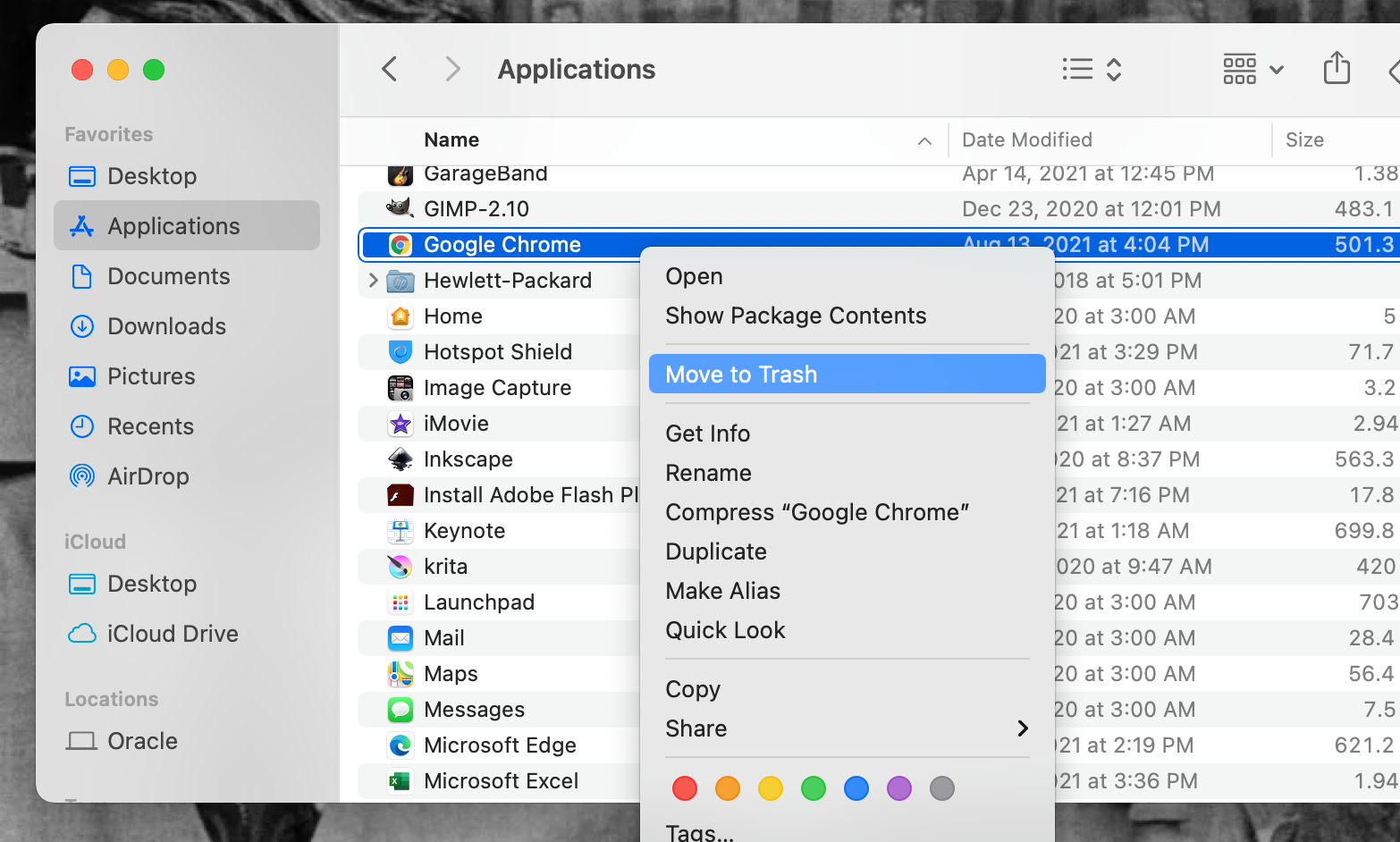
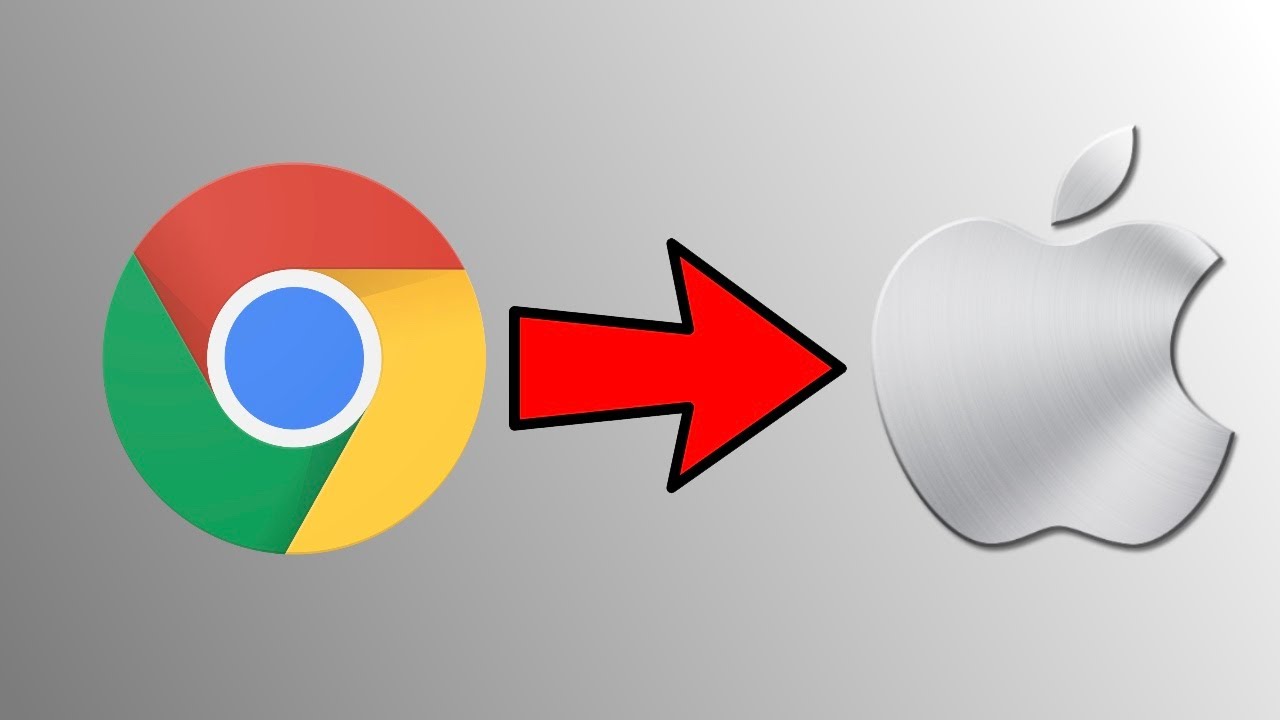
Закройте Google Chrome, если он открыт. Для этого нажмите на команду Выход в меню Chrome или используйте сочетание клавиш Command + Q.

How to Uninstall Google Chrome on Mac (tutorial)
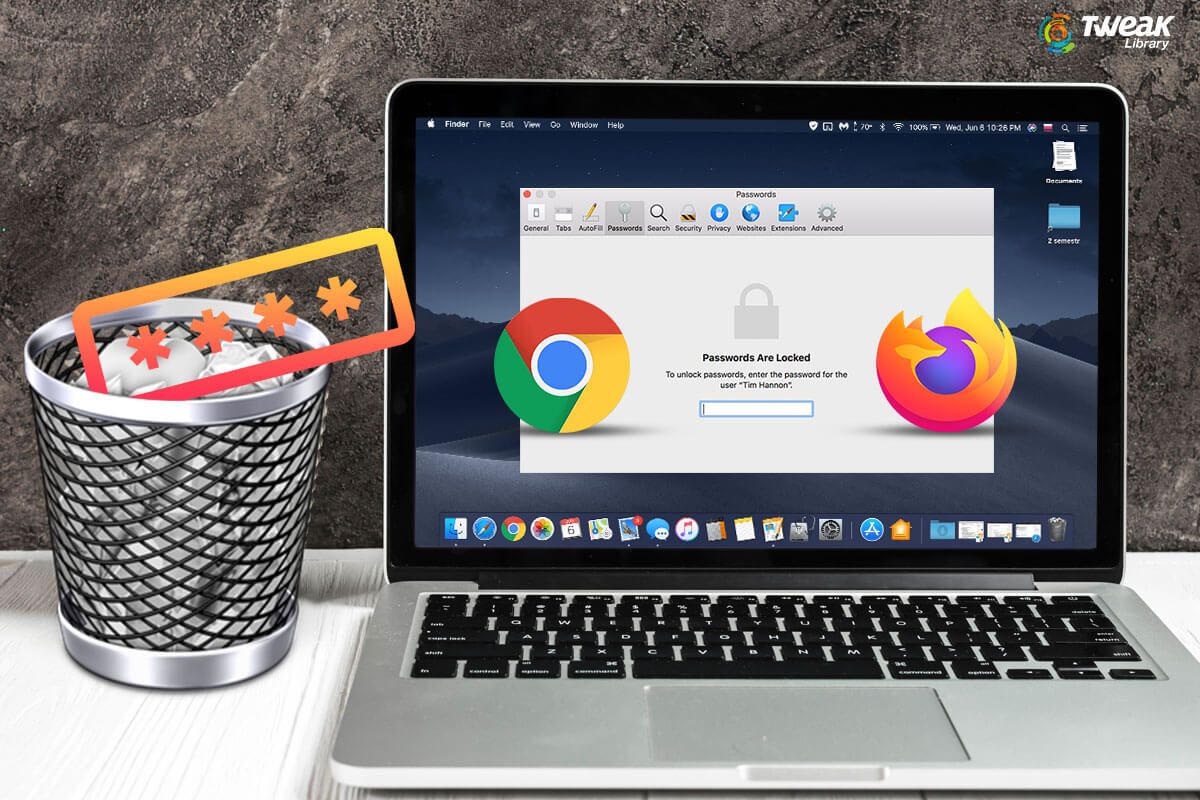
Перейдите в папку Программы через Finder. Для этого откройте Finder и выберите Программы в левом меню.

Обзор macOS Sequoia (МакЛикбез)
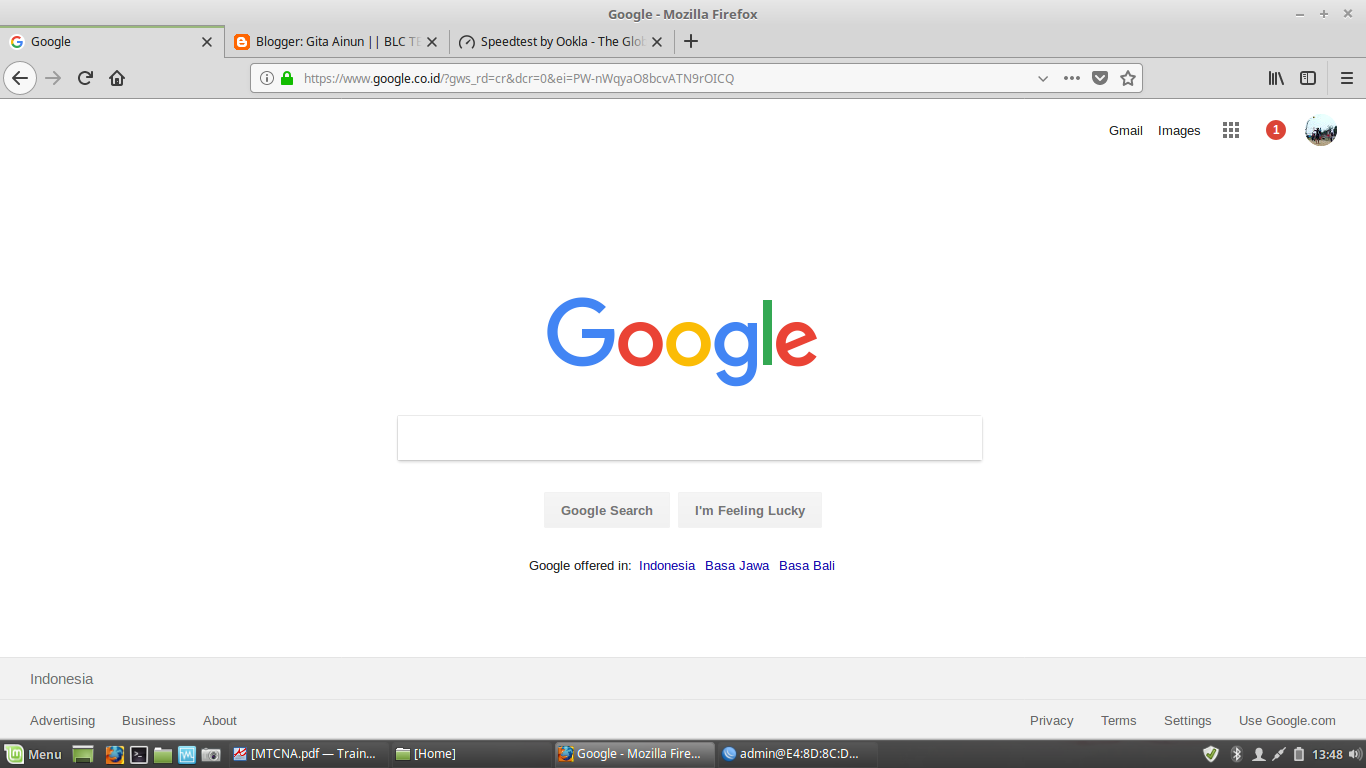
Найдите значок Google Chrome в папке Программы и перетащите его в корзину.
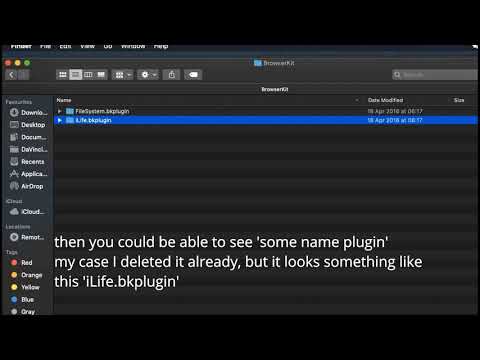
Remove Qsearch on macbook Chrome

Очистите корзину. Для этого щелкните правой кнопкой мыши на значке корзины и выберите Очистить корзину.
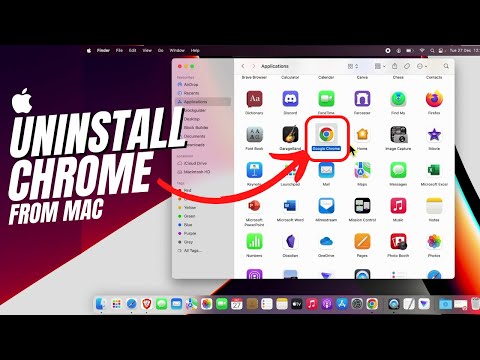
How to Delete Chrome on Mac? - Uninstall Chrome Application on macOS
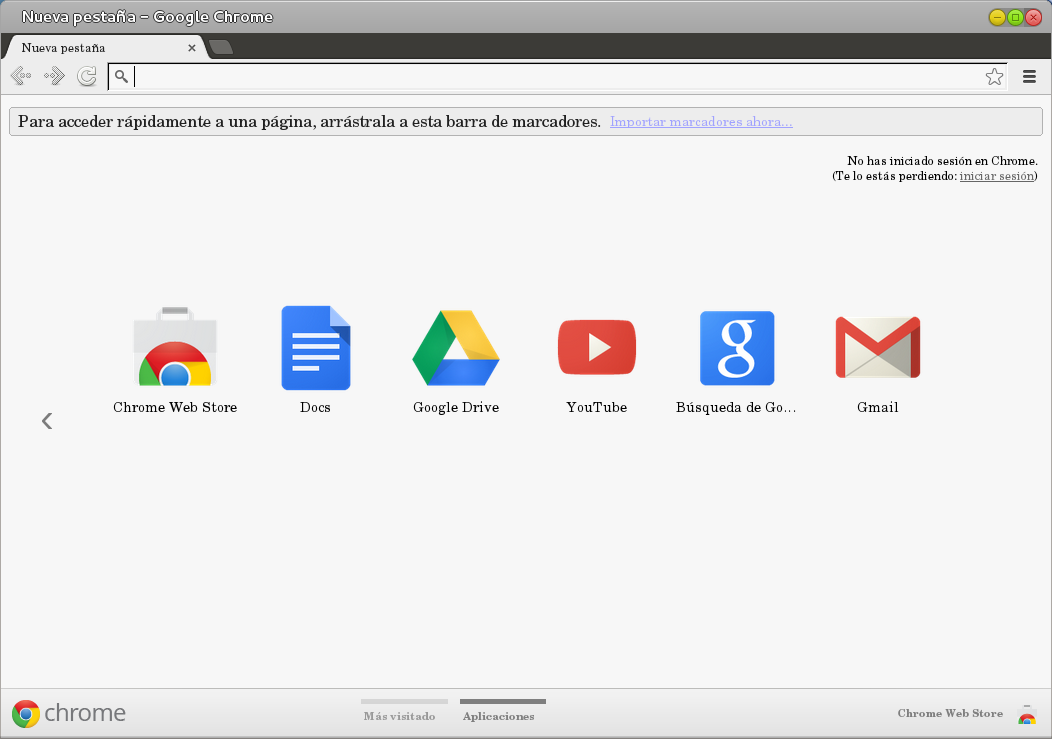
Удалите остаточные файлы и папки. Откройте Finder и нажмите Shift + Command + G, затем введите
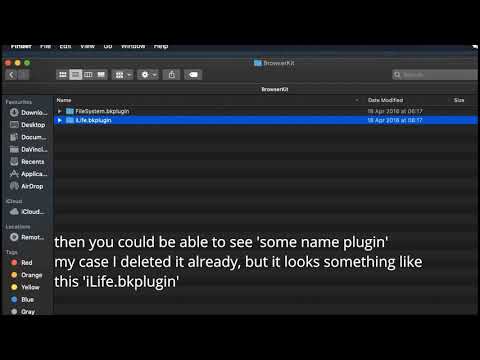
Remove Qsearch on macbook Chrome
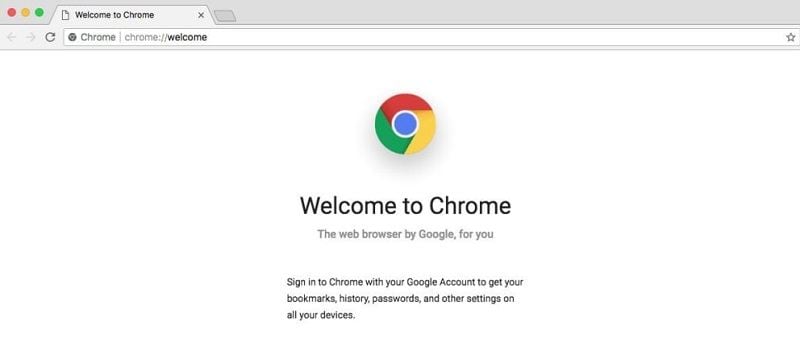
/Library и нажмите Enter. Найдите и удалите папки, связанные с Google Chrome, в директориях Caches, Preferences, и Application Support.

Как очистить кэш и куки Google Chrome
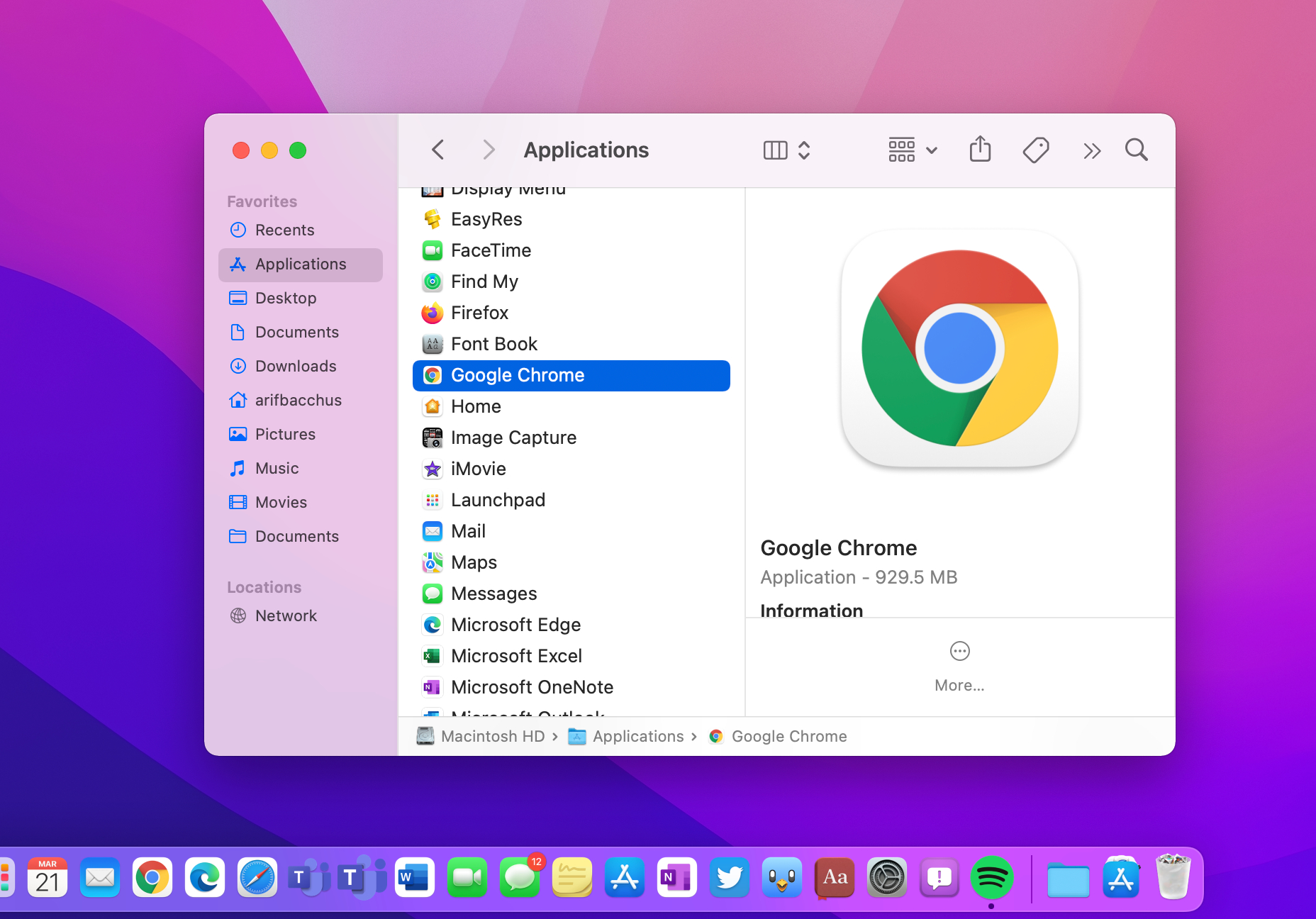

Проверьте другие библиотеки. Повторите предыдущий шаг для папок /Library и /System/Library, чтобы убедиться, что все файлы Chrome удалены.

Как правильно удалять программы на Mac [4 способа]
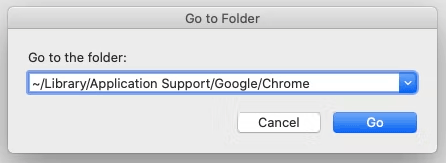
Перезагрузите компьютер для завершения процесса удаления.
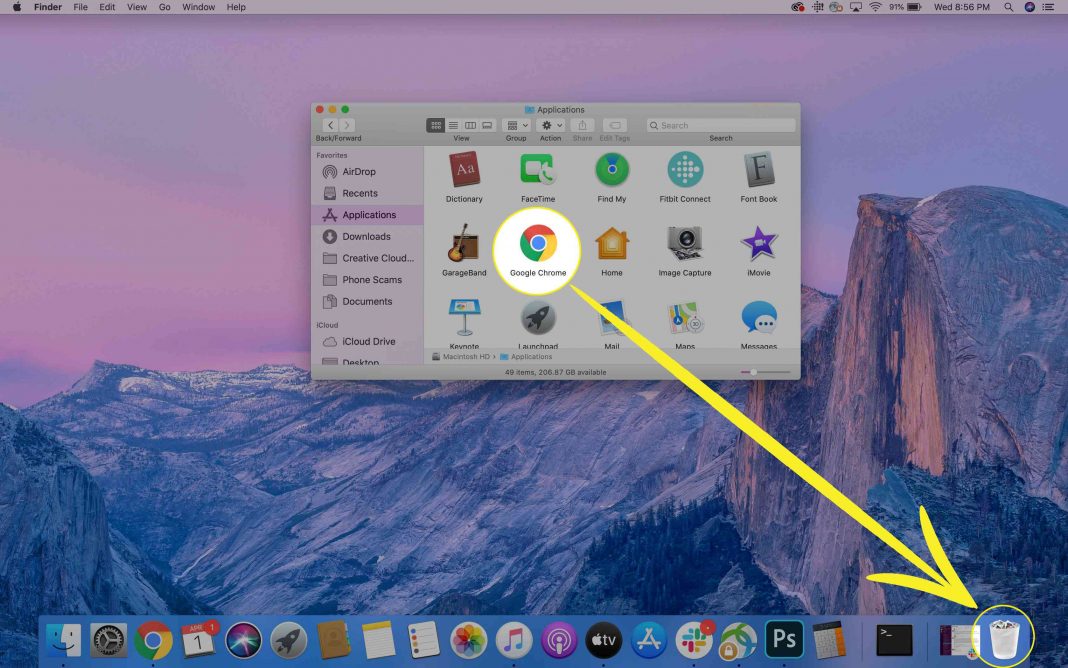
Проверьте, что Google Chrome больше не установлен. Откройте Finder и убедитесь, что значок программы отсутствует в папке Программы.
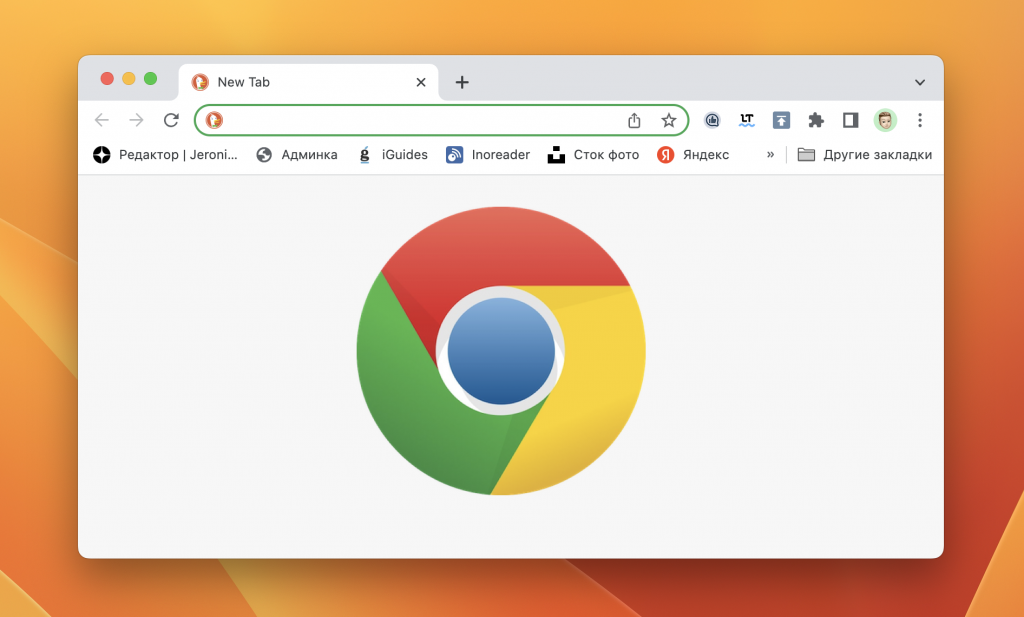
Используйте специальные утилиты для полного удаления. Программы, такие как AppCleaner, могут помочь удалить все связанные файлы и папки.

How to Uninstall Chrome on Mac
Создайте резервные копии перед удалением. Это поможет восстановить настройки и данные, если вам снова понадобится Google Chrome.