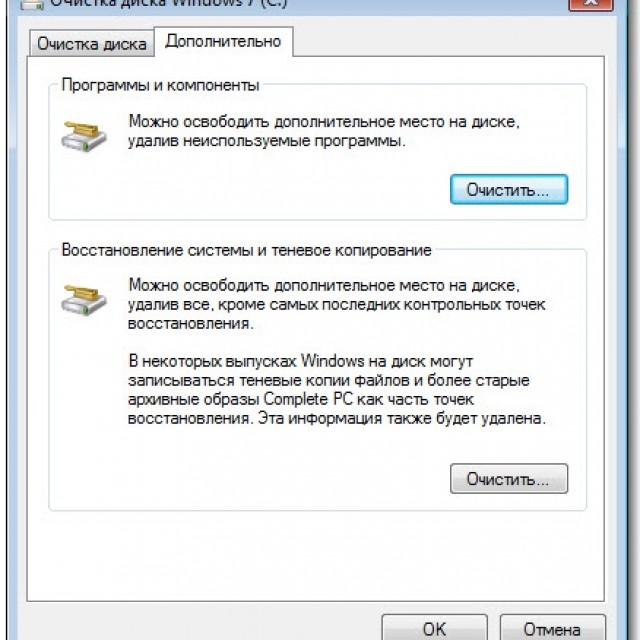Как правильно удалить Adobe Photoshop с Windows 7
Удаление Adobe Photoshop с Windows 7 может показаться сложной задачей, но с нашим пошаговым руководством вы сможете сделать это без проблем. Следуйте этим советам, чтобы полностью удалить программу и очистить систему от ненужных файлов.
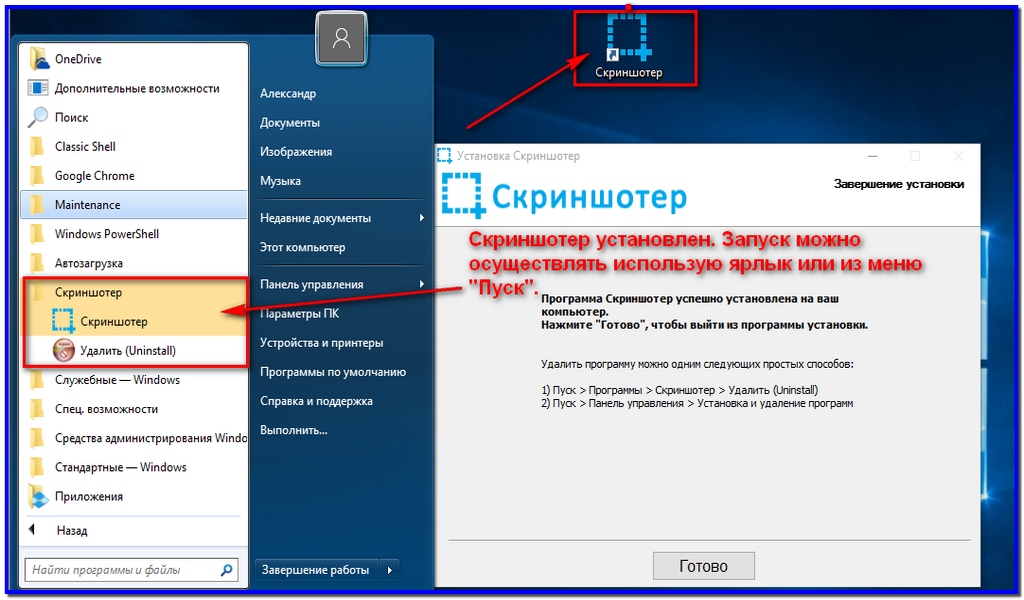


Откройте Панель управления через меню Пуск и выберите Программы и компоненты.

Как удалить программу которая не удаляется
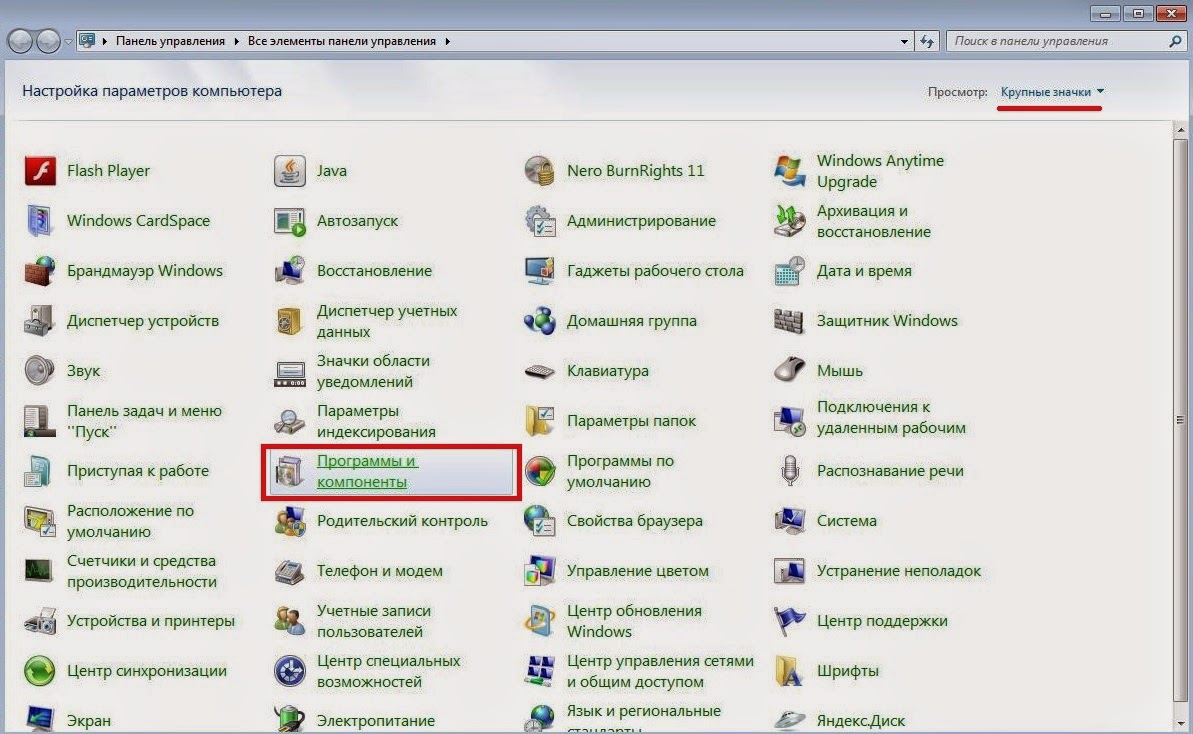
Найдите в списке установленных программ Adobe Photoshop и нажмите Удалить.

Как удалить фотошоп

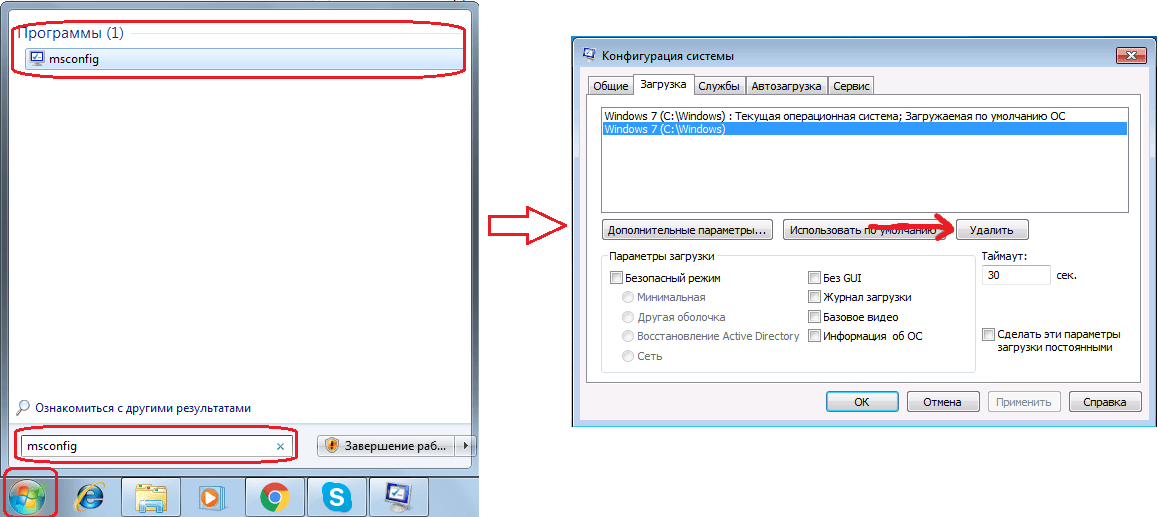
Следуйте инструкциям мастера деинсталляции, чтобы завершить процесс удаления.

Как удалить Photoshop с компьютера
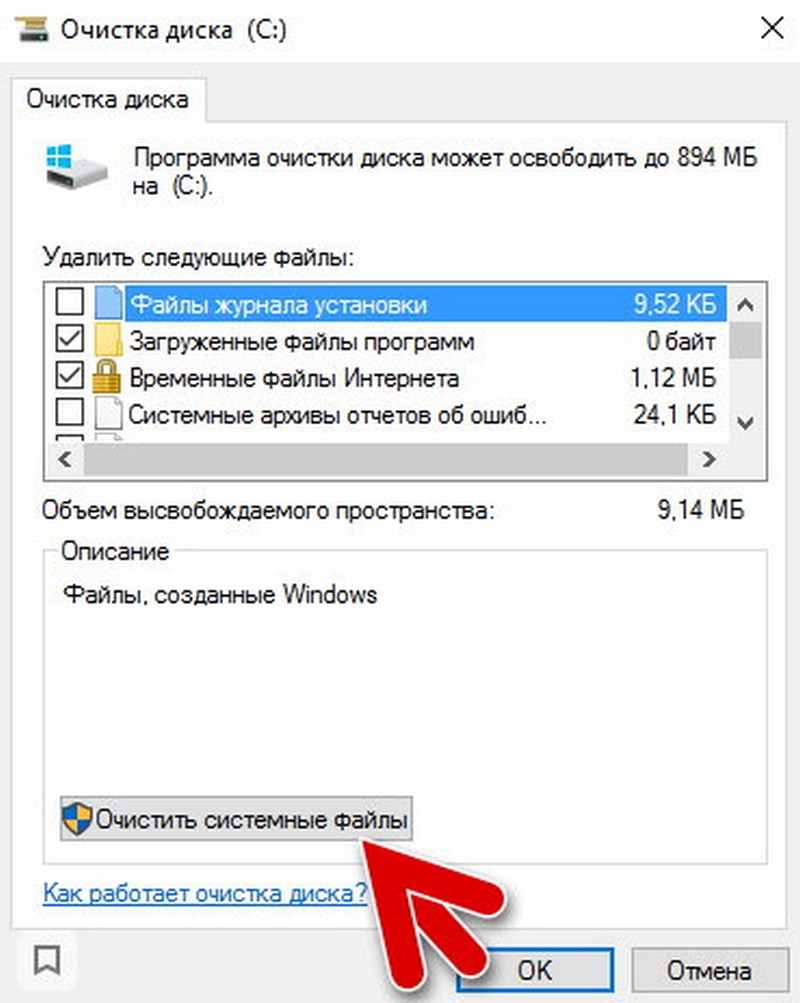
Перезагрузите компьютер, чтобы изменения вступили в силу.
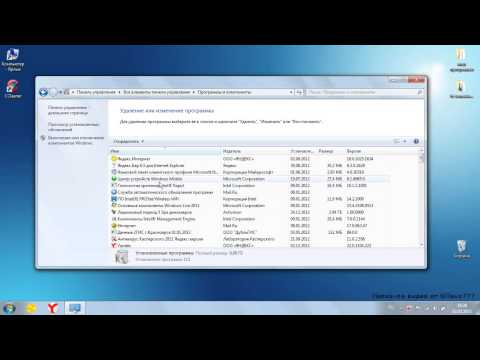
Как правильно удалять игры и программы с Windows 7
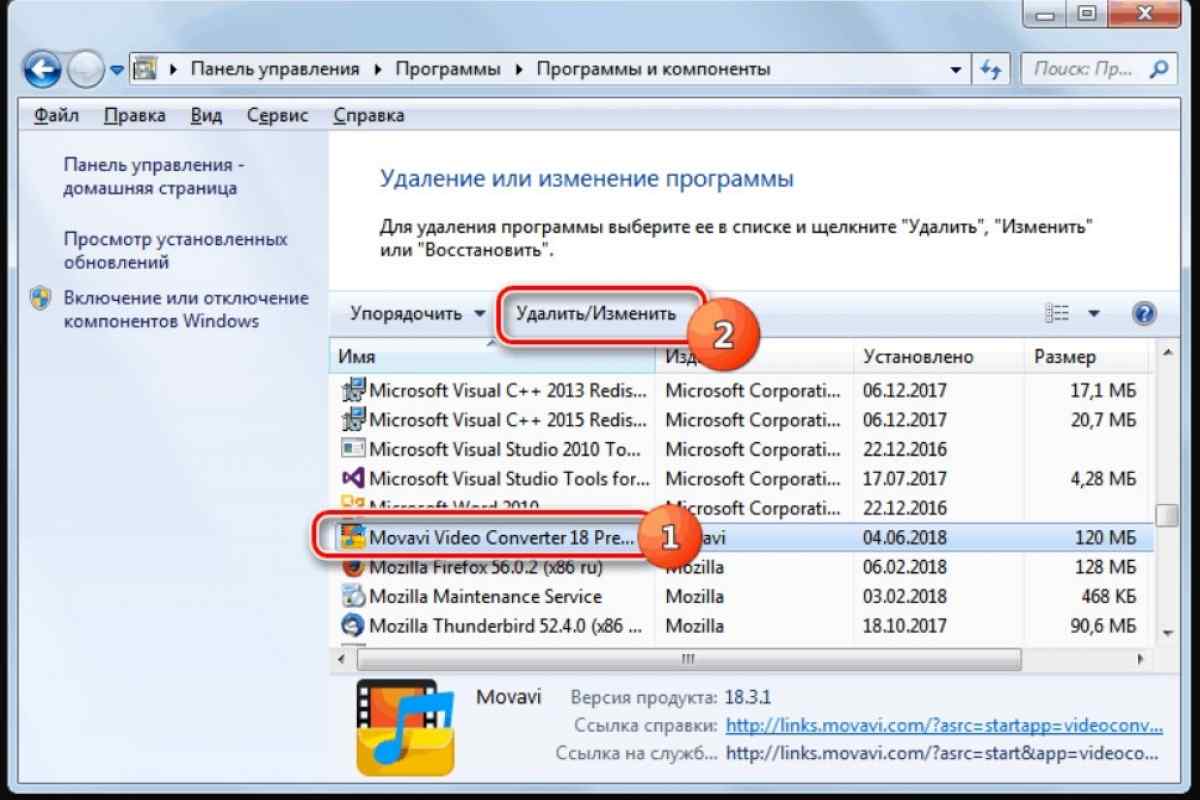
После перезагрузки проверьте, удалились ли все файлы и папки, связанные с Photoshop, из Program Files.

Как удалить программу или игру с компьютера правильно
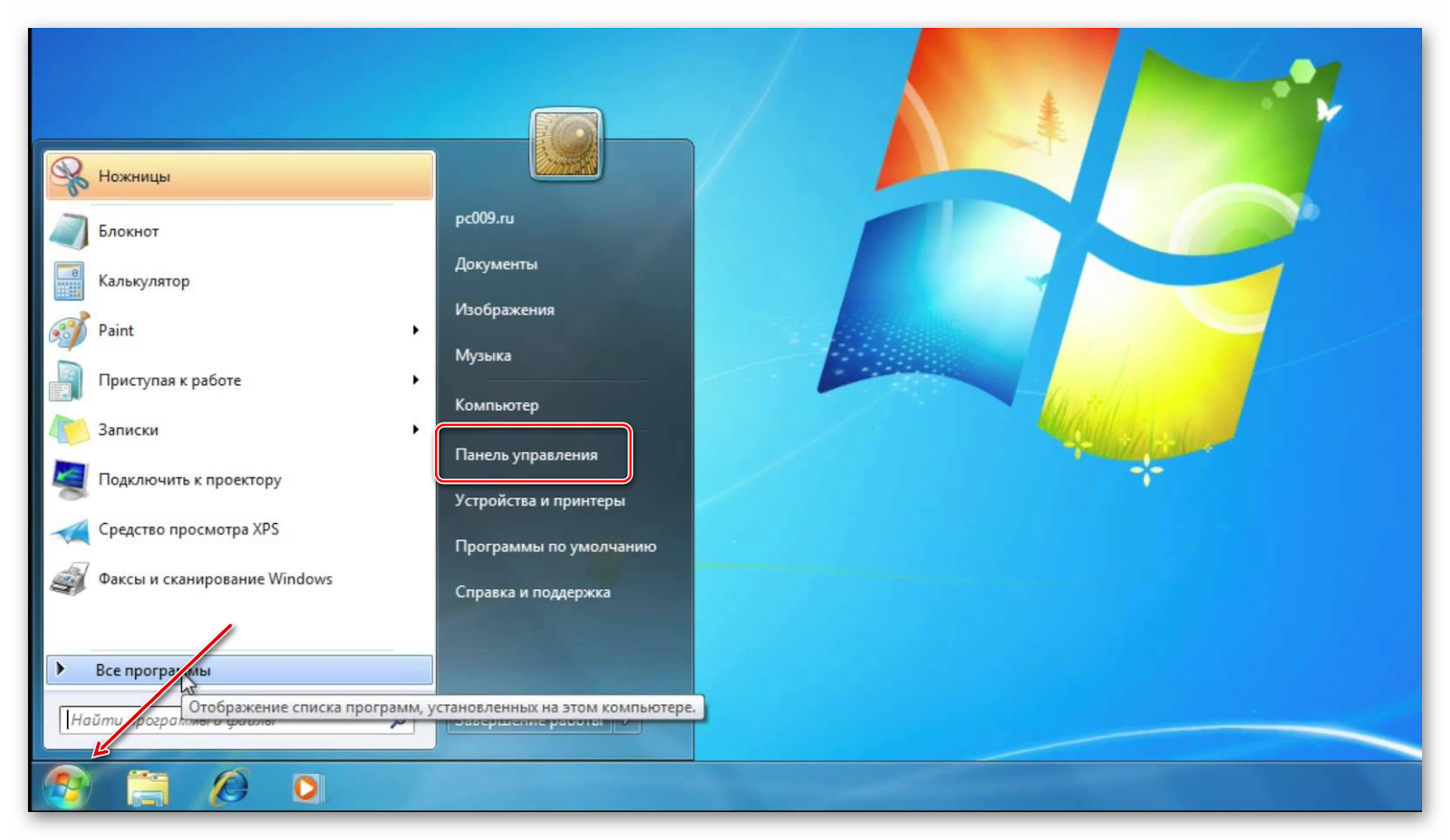
Для полной очистки системы используйте специальный софт для удаления остаточных файлов, например, CCleaner.
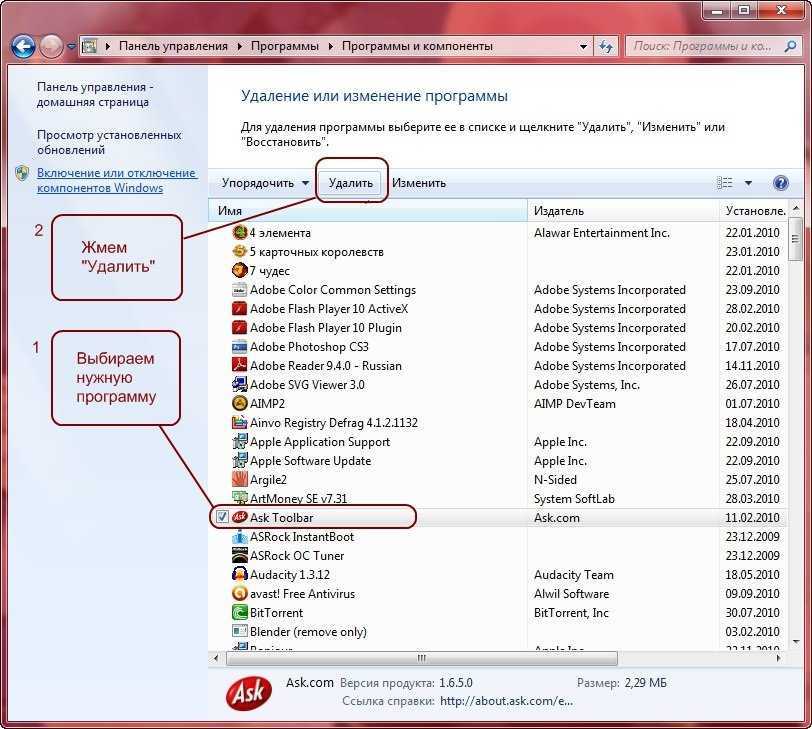

Очистите реестр от оставшихся записей с помощью утилиты реестра, такой как RegEdit.

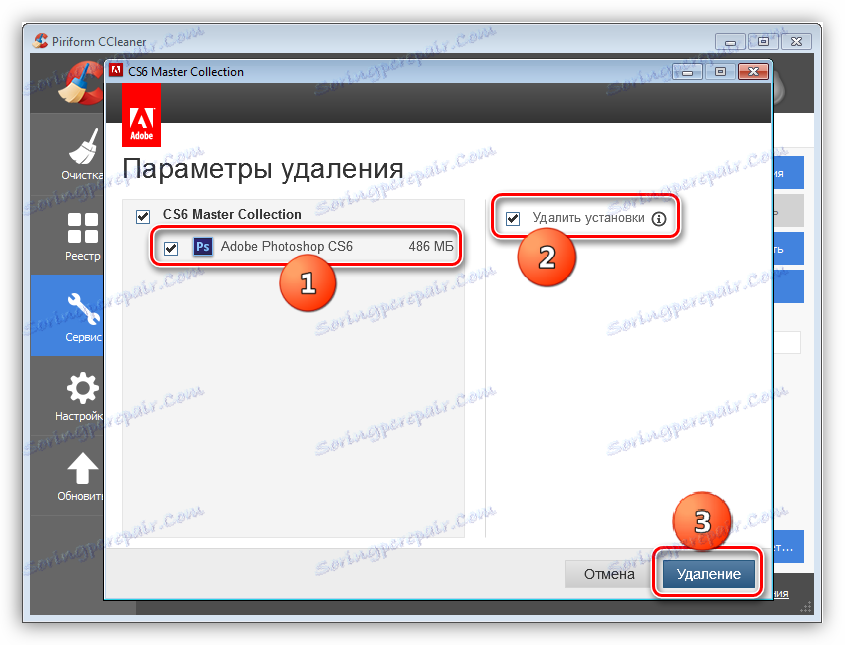
Удалите временные файлы, связанные с Photoshop, из папки Temp в вашем профиле пользователя.
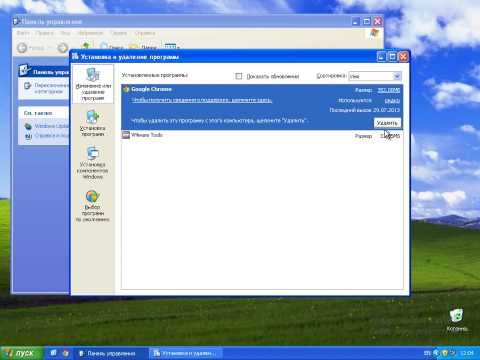
Как правильно удалять программы
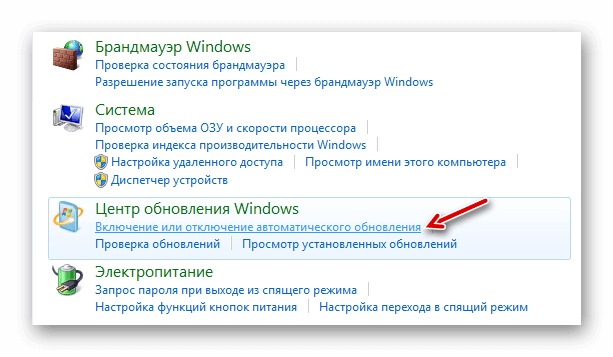
Проверьте, нет ли других связанных с Photoshop программ, таких как плагины, и удалите их при необходимости.
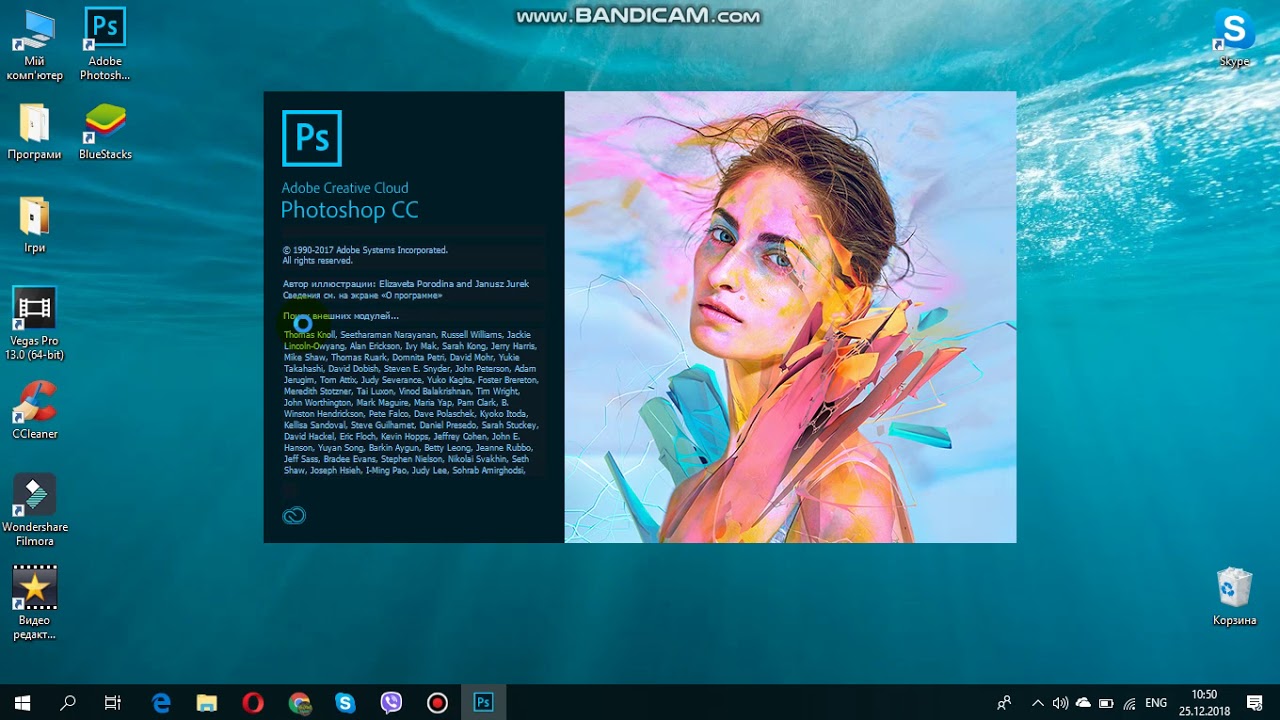
После завершения всех шагов, снова перезагрузите компьютер, чтобы убедиться, что система полностью очищена от Photoshop.
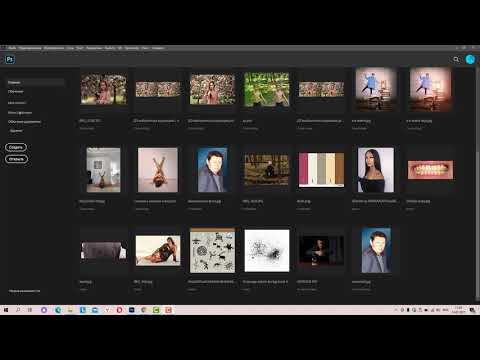
Очищаем Недавние в Фотошоп