Эффективные способы удаления файлов, защищенных от записи
В этой статье вы найдете подробные инструкции по удалению файлов, которые доступны только для чтения. Следуйте нашим рекомендациям, чтобы успешно справиться с этой задачей.
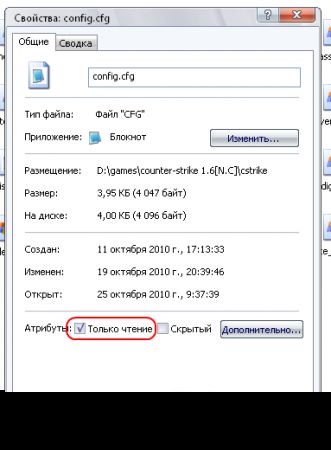


Проверьте свойства файла: щелкните правой кнопкой мыши по файлу, выберите Свойства и снимите галочку Только для чтения.

Как убрать Только для чтения с папки Windows 11 и Windows 10
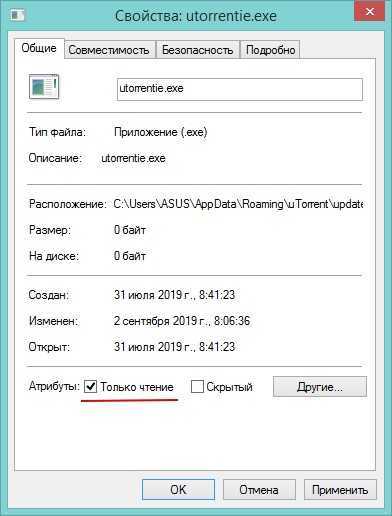
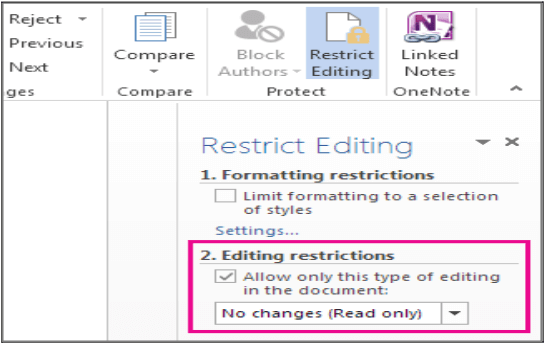
Используйте командную строку: откройте командную строку от имени администратора и введите команду attrib -r +a [путь к файлу].
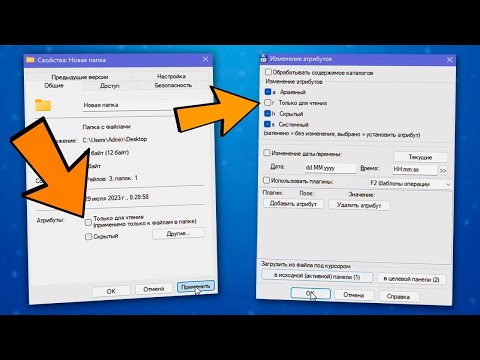
Как снять Только для чтения с папки на Windows 11
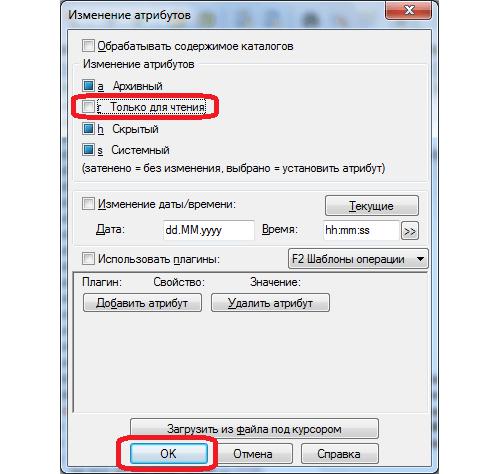
Перезагрузите компьютер в безопасном режиме и попробуйте удалить файл снова.
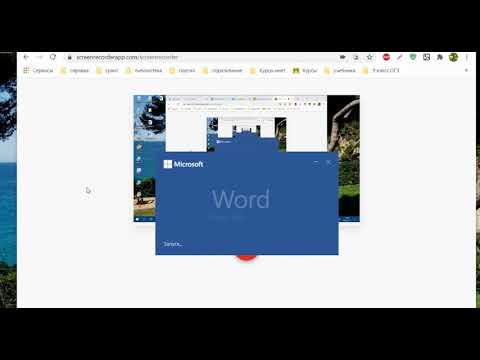
Как предложить открыть файл только для чтения


Попробуйте переименовать файл и затем удалить его.

\

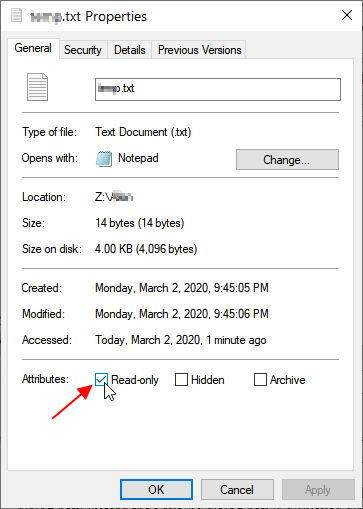
Используйте сторонние программы для удаления файлов, например, Unlocker или FileASSASSIN.

Как снять атрибут \

Проверьте наличие вирусов и вредоносных программ, которые могут блокировать доступ к файлу.
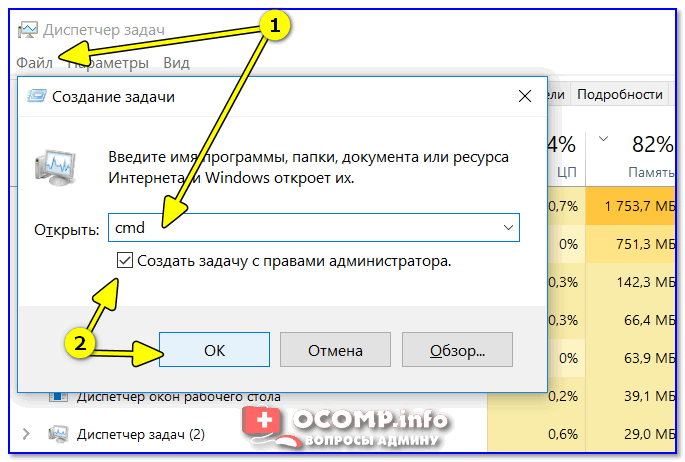
Измените права доступа к файлу через Параметры безопасности в свойствах файла.

Как снять защиту от записи с USB флешки и sd карт памяти


Попробуйте удалить файл через другой пользовательский аккаунт с административными правами.

Воспользуйтесь функцией восстановления системы, чтобы откатить изменения, которые могли заблокировать файл.
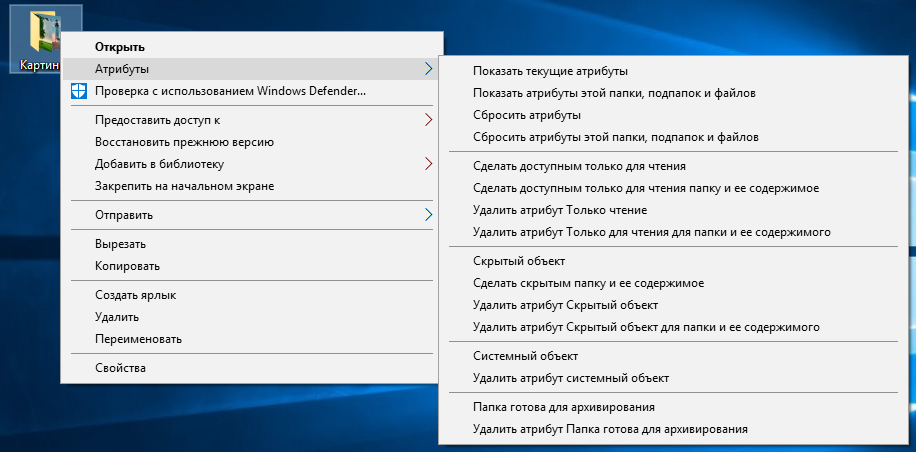
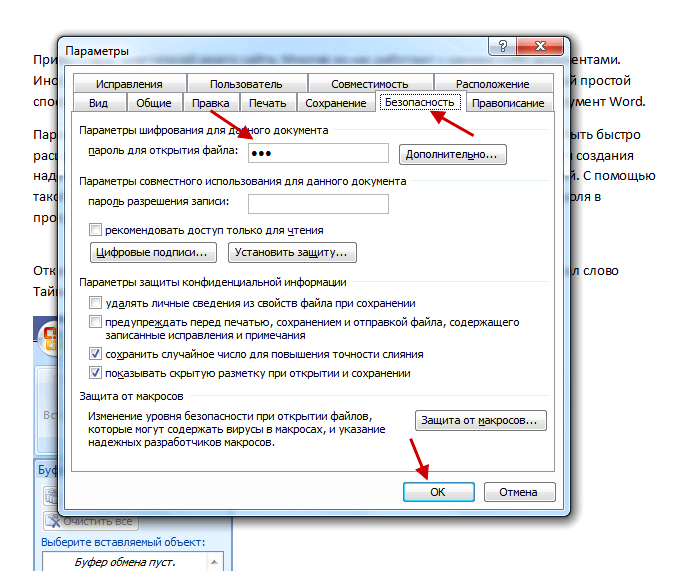
Попробуйте удалить файл с помощью загрузочного носителя, такого как Live CD или USB.
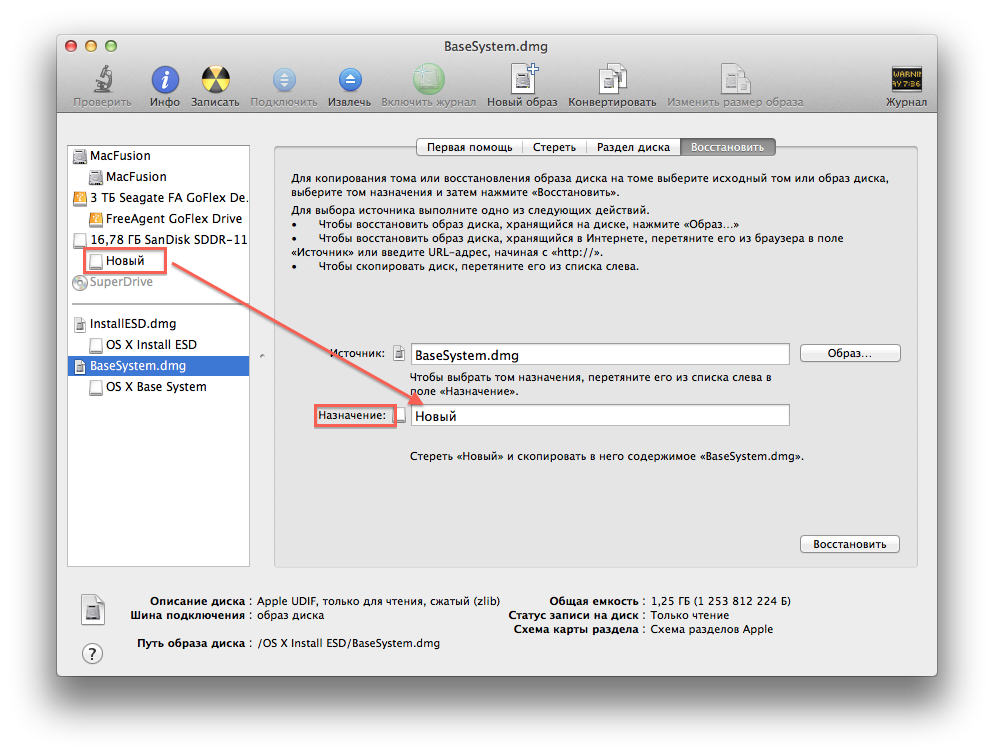
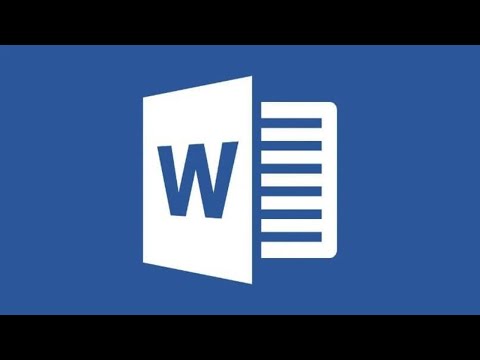
Как выйти из режима только для чтения? Microsoft Word