Как правильно удалить драйверы с использованием Driver Sweeper
На этой странице вы найдете полезные советы по удалению драйверов с помощью программы Driver Sweeper. Следуйте нашим рекомендациям для безопасного и полного удаления драйверов с вашего компьютера.

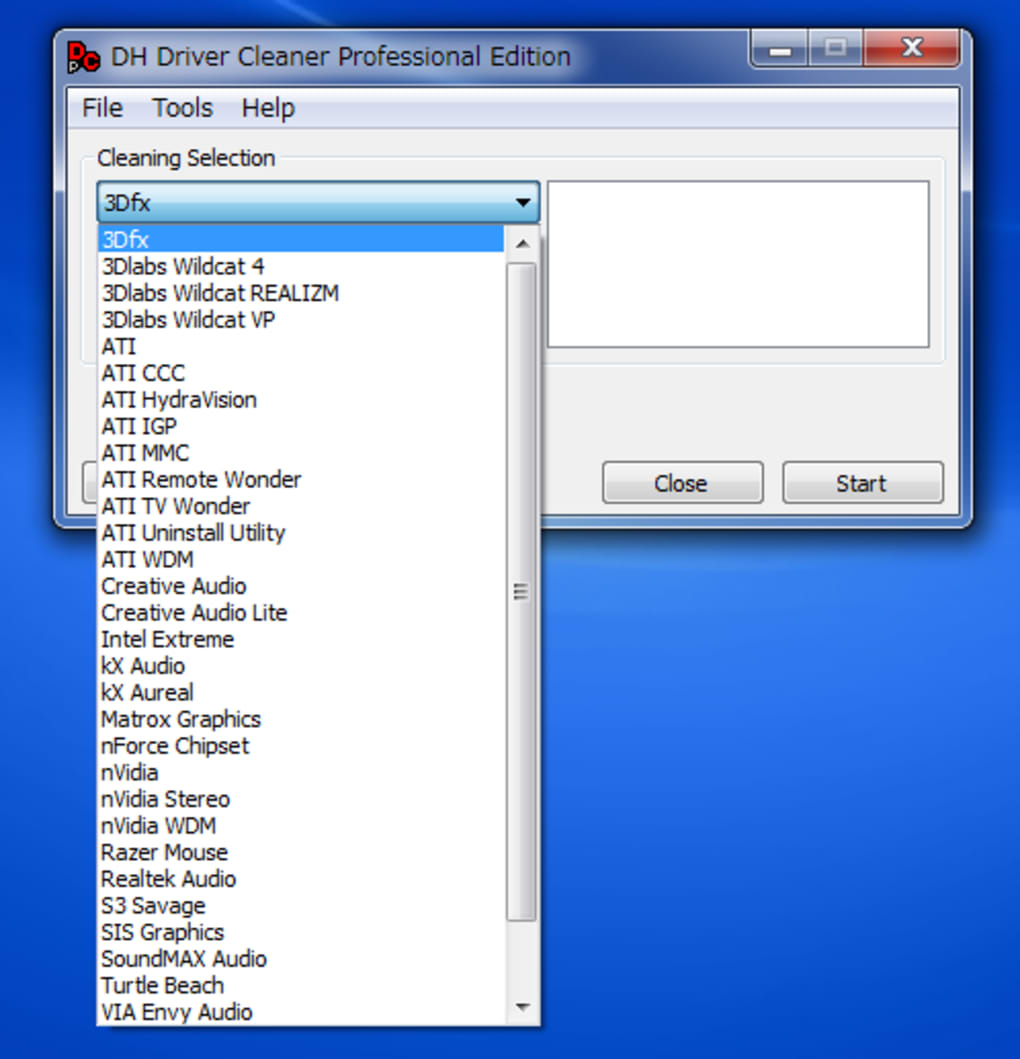
Перед началом работы с Driver Sweeper создайте точку восстановления системы, чтобы иметь возможность откатиться в случае непредвиденных проблем.
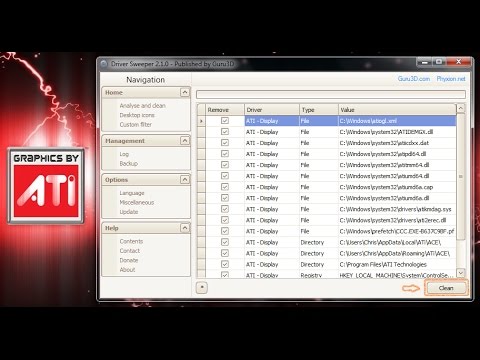
Программа для удаления драйверов - Driver Sweeper

Загрузите последнюю версию Driver Sweeper с официального сайта и установите её, следуя инструкциям на экране.

DDU - Как ПОЛНОСТЬЮ удалить видео\\аудио драйвера - Nvidia, AMD, Intel, Realtek, Sound Blaster
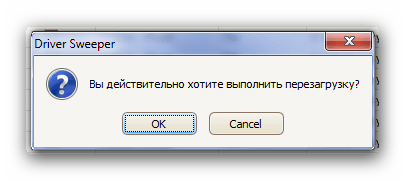
Запустите программу от имени администратора, чтобы обеспечить ей полный доступ к системе.

Как удалить драйвер видеокарты

Выберите раздел с драйверами, которые вы хотите удалить, и отметьте соответствующие элементы в списке.

Полное удаление драйверов видеокарты - Гайд DDU

Перед удалением драйверов рекомендуется закрыть все работающие программы и сохранить всю важную информацию.

Как удалить драйвера для всех USB устройств
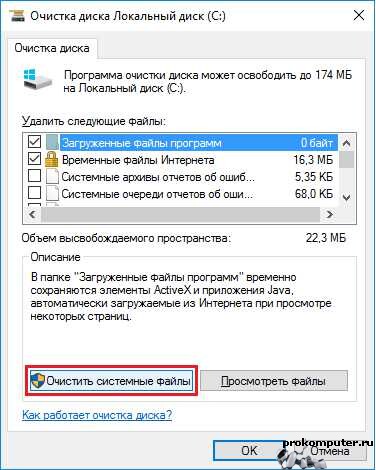
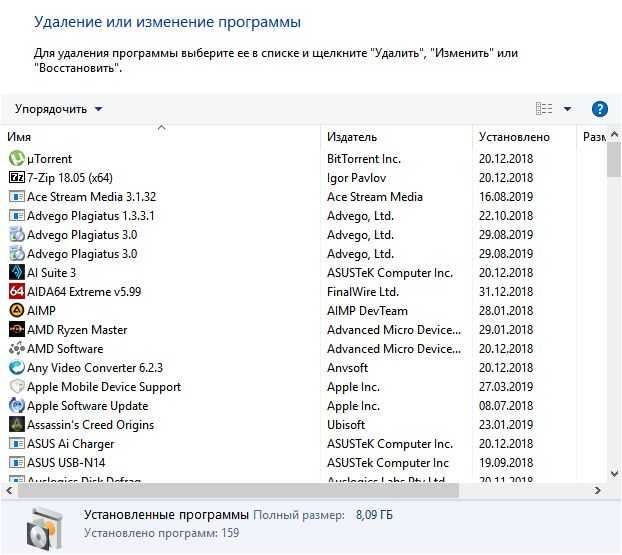
Нажмите кнопку «Анализировать», чтобы программа просканировала систему на наличие выбранных драйверов.
После завершения анализа просмотрите результаты и убедитесь, что все отмеченные драйверы действительно нужно удалить.

Как удалить проблемные драйвера в Windows 10/11
Нажмите кнопку «Удалить» и дождитесь завершения процесса. Это может занять некоторое время, в зависимости от количества и размера драйверов.

Driver Sweeper
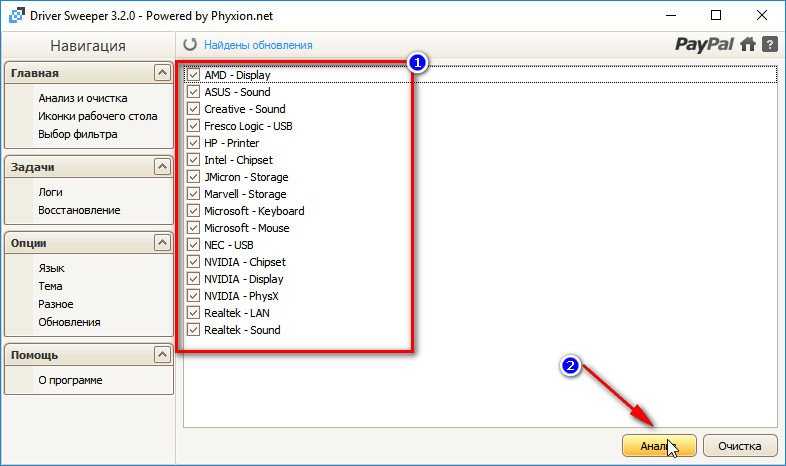

После удаления драйверов перезагрузите компьютер, чтобы изменения вступили в силу и система обновила конфигурацию оборудования.

После перезагрузки проверьте, что удаленные драйверы действительно исчезли и установите новые версии при необходимости.

❗❗❗КАК УДАЛИТЬ ВСЕ НЕСИСТЕМНЫЕ ДРАЙВЕРА С КОМПЬЮТЕРА❗❗❗

Driver Sweeper Rus