Как быстро и просто удалить диапазон ячеек в Excel
В этом разделе вы найдете полезные советы и пошаговые инструкции, которые помогут вам удалить диапазон ячеек в таблицах Excel и других редакторах. Узнайте, как правильно выполнять эти операции и избегать распространенных ошибок.



Выделите диапазон ячеек, который хотите удалить, используя мышь или клавиатуру.
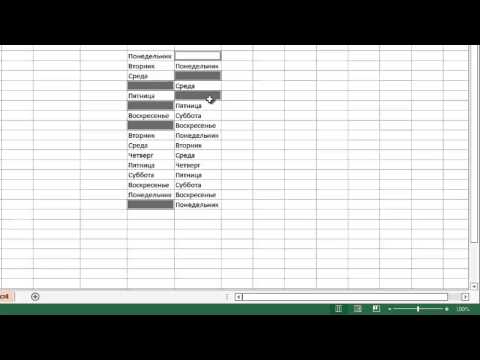
Excel: шпаргалка: Удалить пустые ячейки из диапазона
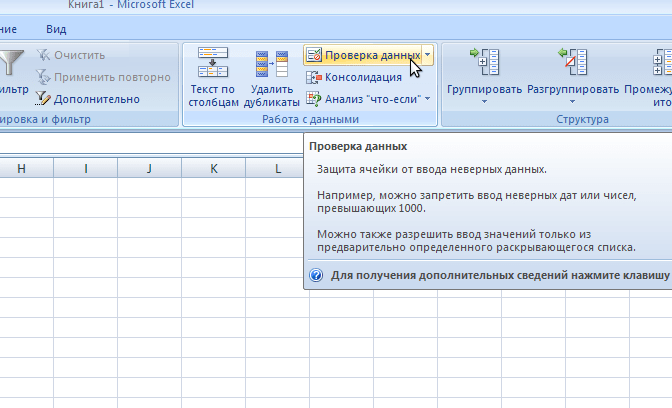

Нажмите правой кнопкой мыши на выделенный диапазон и выберите Удалить в контекстном меню.

БЫСТРОЕ выделение большого диапазона ячеек в Excel
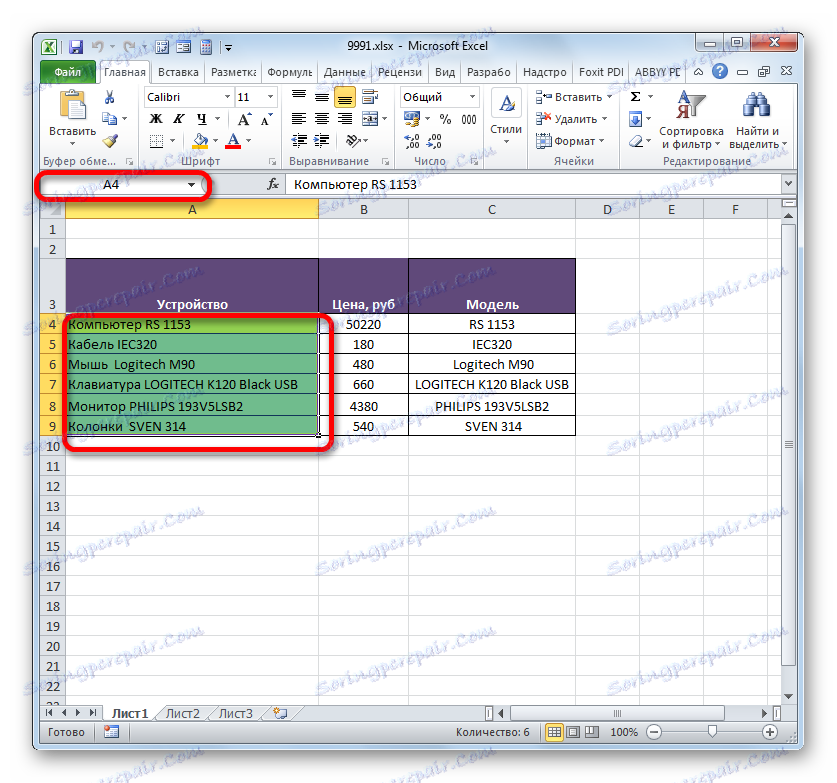
В открывшемся окне выберите нужное действие: сместить ячейки влево или вверх.

Как удалить все пустые строки из таблицы Excel
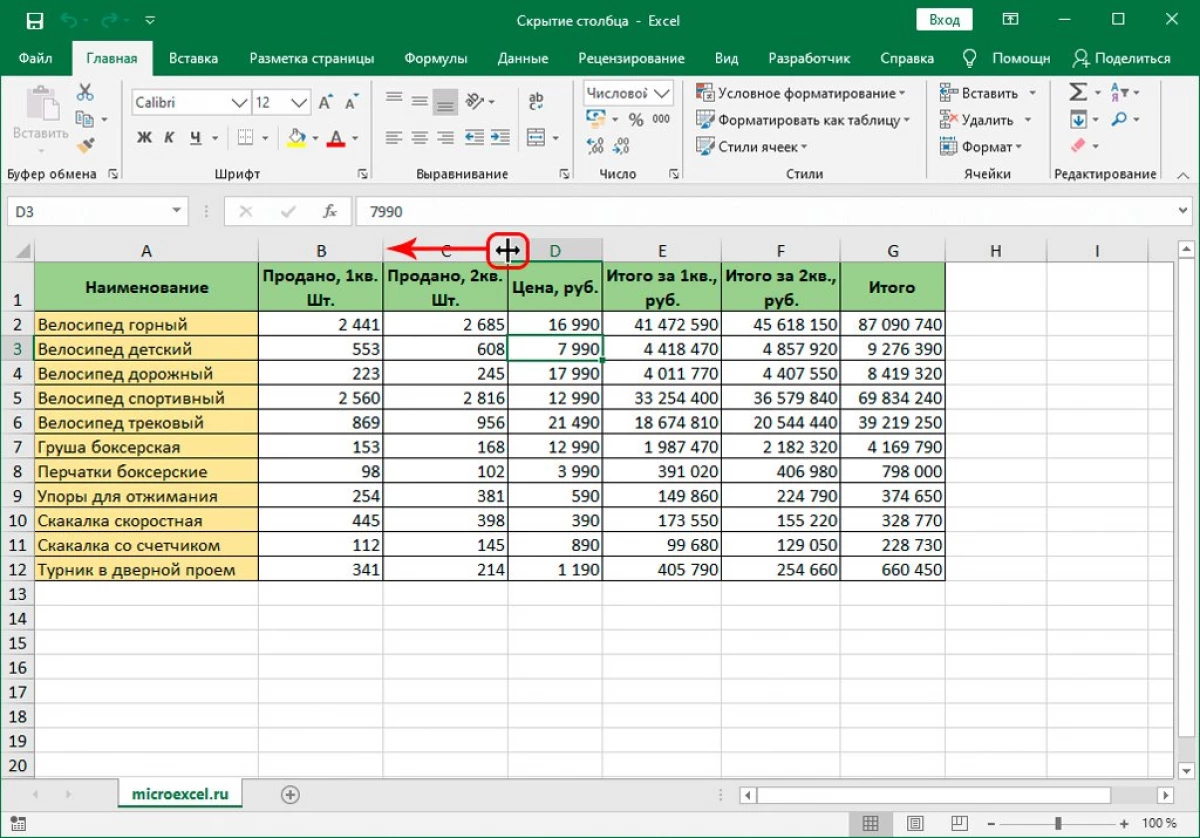
Нажмите ОК для подтверждения удаления выбранного диапазона.

20 приемов и трюков MS Excel для продвинутых

Используйте комбинацию клавиш Ctrl + - для быстрого вызова окна удаления ячеек.

Формулы Excel – все особенности, тонкости и трюки в одном видео! - Функции Excel (2)

Перед удалением диапазона убедитесь, что данные, которые вам нужны, сохранены.
Если нужно удалить только содержимое ячеек, а не сами ячейки, используйте клавишу Delete.

Умная таблица в Excel ➤ Секреты эффективной работы

Для массового удаления диапазонов используйте макросы или скрипты, чтобы сэкономить время.

Удаление строк в Excel
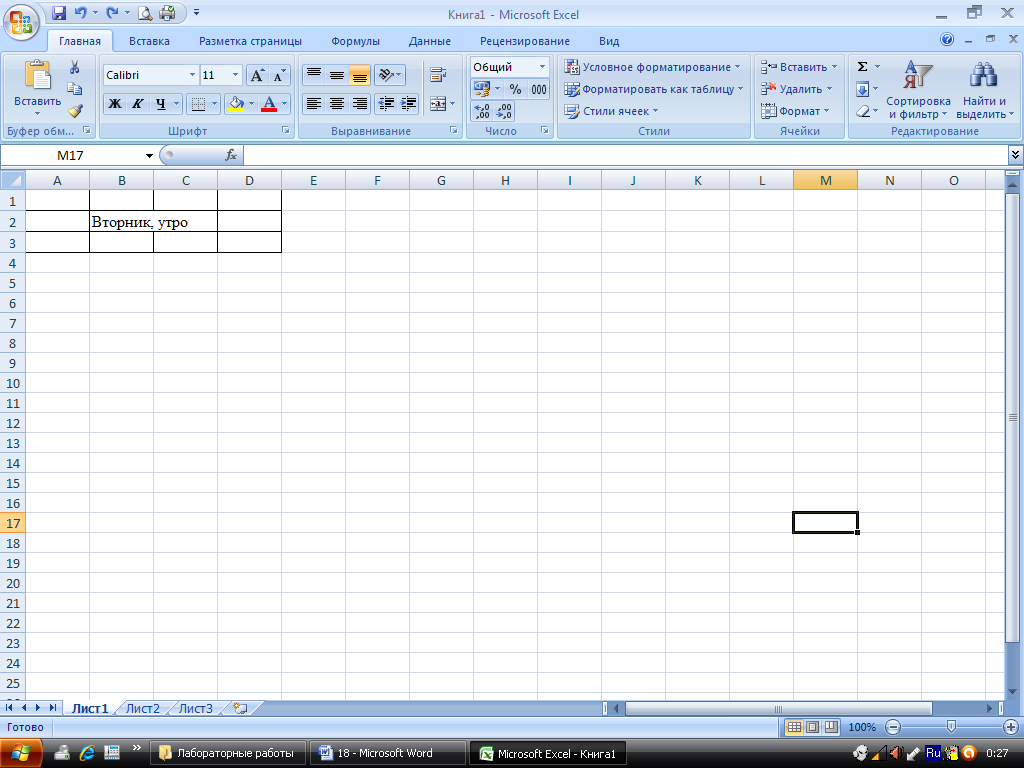
В Google Таблицах для удаления ячеек используйте функцию Удалить ячейки в меню Правка.

Формулы Excel - Топ 41 функция - они пригодятся каждому!

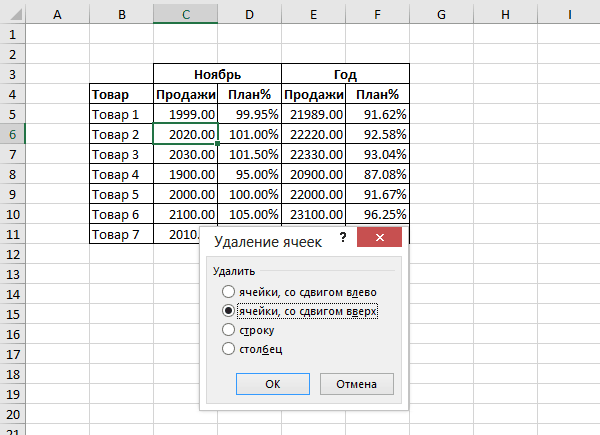
Обратитесь к встроенной справке вашего редактора таблиц для получения дополнительных инструкций и советов.

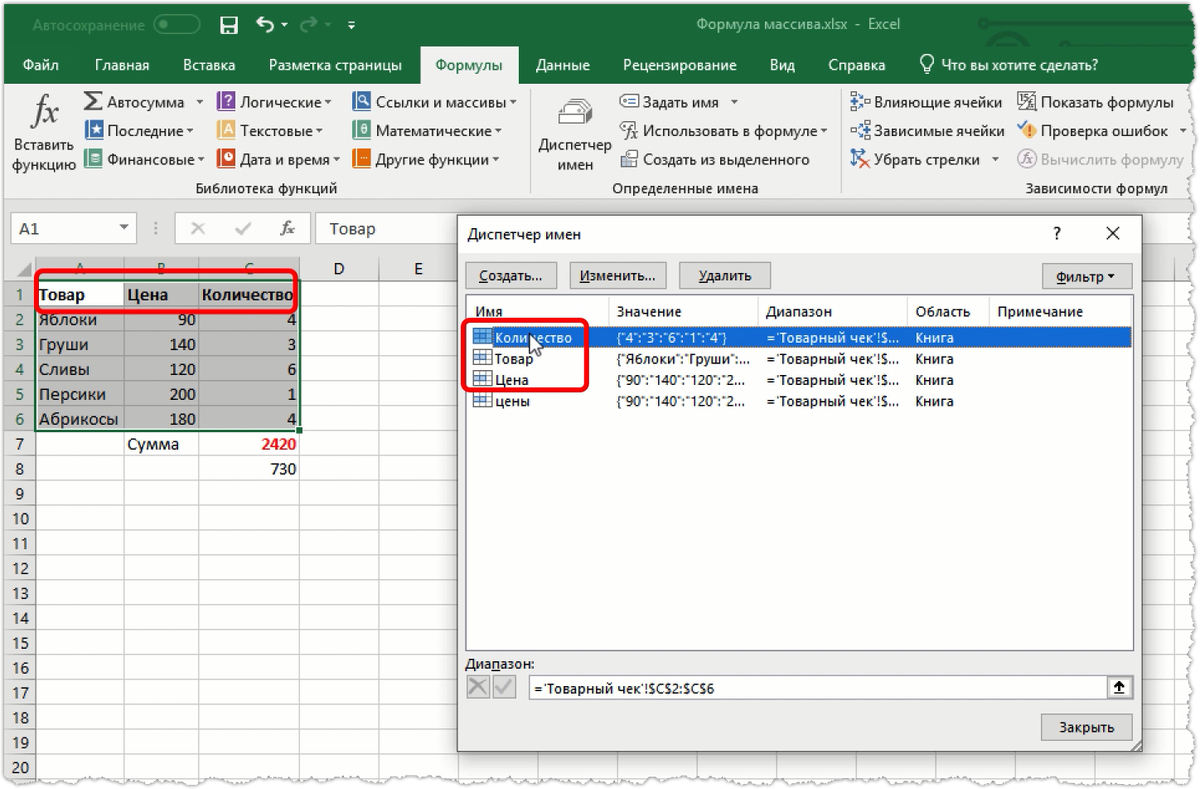
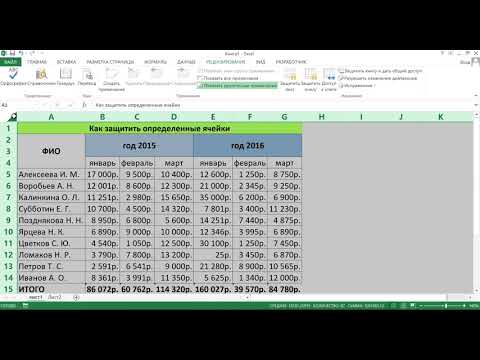
КАК ЗАЩИТИТЬ ВЫБОРОЧНО ЯЧЕЙКИ В EXCEL