Как правильно удалить часть видео в Adobe Premiere Pro CC
На этой странице вы найдете полезные советы и пошаговые инструкции по удалению части видео в Adobe Premiere Pro CC. Узнайте, как быстро и легко обрезать ненужные фрагменты вашего видео проекта.
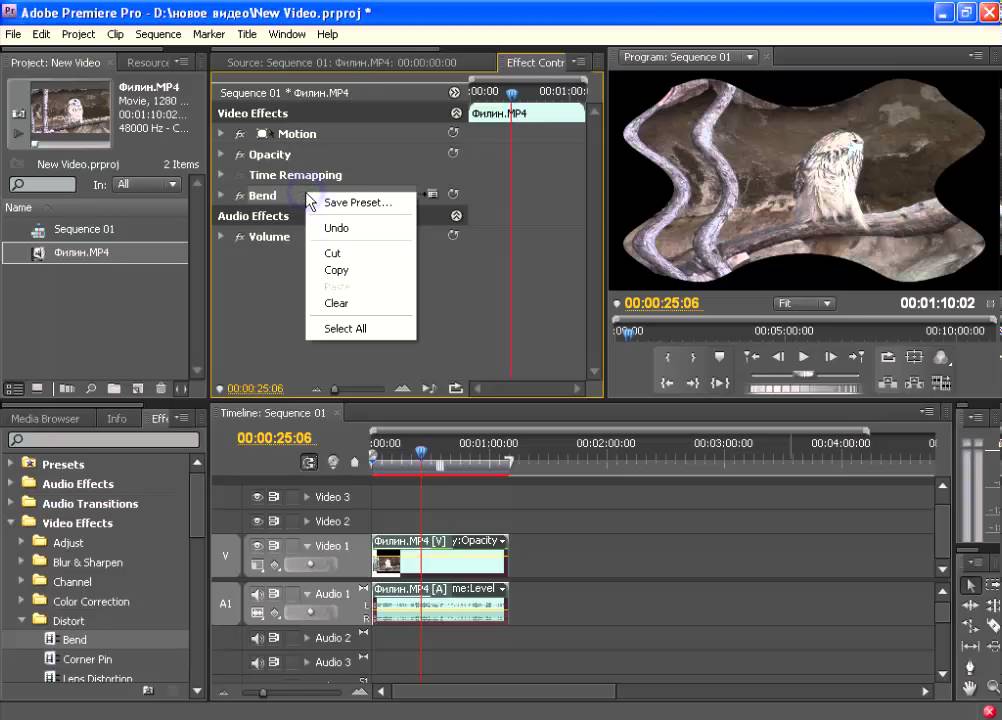
Начните с импорта вашего видео файла в Adobe Premiere Pro CC, перетащив его в окно проекта.

Как вырезать фрагмент из видео в Premiere Pro
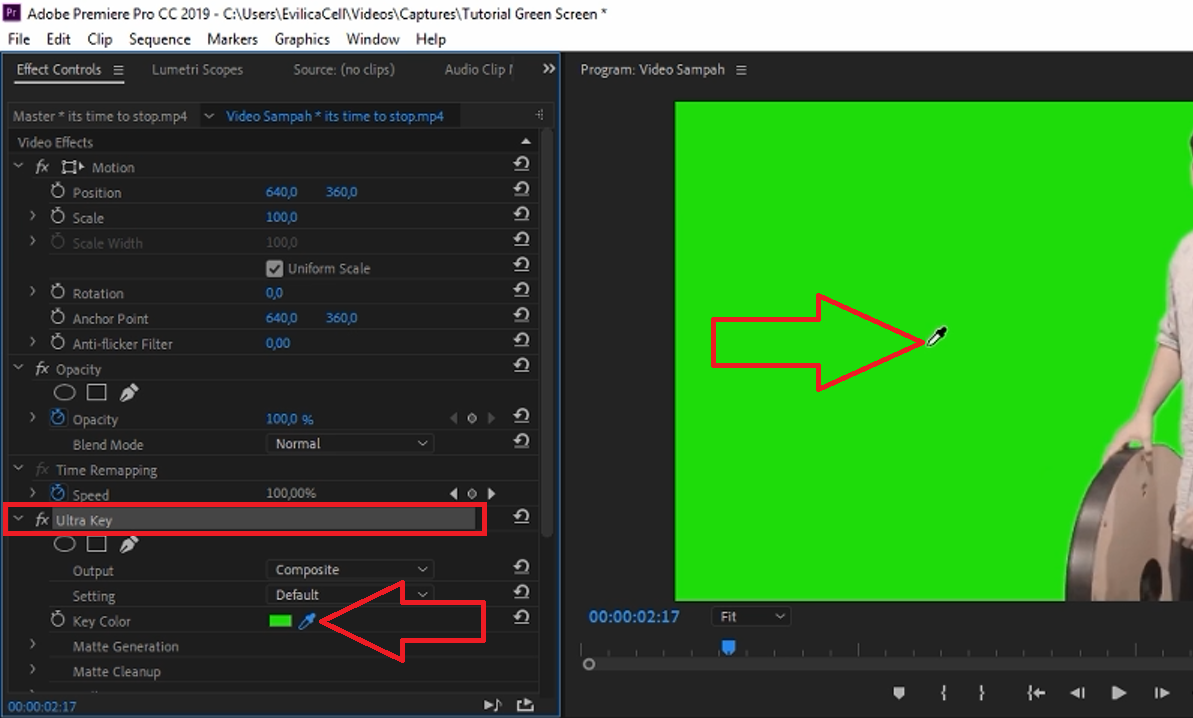
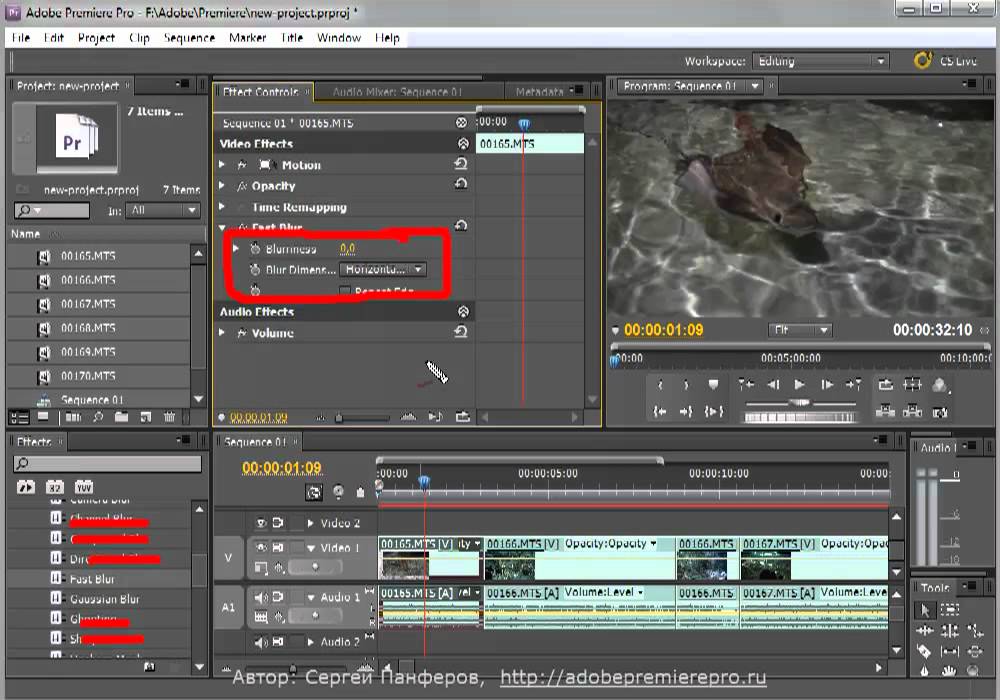
Перетащите видео файл на таймлайн, чтобы начать редактирование.

Как ✂ Обрезать Видео по КРАЯМ в Adobe Premiere Pro Способы Crop Эффект БЫСТРО Урок 30
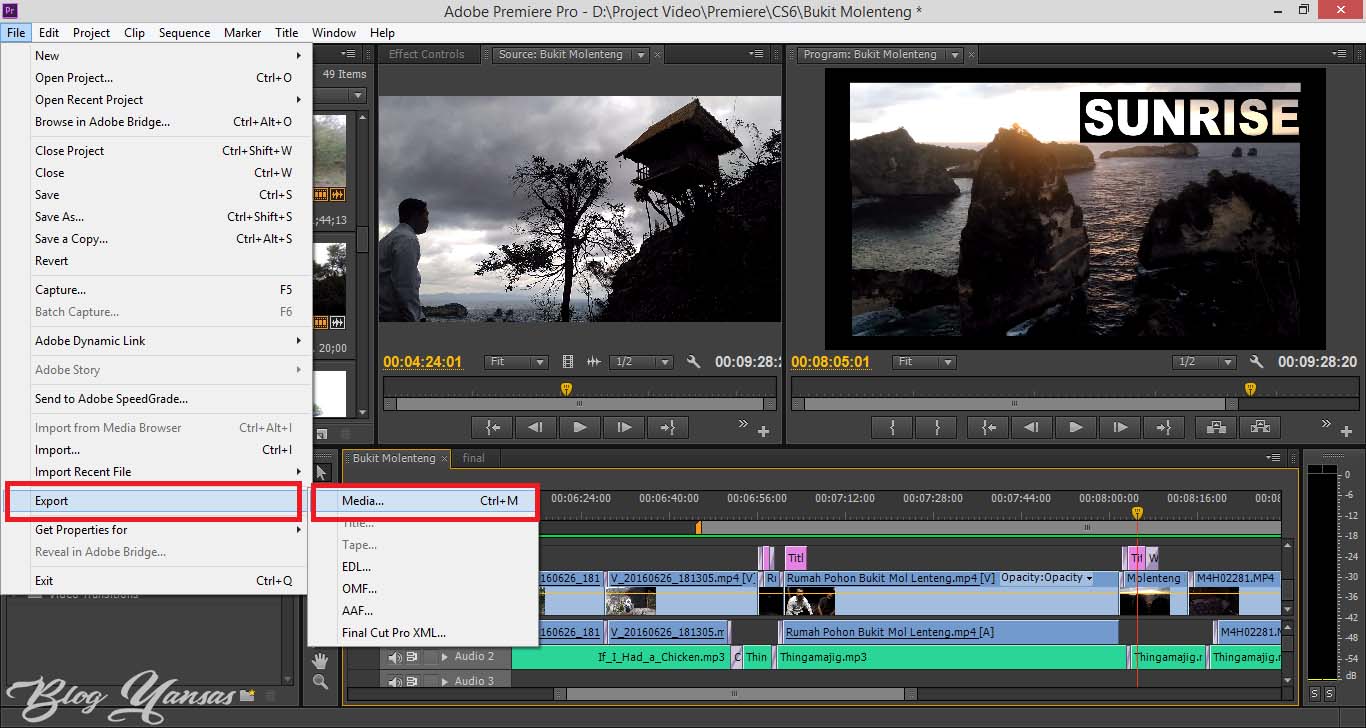
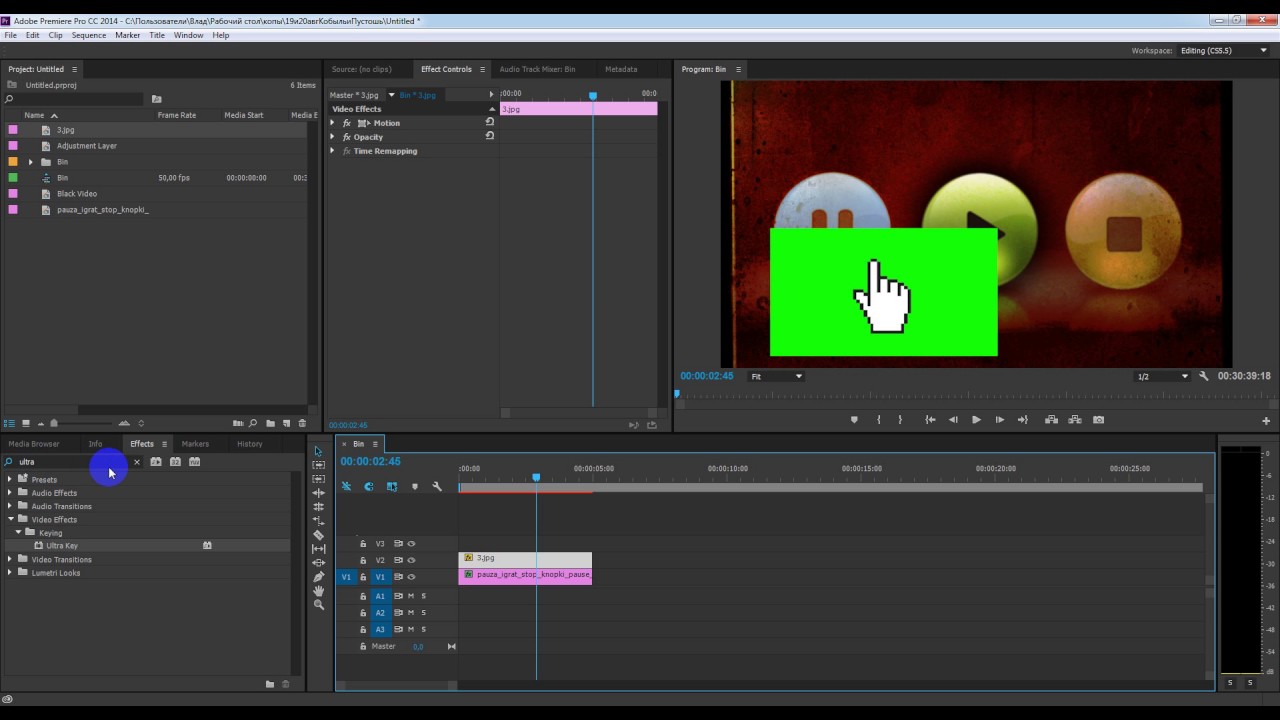
Используйте инструмент Razor Tool (нож), чтобы сделать разрезы в нужных местах вашего видео.

Обрезка видео (Crop Video) в Premiere Pro максимально просто
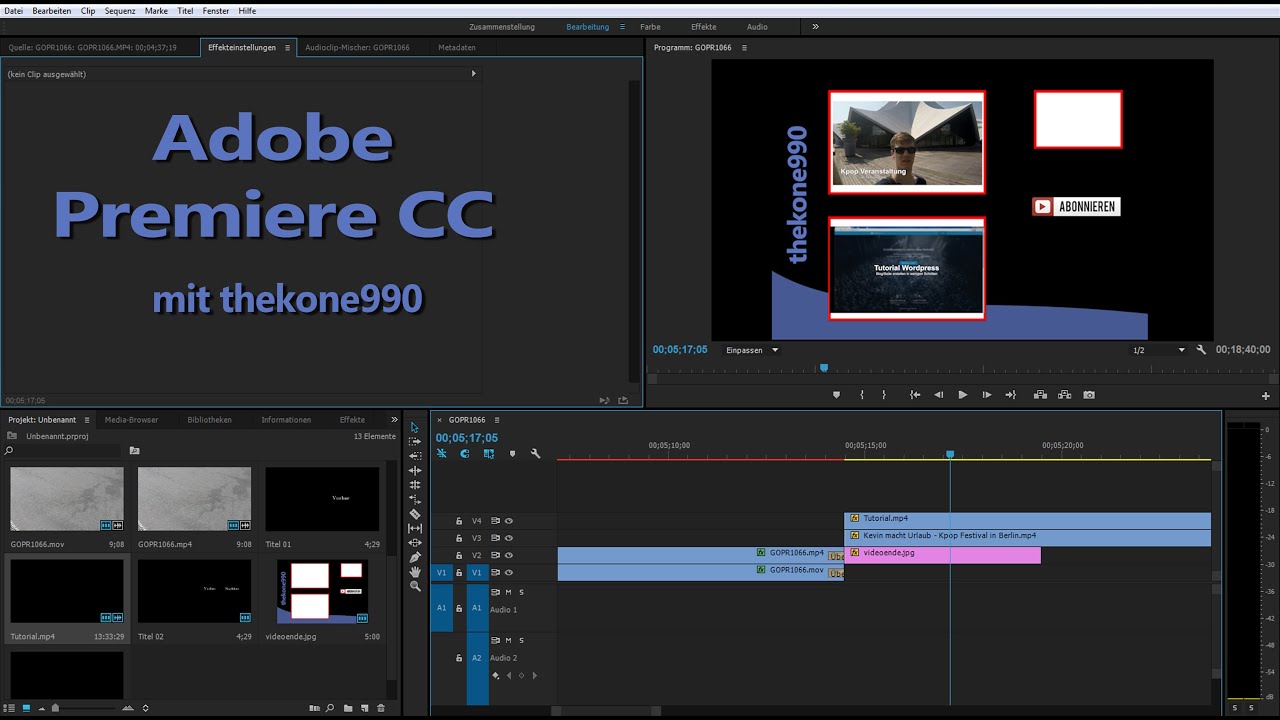
Выделите часть видео, которую хотите удалить, и нажмите клавишу Delete на клавиатуре.

Как ✄ резать правильно видео на части. Назначение горячих клавиш в Adobe Premiere Pro Урок 31
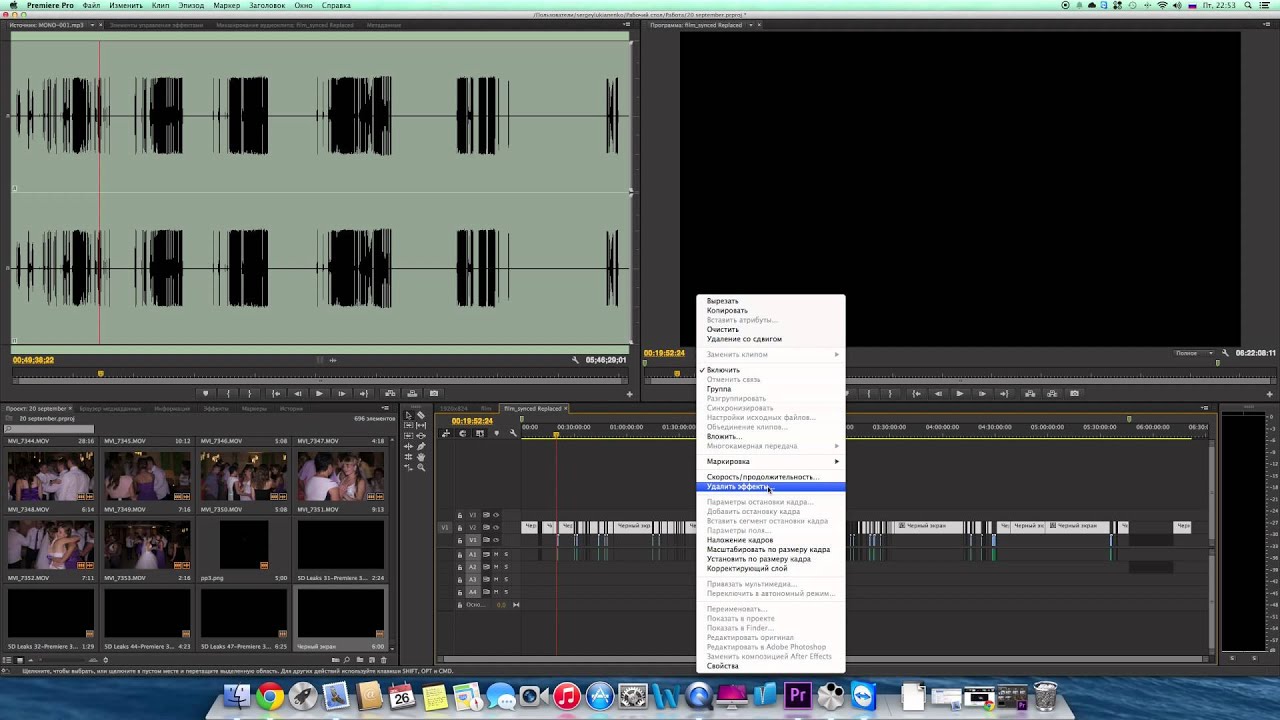
Объедините оставшиеся фрагменты видео, перетащив их вместе на таймлайне.

ОБРЕЗАТЬ ВИДЕО - КАДРИРОВАТЬ 🔷 2 СПОСОБА в Adobe Premiere Pro при ЭКСПОРТЕ С разных СТОРОН Урок 40

Используйте инструмент Ripple Delete, чтобы удалить пустые промежутки между фрагментами автоматически.

Как убрать ненужное из видео в Premiere Pro

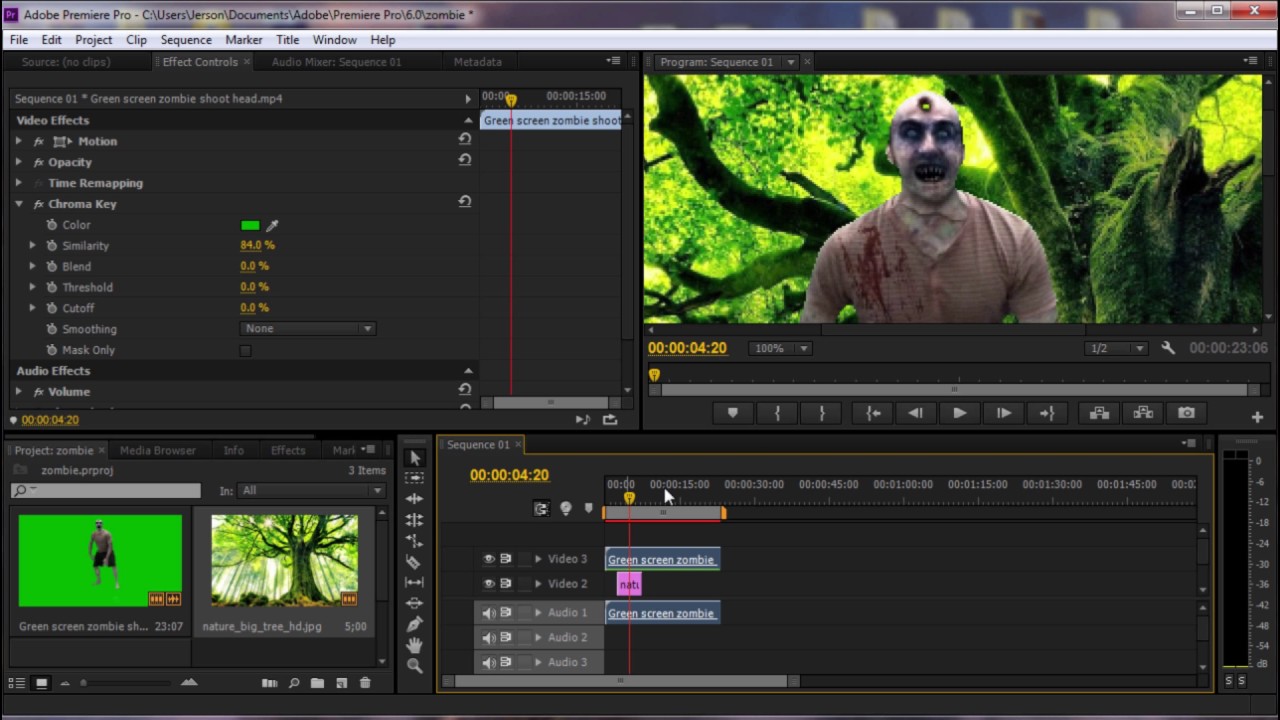
Просмотрите ваше отредактированное видео, чтобы убедиться, что все ненужные части удалены.

Как убрать НАДРЕЗ на видео в Adobe Premiere Pro - отменить разрезанный клип убрать все склейки урок
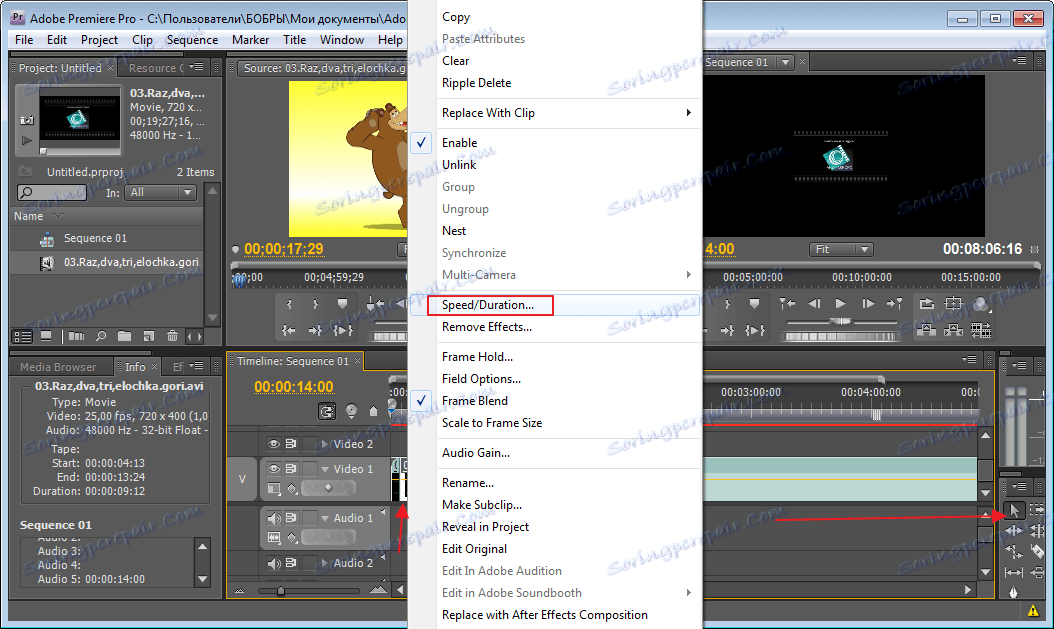

Используйте клавиши J, K и L для удобной навигации по таймлайну во время редактирования.

Как замаскировать (закрыть) логотип или часть видео в Adobe Premiere
Не забудьте сохранить ваш проект, регулярно нажимая Ctrl+S или Command+S на Mac.
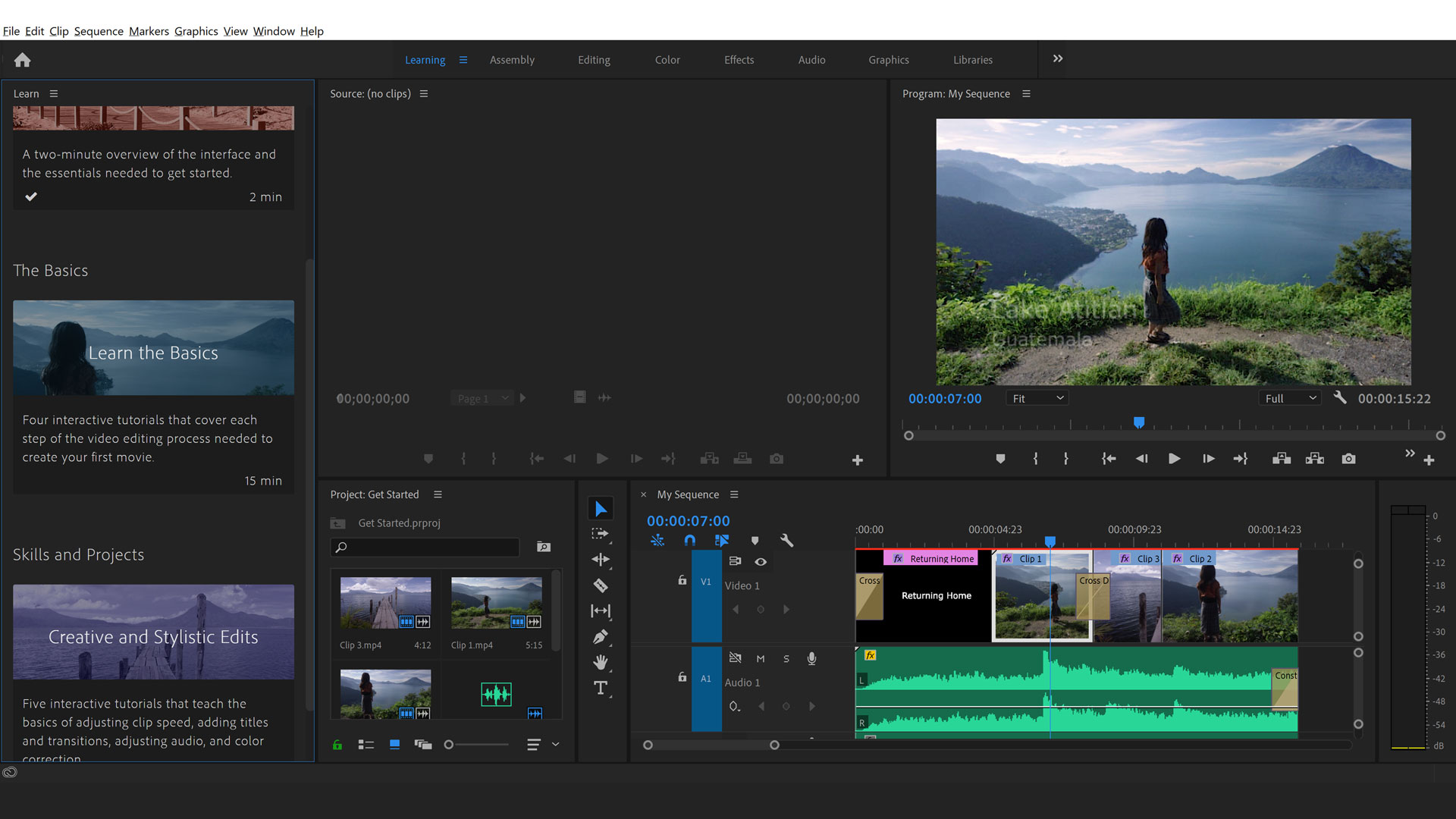

Экспортируйте финальное видео, выбрав File >Export >Media и следуя дальнейшим инструкциям.

{Adobe Premiere Pro} Как легко ОБРЕЗАТЬ видео Монтаж видео основы Часть 1 Подрезка видео