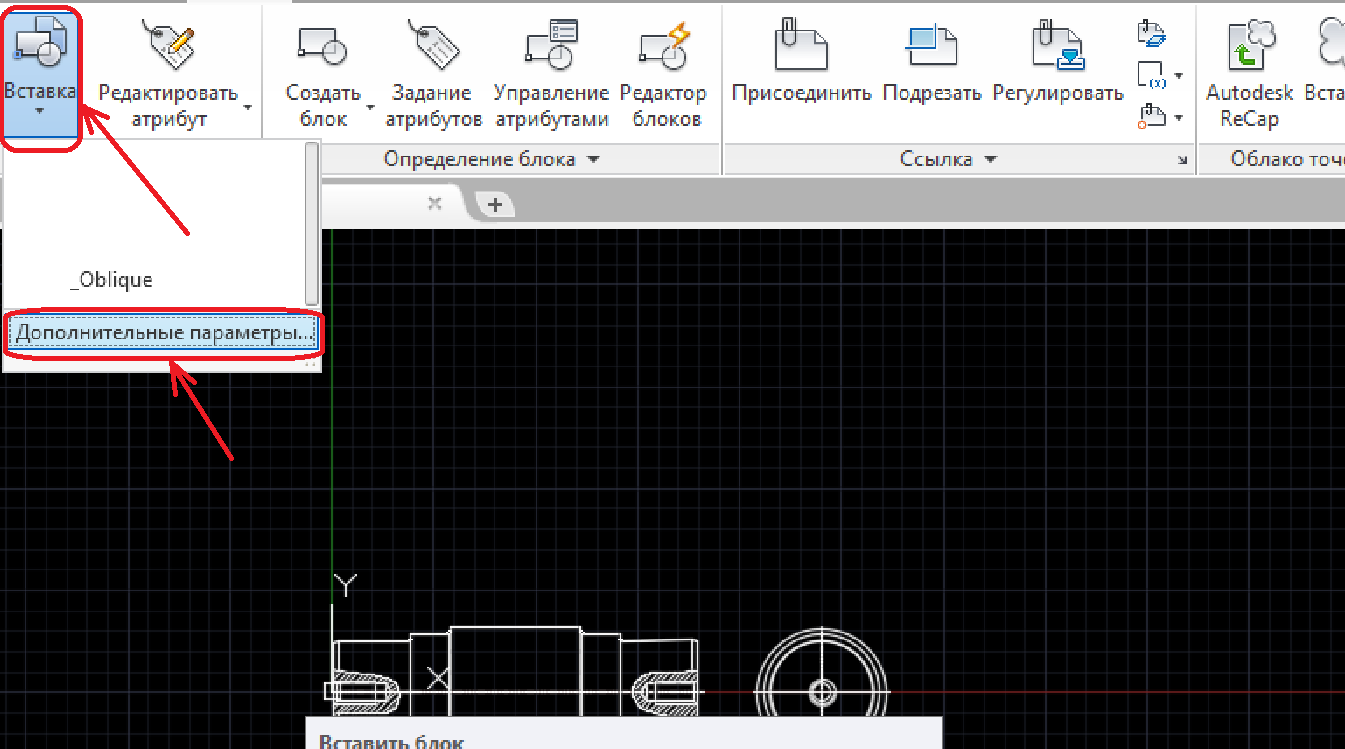Пошаговое руководство по удалению части рисунка в AutoCAD
Удаление части рисунка в AutoCAD может быть сложной задачей для новичков. В этом руководстве мы рассмотрим несколько методов, которые помогут вам быстро и точно выполнить эту операцию.
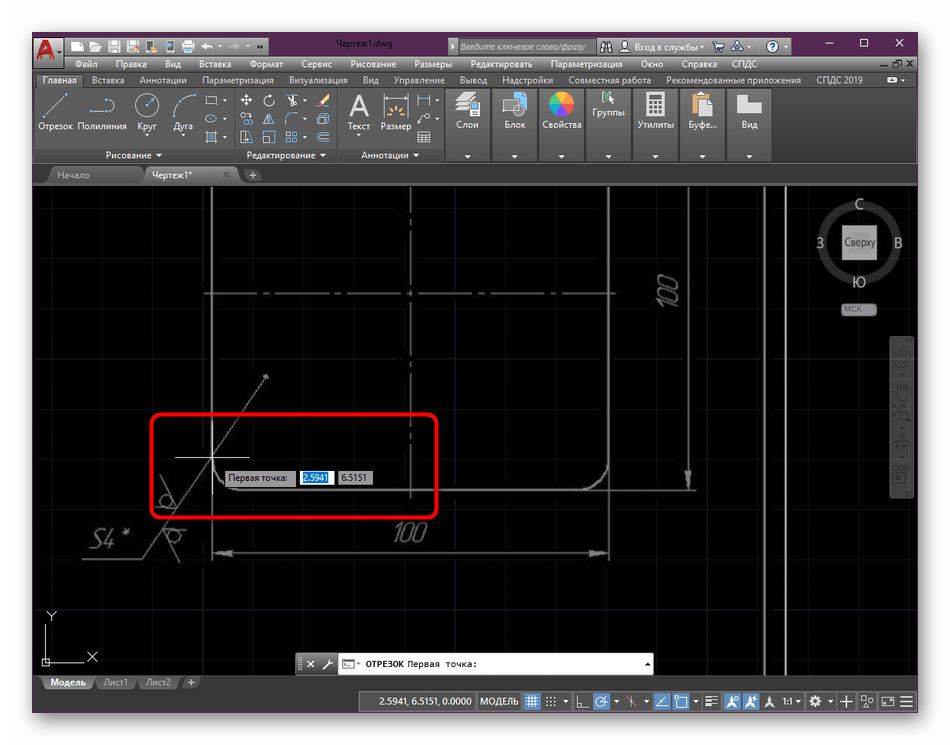
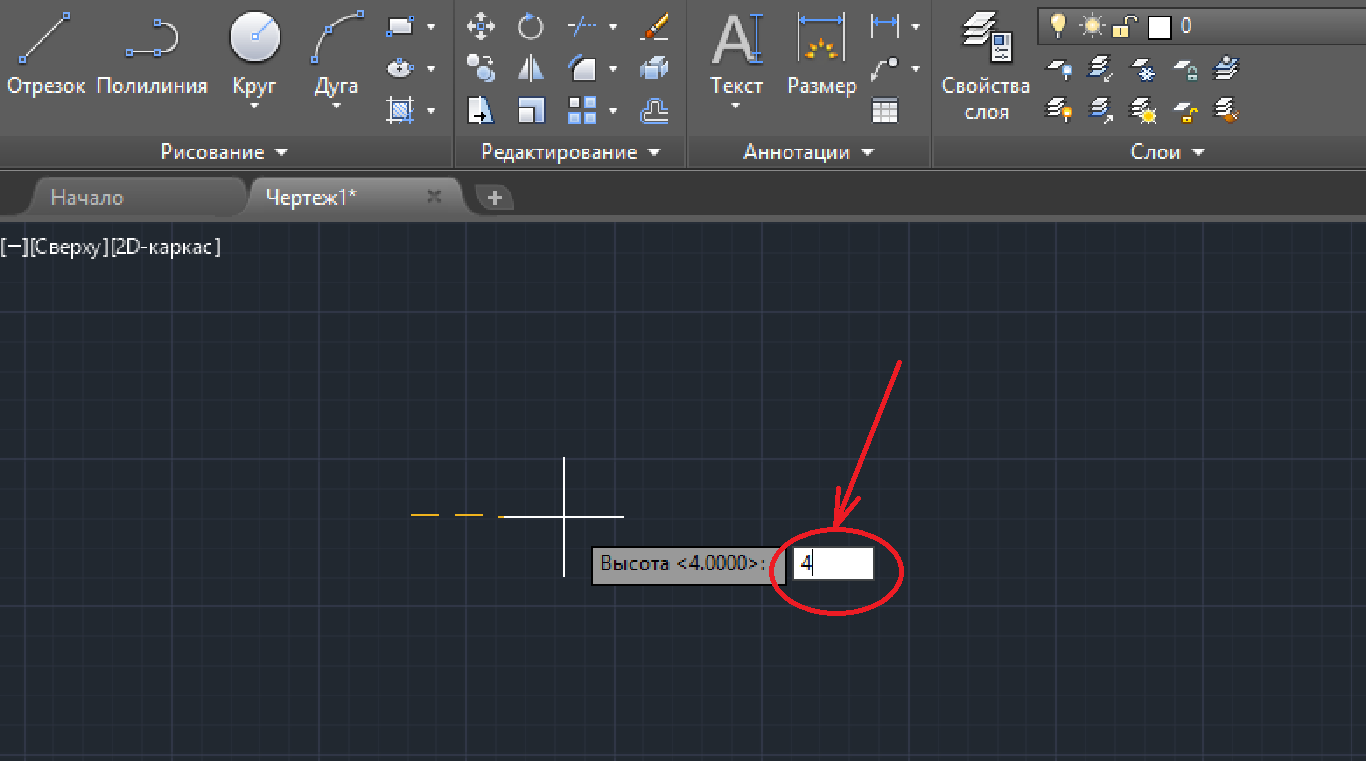

Используйте команду Обрезать (Trim), чтобы удалить лишние части рисунка. Выберите границы обрезки, затем выберите объекты, которые нужно обрезать.

Как вставить картинку (изображение) в Автокад

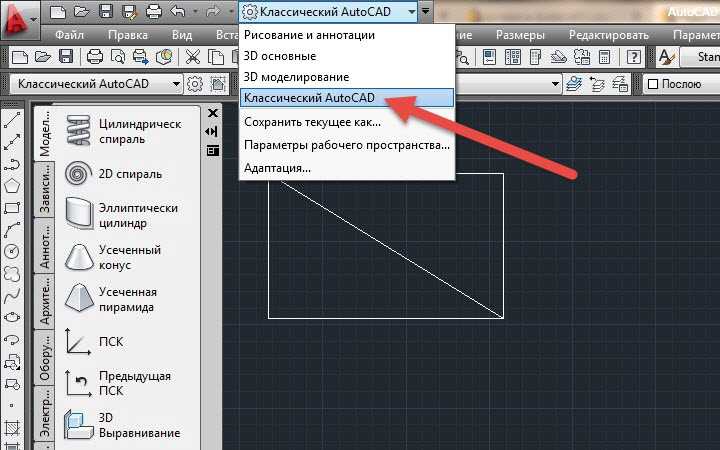
Команда Обрезать (Trim) работает только с объектами, которые пересекаются. Если объекты не пересекаются, используйте команду Сдвиг (Move) для их совмещения.
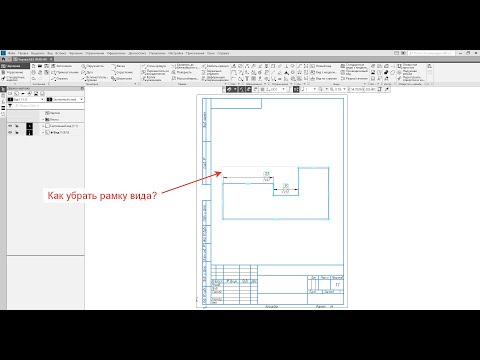
Команда на заметку. Как убрать рамку вида?
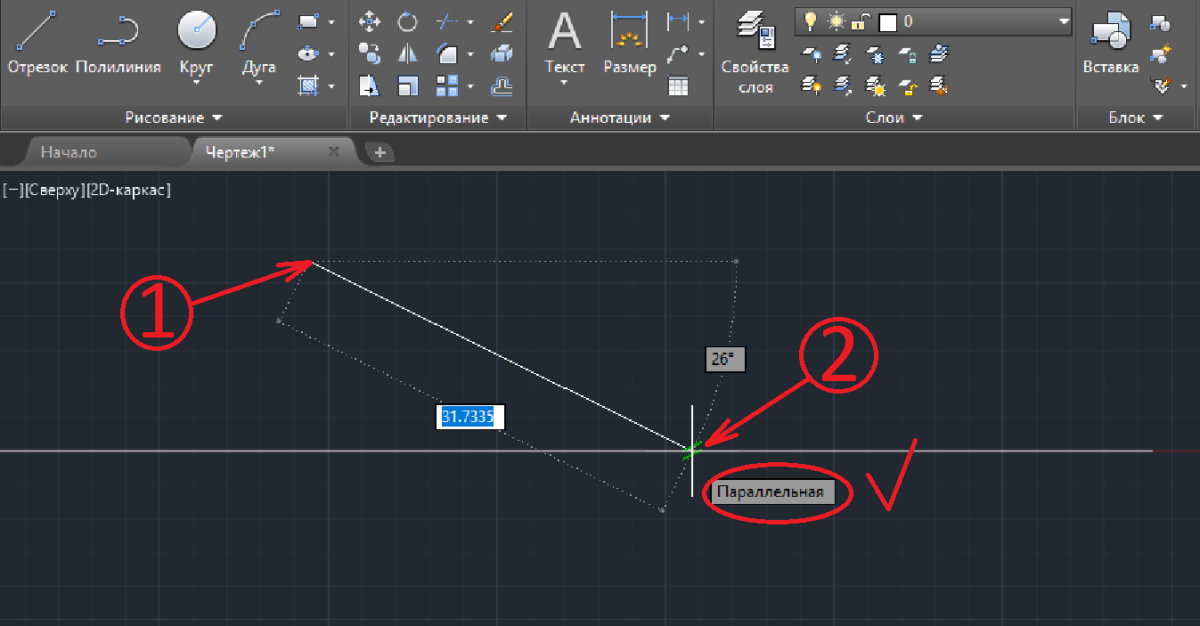
Для точного удаления части рисунка используйте команду Разделить (Break). Она позволяет разорвать объект в двух точках, удаляя промежуточный сегмент.

Как убрать рамку картинки в Автокад
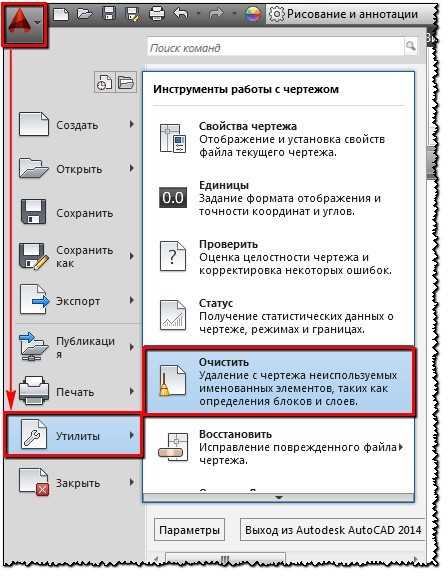
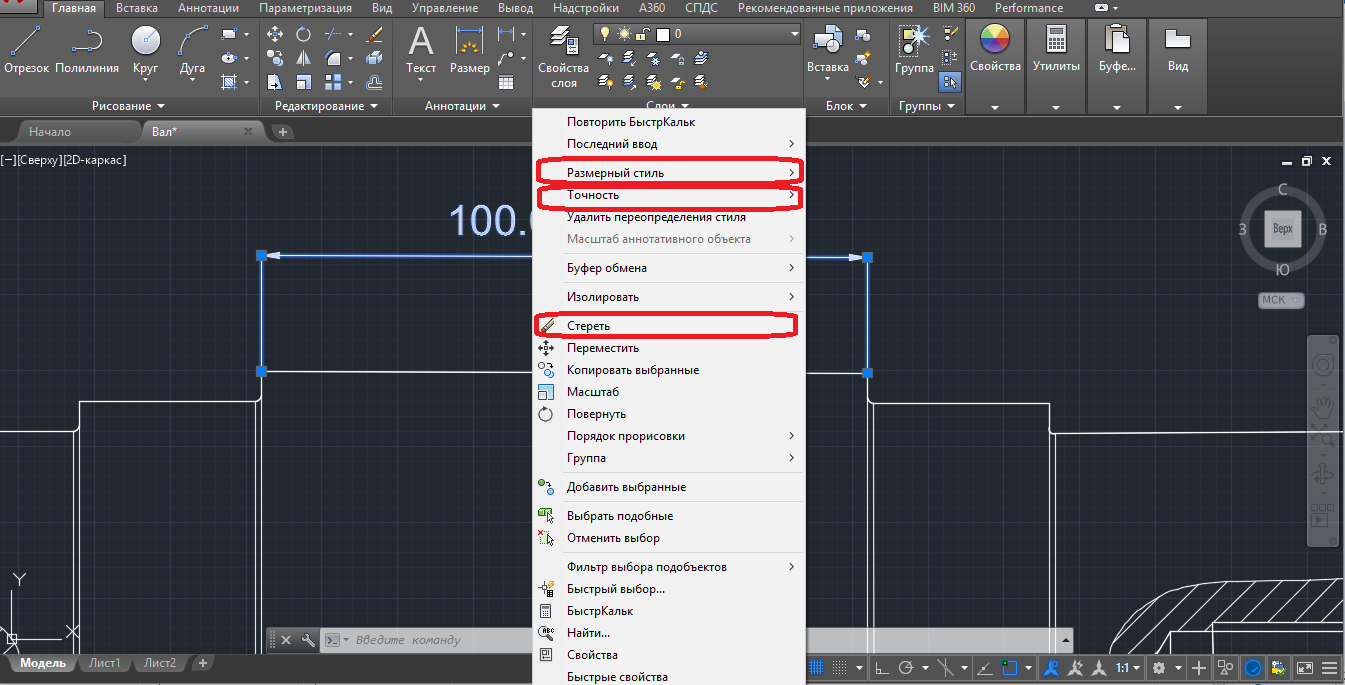
Команда Редактировать (Edit) позволяет изменять форму объектов, удаляя их части. Выберите объект и используйте ручки (grips) для его редактирования.

Команда Обрезать - AutoCAD
Используйте команды Отрезать (Slice) и Отсечь (Cut) для удаления части трехмерных объектов. Эти команды позволяют разрезать объект по заданной плоскости.

10. Расчленить, стереть (AutoCad)
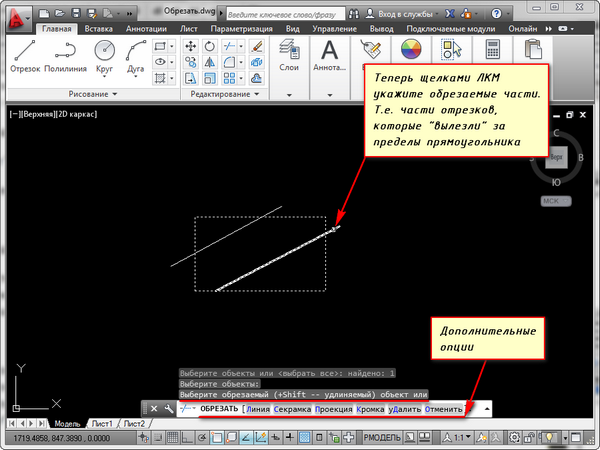
Если нужно удалить часть сложного объекта, сначала разложите его на простые элементы с помощью команды Разложить (Explode), а затем применяйте команды обрезки.

#3.11 Команда «Расчленить» в Автокаде

Используйте команду Объединить (Join) после удаления части рисунка для объединения оставшихся сегментов в единый объект.
Регулярно сохраняйте свою работу. Это поможет избежать потери данных при случайных ошибках.

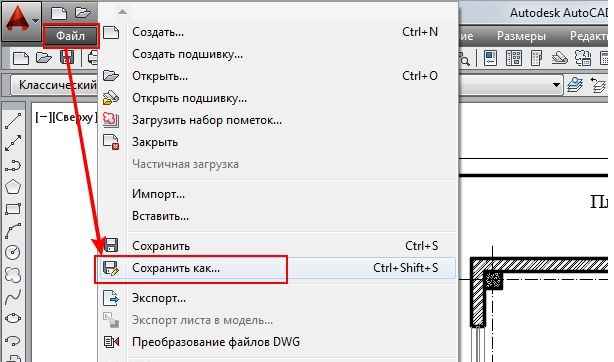
Создайте резервные копии перед значительными изменениями в чертеже. Это позволит вернуться к предыдущему состоянию при необходимости.

Объекты в Автокад. Выбор, масштаб, перенос, копирование, удаление
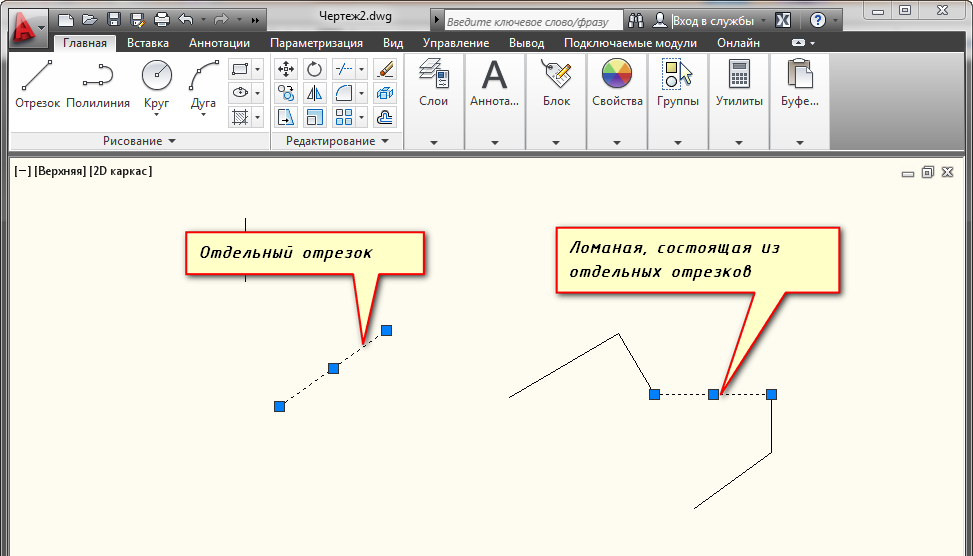
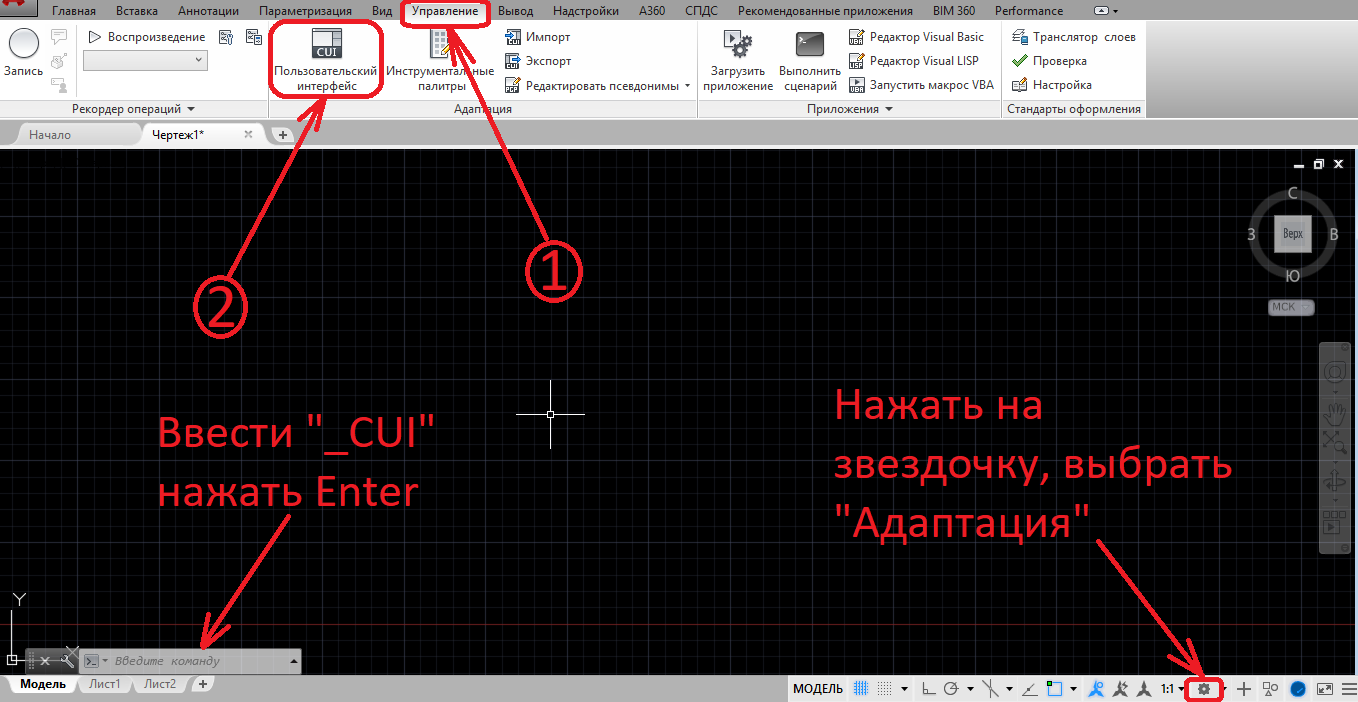
Пользуйтесь функцией Отмена (Undo) для быстрого исправления ошибок. Помните, что можно отменить несколько последних действий.