Как легко и быстро удалить автозаполнение в адресной строке
Автозаполнение адресной строки браузера может быть полезным, но иногда возникает необходимость очистить его для повышения конфиденциальности или исправления ошибок. В этом руководстве вы найдете простые шаги и советы, которые помогут вам удалить ненужные автозаполнения в различных браузерах.
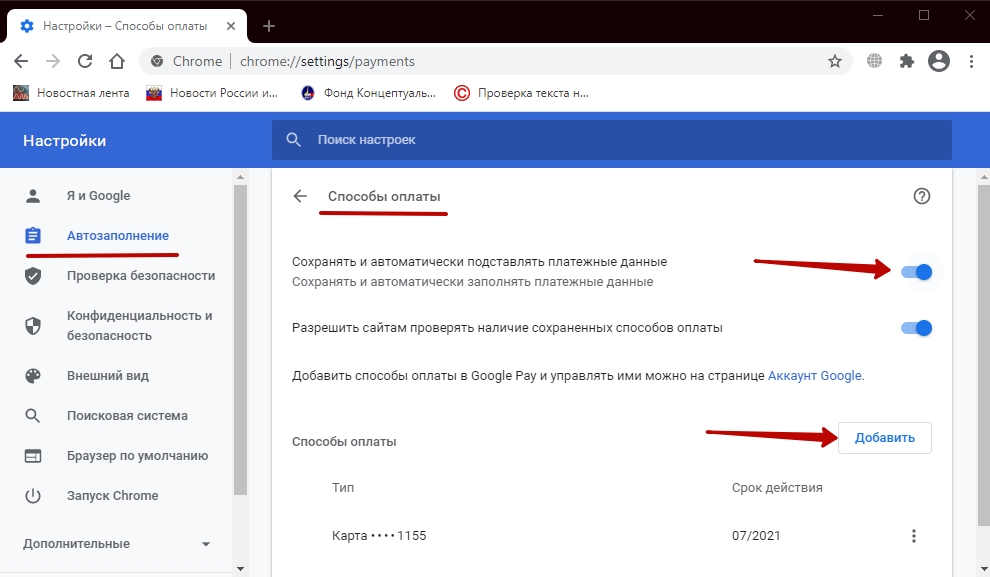

Откройте настройки вашего браузера и найдите раздел Конфиденциальность и безопасность.
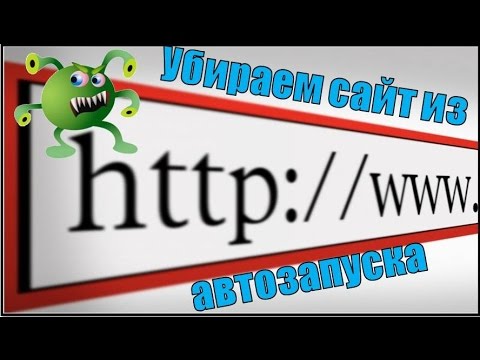
Как убрать сайт который появляется при запуске компьютера/автозагрузки
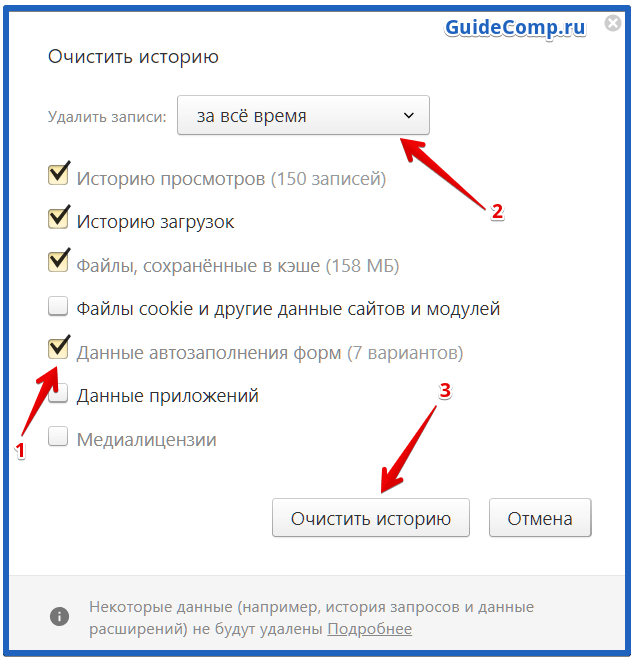
В разделе История выберите опцию Удалить историю посещений.
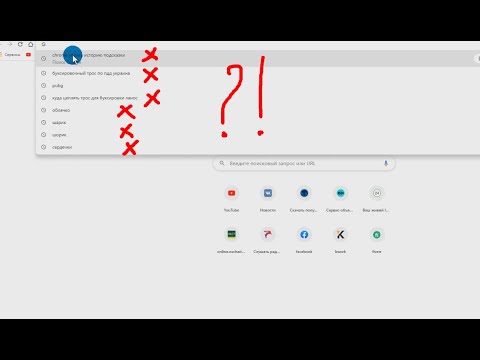
Как в Chrome убрать историю подсказки


Убедитесь, что выбрана опция Удалить данные автозаполнения, и нажмите Удалить.

Как отключить автозаполнение адресов и других данных в Google Chrome?

Для браузера Chrome: откройте настройки, выберите Автозаполнение и затем Пароли. Удалите ненужные записи.
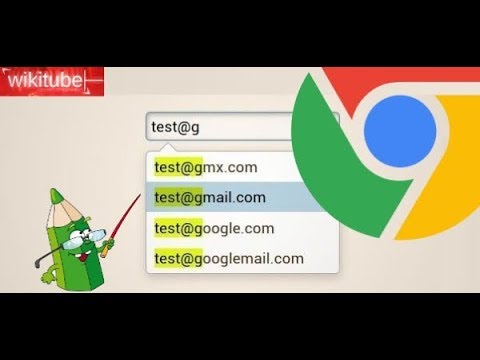
Как в Google Chrome выборочно удалять данные автозаполнения
Для Firefox: откройте меню, выберите Настройки, затем Приватность и защита и очистите данные автозаполнения.

Как очистить кэш и куки Google Chrome


Для Safari: перейдите в Настройки, выберите Автозаполнение и удалите ненужные адреса и пароли.
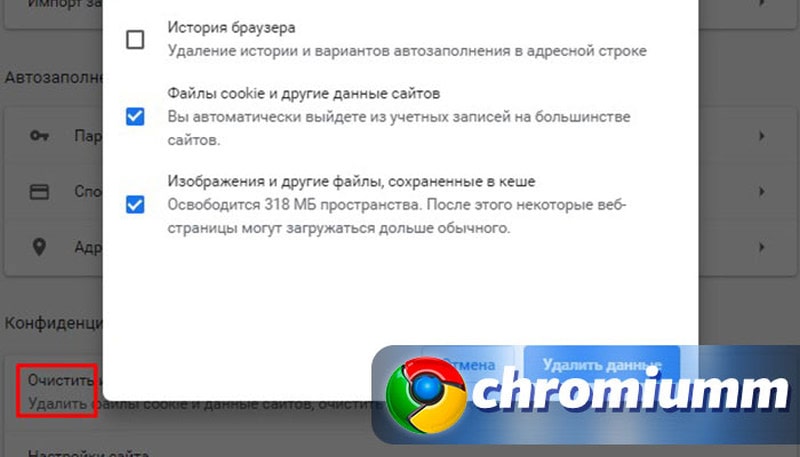
Для Edge: откройте настройки, выберите Конфиденциальность, поиск и услуги, затем Очистить данные браузера.
Чтобы предотвратить повторное появление автозаполнения, отключите функцию сохранения данных автозаполнения в настройках браузера.
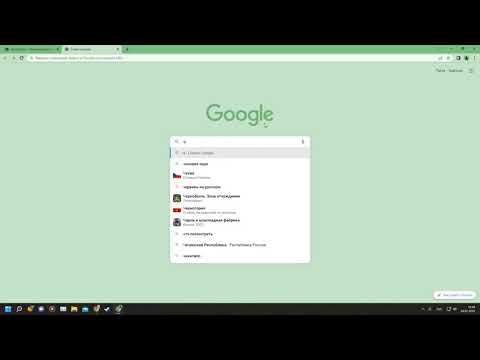
Как включить поисковые подсказки в адресной строке Google Chrome

Секреты адресной строки Google Chrome
Используйте комбинацию клавиш Ctrl+Shift+Delete для быстрого доступа к настройкам очистки данных в большинстве браузеров.
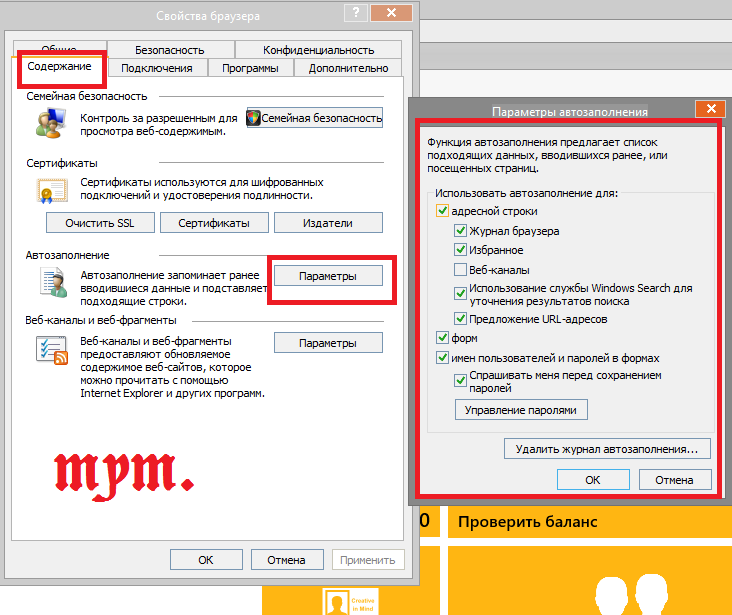
Периодически очищайте кэш и файлы cookie, чтобы поддерживать чистоту браузера и предотвращать накопление ненужных данных.

Как включить или отключить автозаполнение Chrome и удалить данные
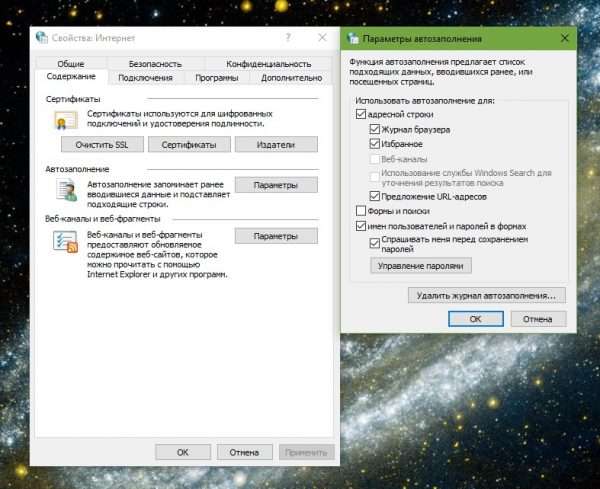

Секреты адресной строки Google Chrome