Удаление одного слоя в Photoshop: пошаговая инструкция
В этом руководстве вы узнаете, как удалить один слой в Photoshop, используя простые и эффективные методы. Следуйте нашим советам, чтобы сделать процесс редактирования изображений еще удобнее.

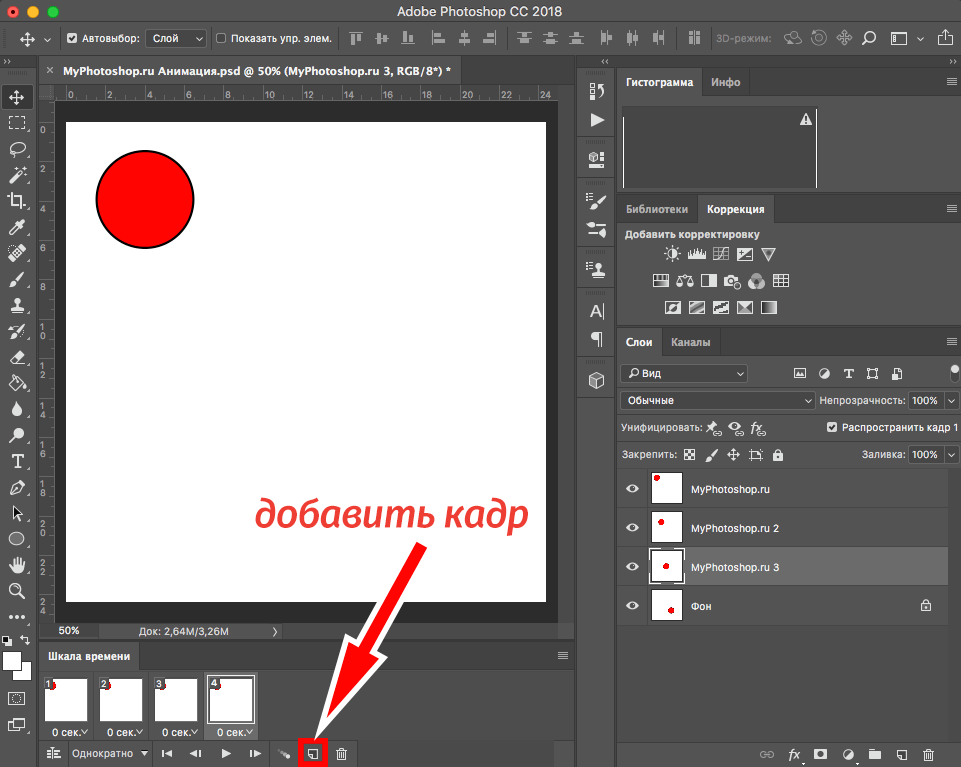
Откройте документ в Photoshop, содержащий нужный слой.

Как убрать лишний объект в перспективе в фотошопе

Перейдите на панель Слои (Layers), если она еще не открыта.

Как УТОЧНИТЬ КРАЙ в фотошопе ВЫДЕЛЕНИЕ и МАСКА

Найдите слой, который вы хотите удалить, в списке слоев.

Слои в Photoshop: создание, копирование, удаление, объединение
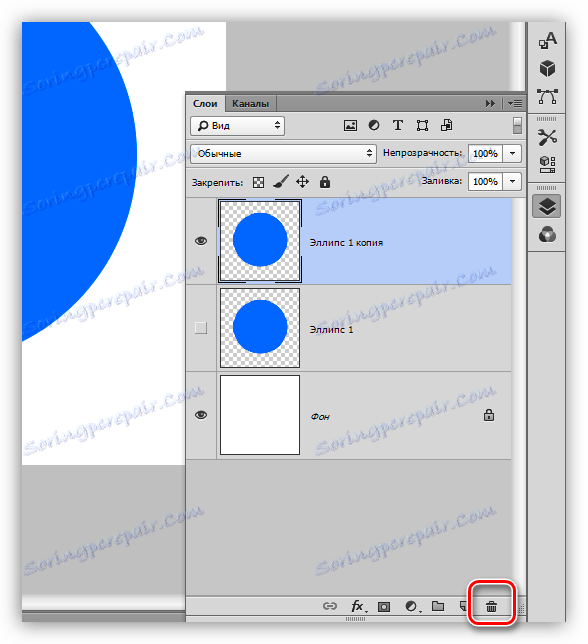
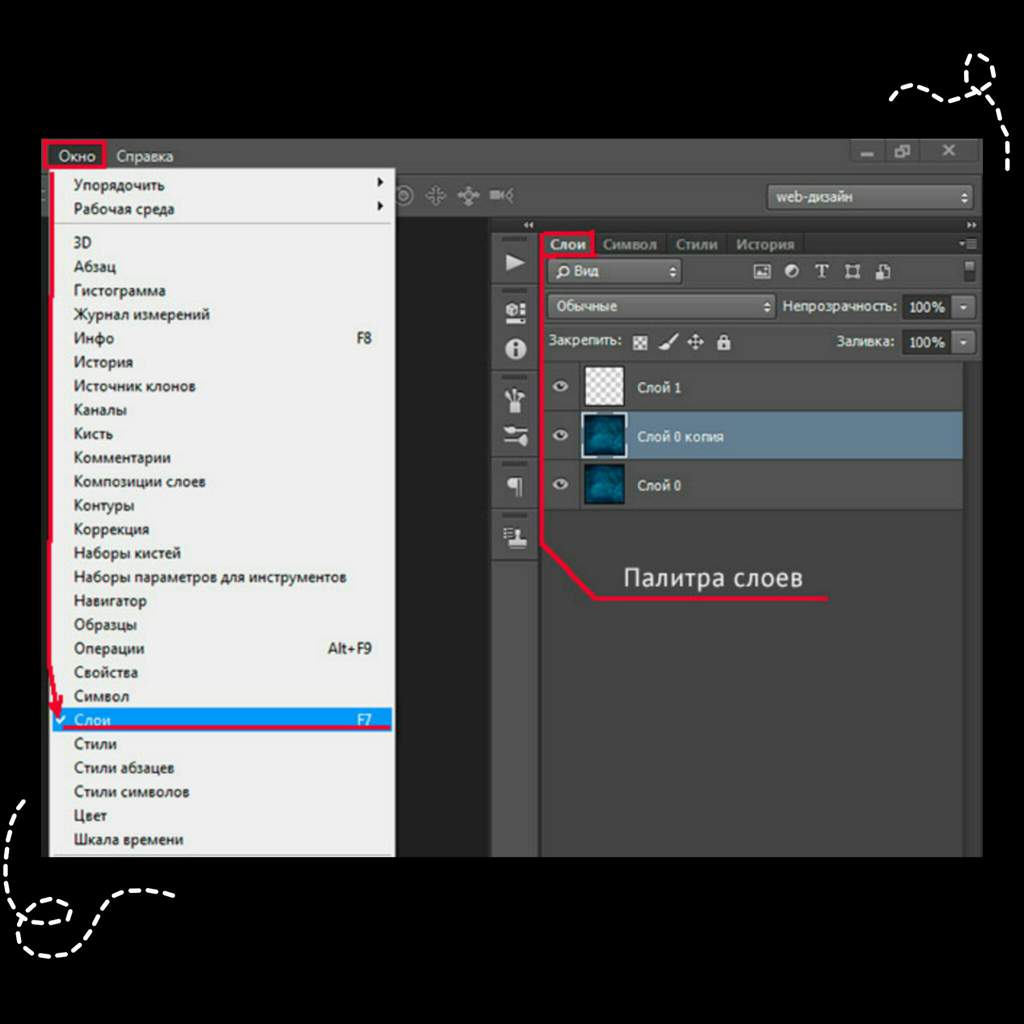
Щелкните правой кнопкой мыши на выбранном слое.

Как удалить слой в Adobe Photoshop

В контекстном меню выберите опцию Удалить слой (Delete Layer).

Как УБРАТЬ ФОН С КАРТИНКИ в Фотошопе? // 2 Самых крутых способа!
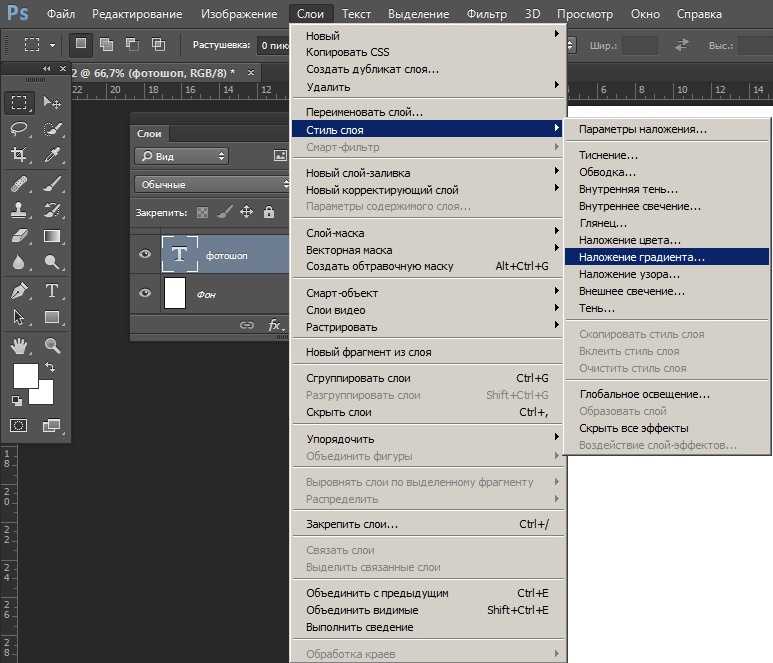
Подтвердите удаление слоя в появившемся диалоговом окне.


Если вы случайно удалили неправильный слой, используйте команду Отменить (Undo) в меню Редактирование (Edit).

Для быстрого удаления слоя можно также использовать сочетание клавиш: выберите слой и нажмите Delete на клавиатуре.

Как быстро отменить связь слоев в фотошопе
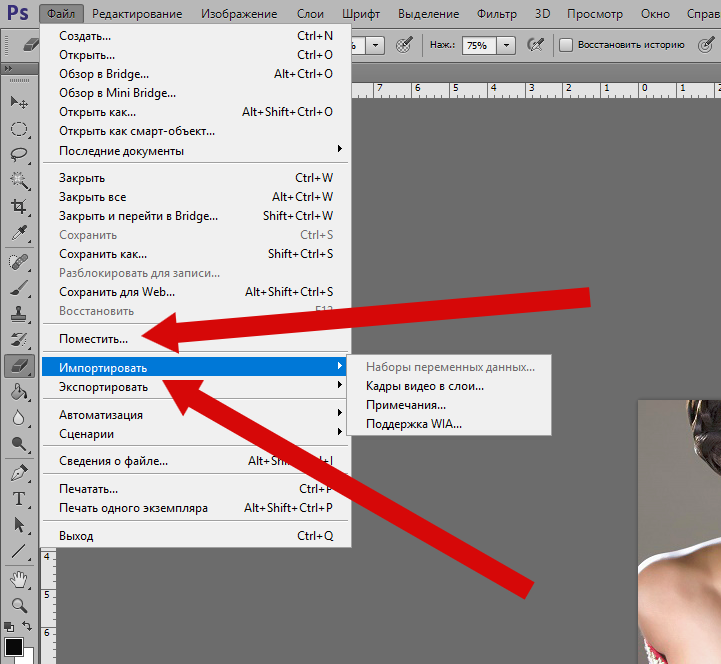
При удалении слоя убедитесь, что он не заблокирован: на иконке слоя не должно быть значка замка.

ДУБЛИРОВАНИЕ И УДАЛЕНИЕ СЛОЯ. УРОКИ ФОТОШОПА


Регулярно сохраняйте документ, чтобы избежать потери данных при ошибках в процессе редактирования.

Слои в фотошоп раз и навсегда
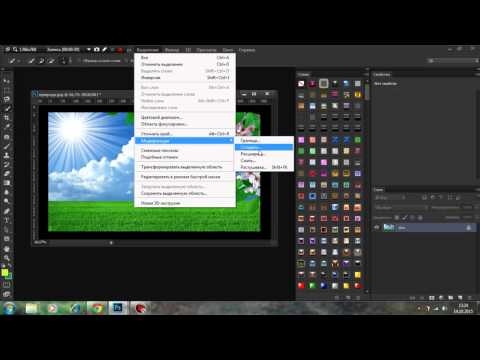
Как удалить выделенную область в фотошопе