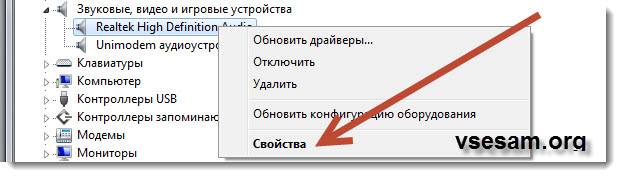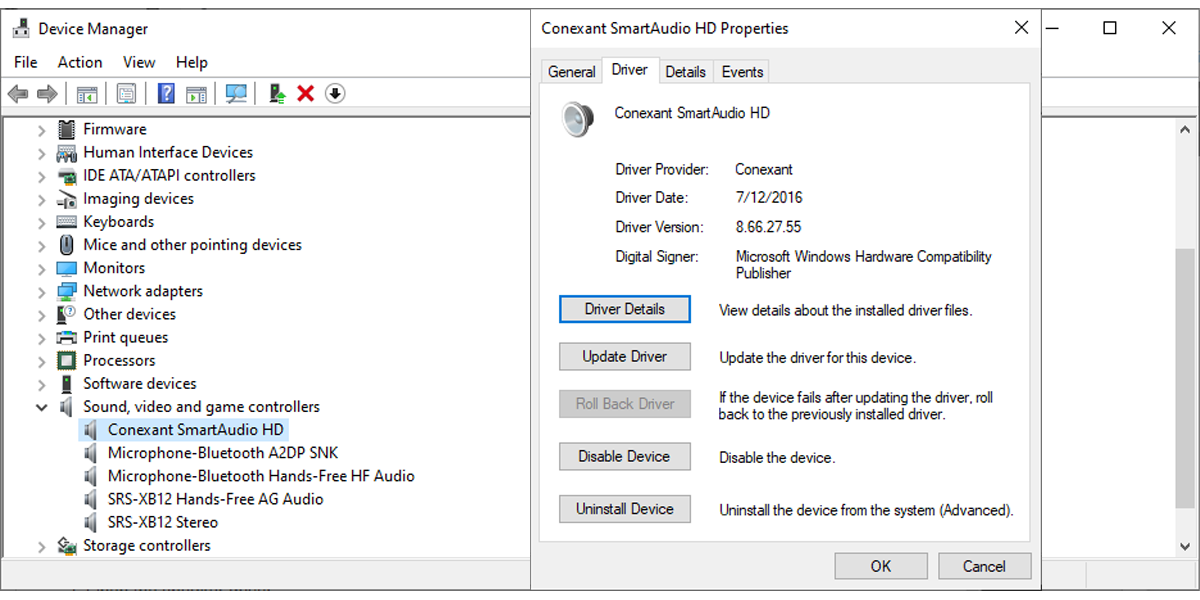Полное удаление звукового драйвера в системе Windows 10
Удаление звукового драйвера из Windows 10 может быть необходимым шагом при решении проблем со звуком. Следуйте нашим советам, чтобы выполнить эту процедуру корректно и безопасно.

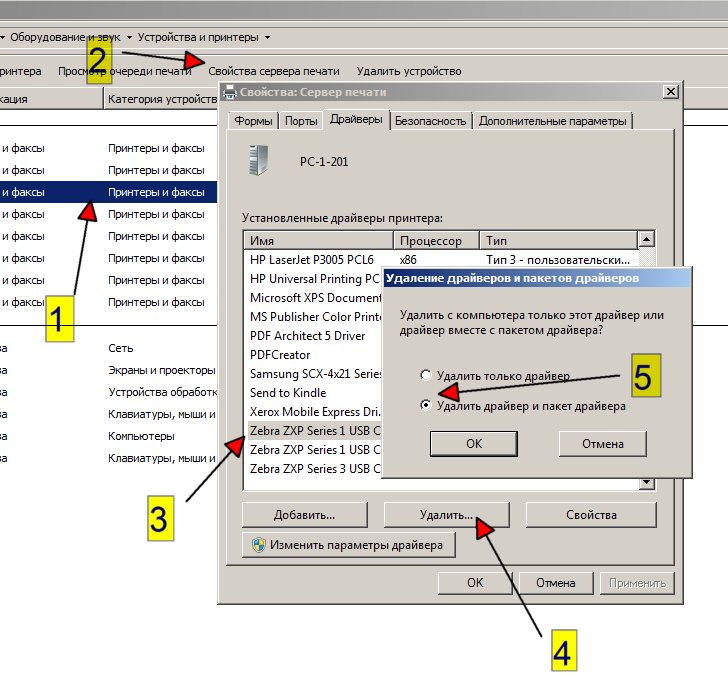
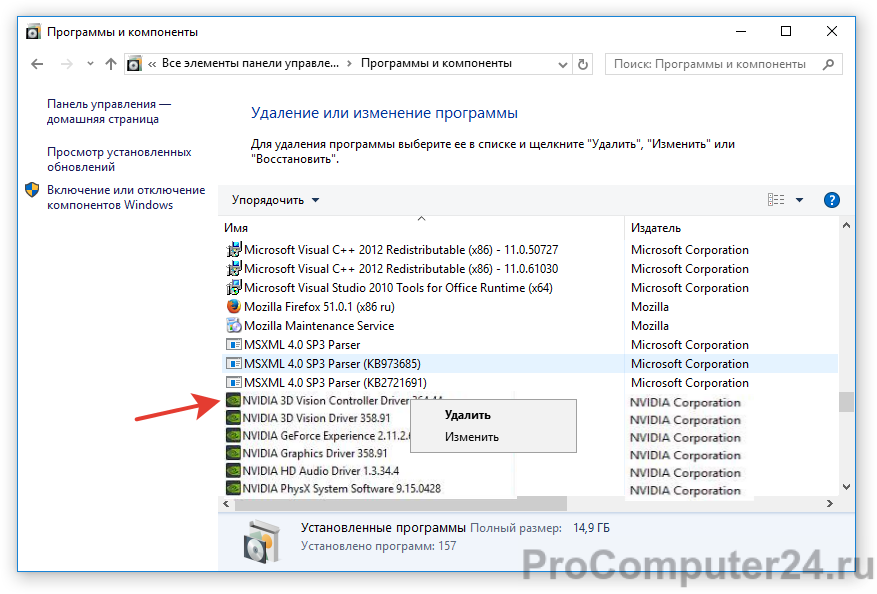
Перед началом процесса удаления, создайте точку восстановления системы. Это позволит вам вернуться к текущим настройкам в случае непредвиденных проблем.

Как удалить проблемные драйвера в Windows 10/11
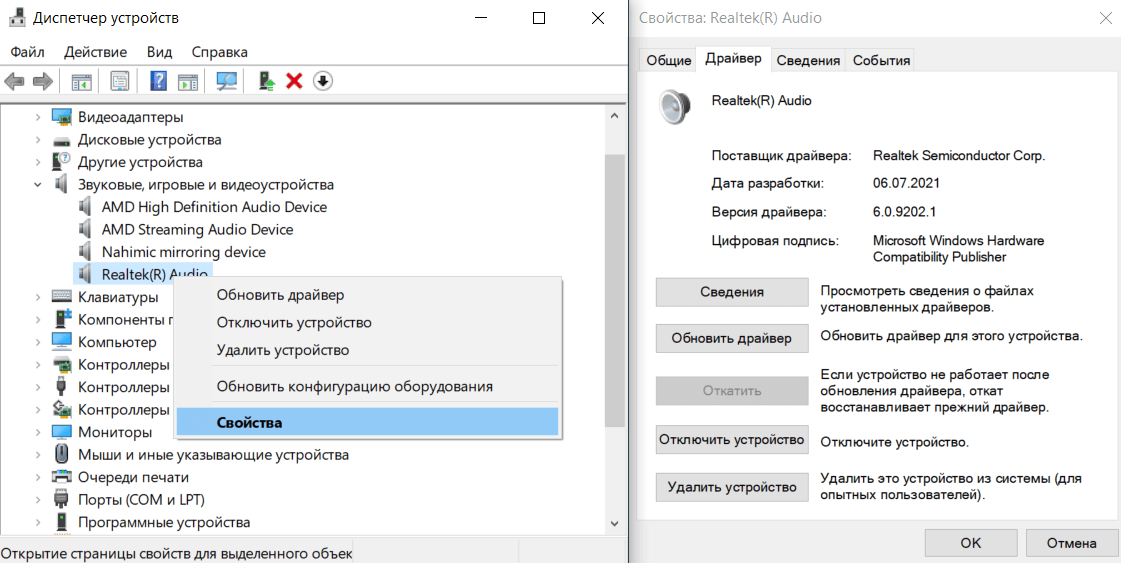
Откройте Диспетчер устройств через панель управления или нажмите Win+X и выберите Диспетчер устройств из списка.

Как откатить и удалить драйвера в Windows 10

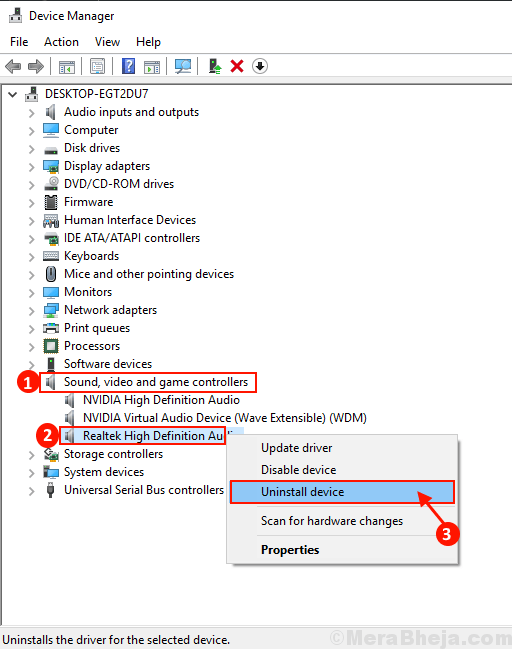
Найдите раздел Звуковые, видео и игровые устройства и раскройте его.

Как удалить все драйвера в Windows 10?

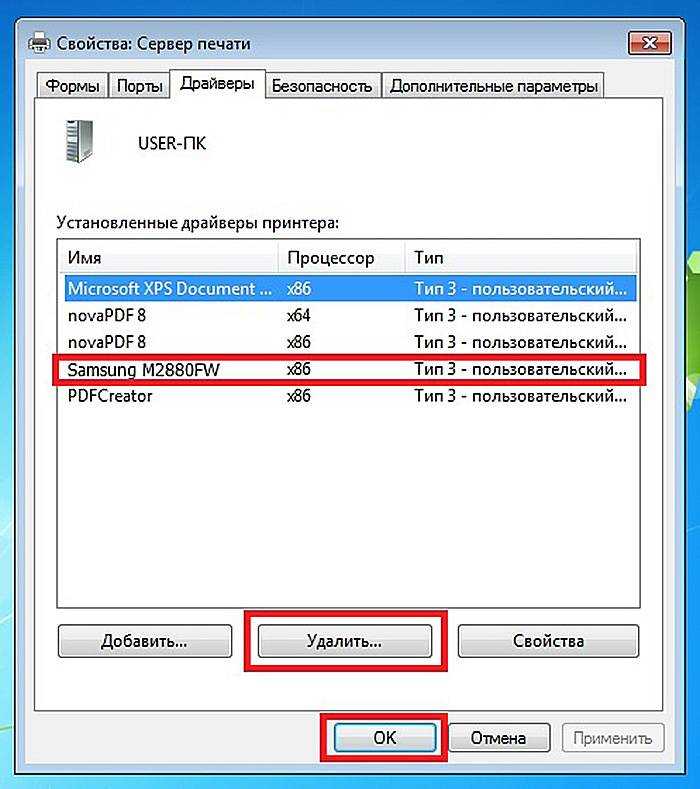
Щелкните правой кнопкой мыши на звуковом устройстве, которое хотите удалить, и выберите Удалить устройство.

Как удалить старые драйвера в Windows (диски, видеокарта, портативные устройства, принтер) 2 ШАГА!
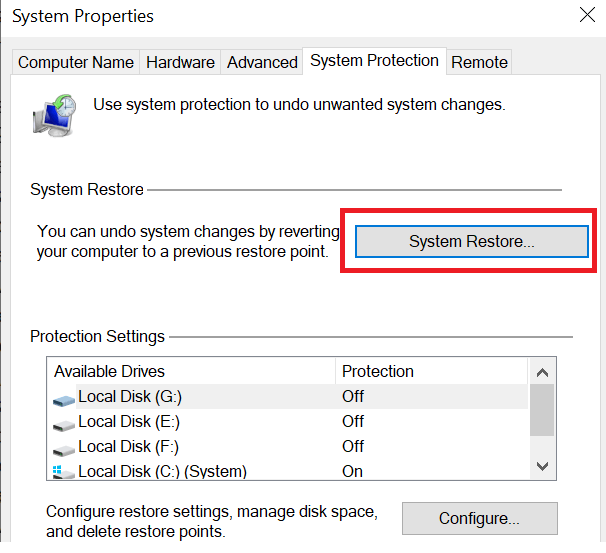
В появившемся окне подтвердите удаление, установив галочку напротив Удалить программы драйверов для этого устройства.

how to restart audio driver windows 10/11
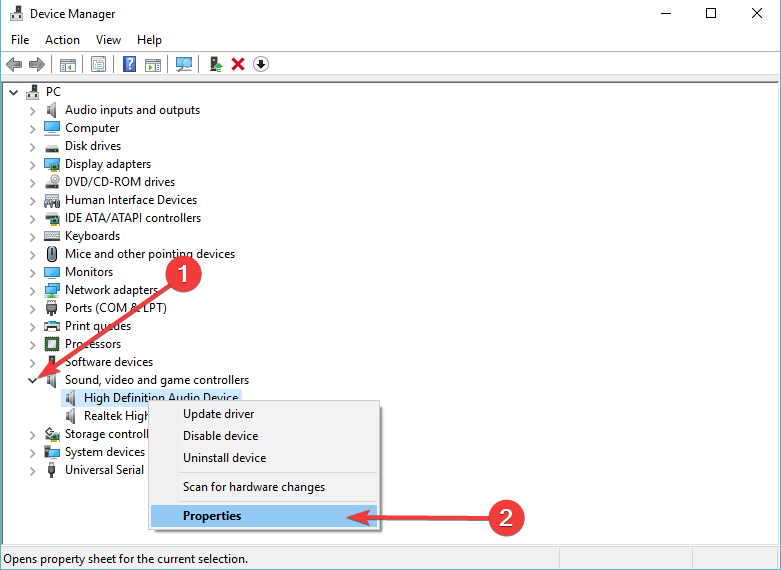
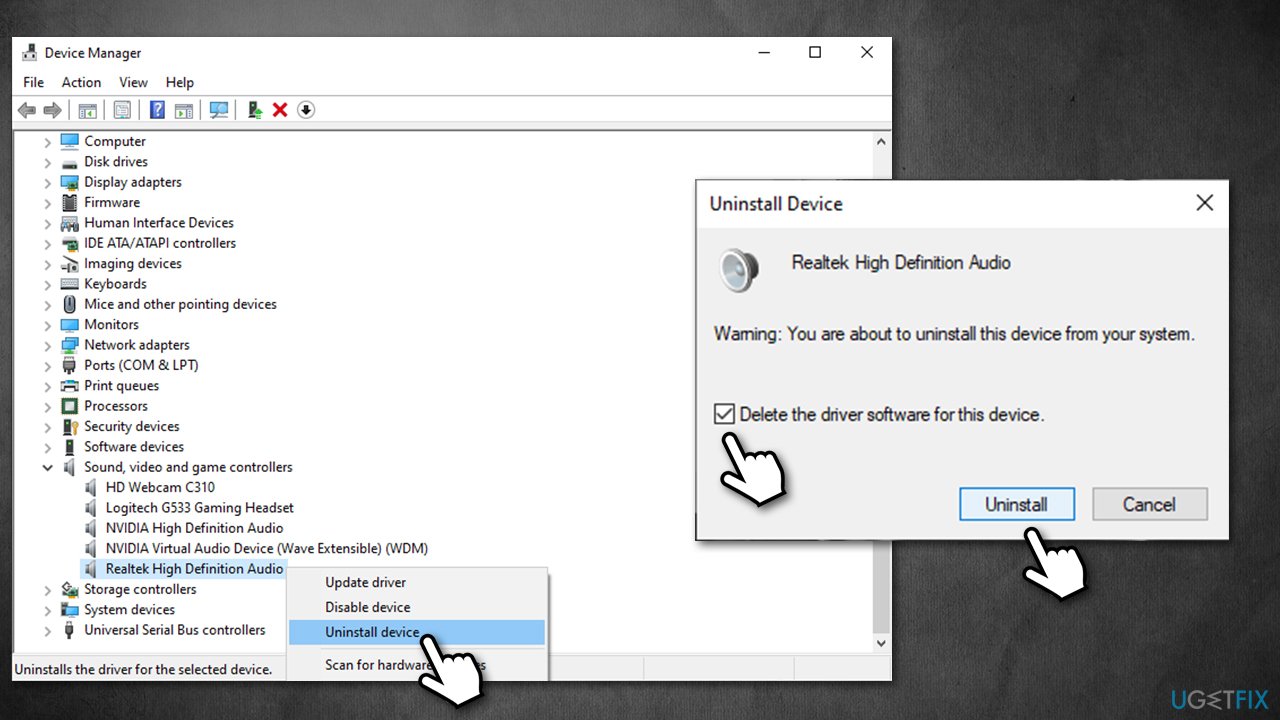
Нажмите Удалить и дождитесь завершения процесса удаления драйвера.

Как удалить звуковой драйвер в windows 10
После удаления драйвера, перезагрузите компьютер для применения изменений.

Если вы хотите полностью удалить все следы драйвера, используйте программы для чистки реестра, такие как CCleaner.

Как установить, обновить, откатить или переустановить аудио драйвер?

Как удалить старые и ненужные драйвера в Windows 10?
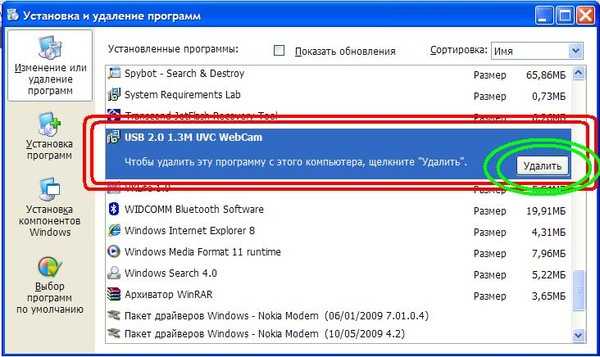
После перезагрузки, проверьте, установился ли драйвер автоматически. Если нет, скачайте и установите последнюю версию драйвера с сайта производителя.
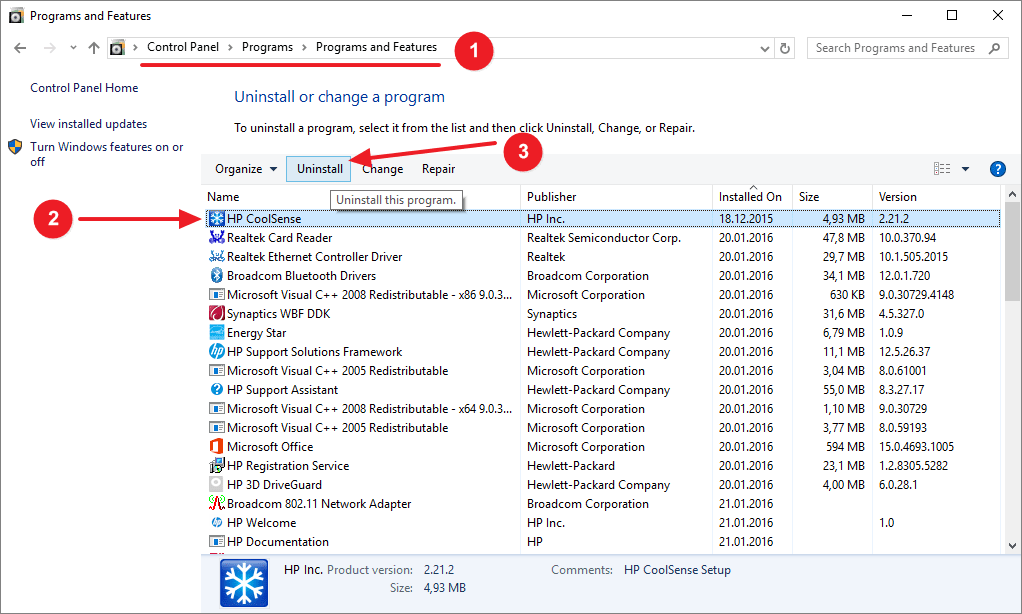

Если проблема со звуком сохраняется, проверьте настройки звука и убедитесь, что выбран правильный звуковой выход.