Как быстро найти и удалить пустые строки в Excel
Если вам нужно удалить пустые строки в Excel, наши советы помогут сделать это быстро и эффективно. Узнайте, как находить и удалять пустые строки различными способами.


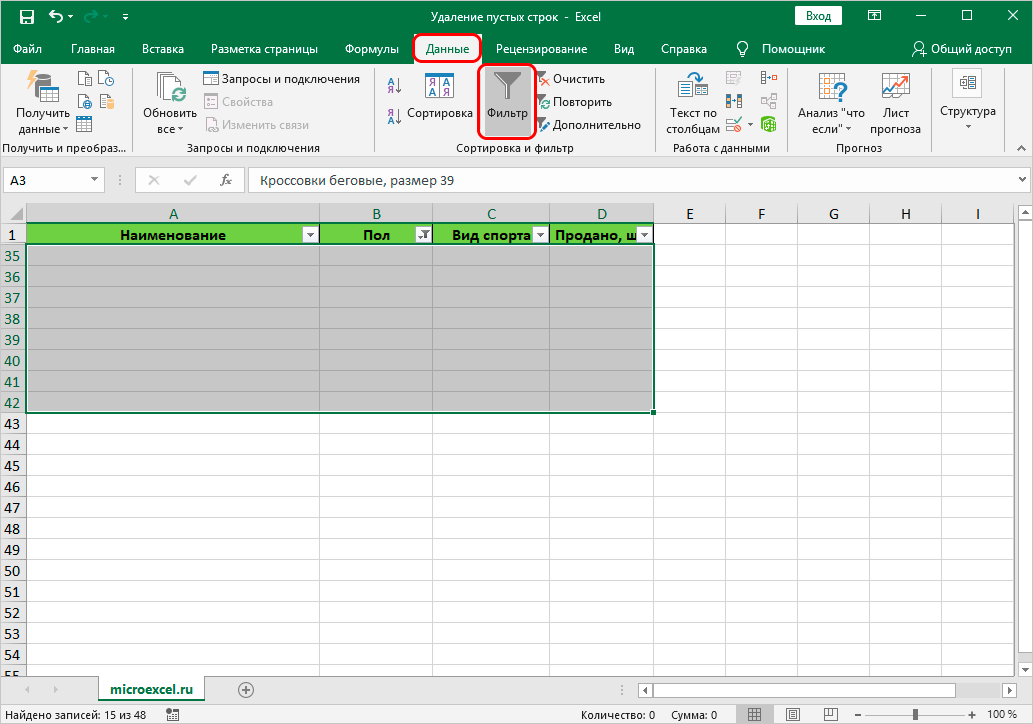
Используйте фильтр: выберите весь столбец, нажмите на вкладку Данные, выберите Фильтр, затем снимите галочку с Пустые.
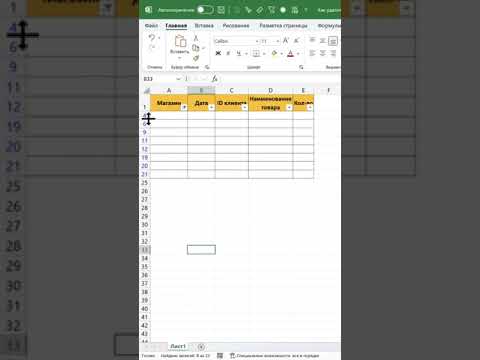
Как удалить пустые строки в таблице Excel

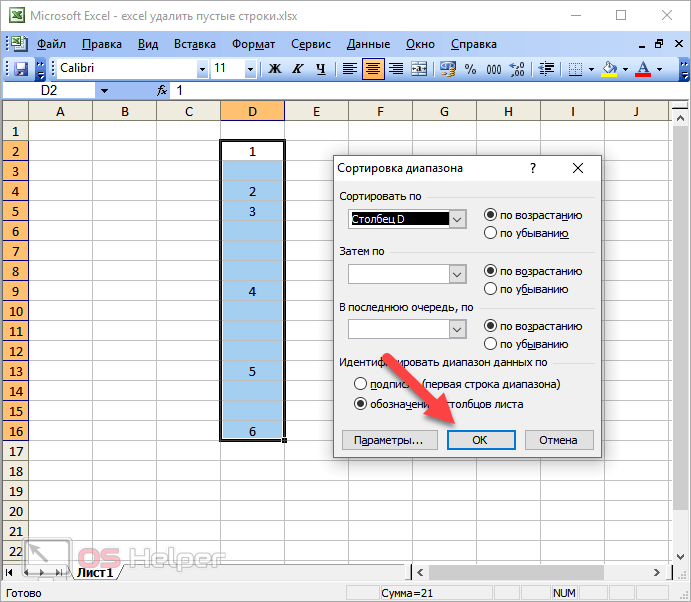
Примените сортировку: выделите данные, нажмите Сортировка и фильтр, выберите Сортировать по возрастанию или Сортировать по убыванию, пустые строки переместятся в конец.

Как удалить все пустые строки из таблицы Excel
Используйте поиск и замену: нажмите Ctrl+H, в поле Найти оставьте пустым, в поле Заменить введите ноль или любое другое значение, затем удалите строки с этим значением.

Как в Excel быстро удалить пустые строки
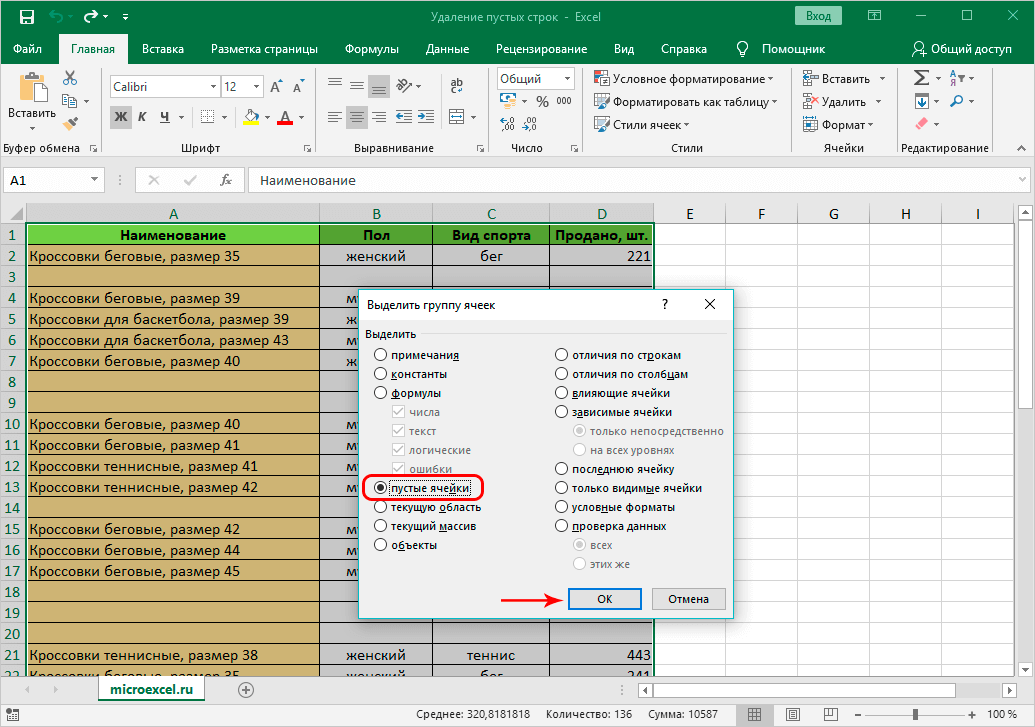
Используйте функцию Go To Special: нажмите Ctrl+G, выберите Специально, затем Пустые ячейки и удалите найденные строки.
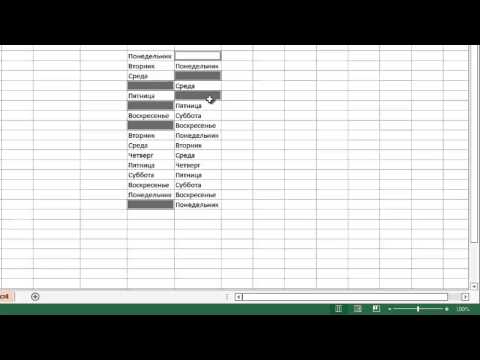
Excel: шпаргалка: Удалить пустые ячейки из диапазона
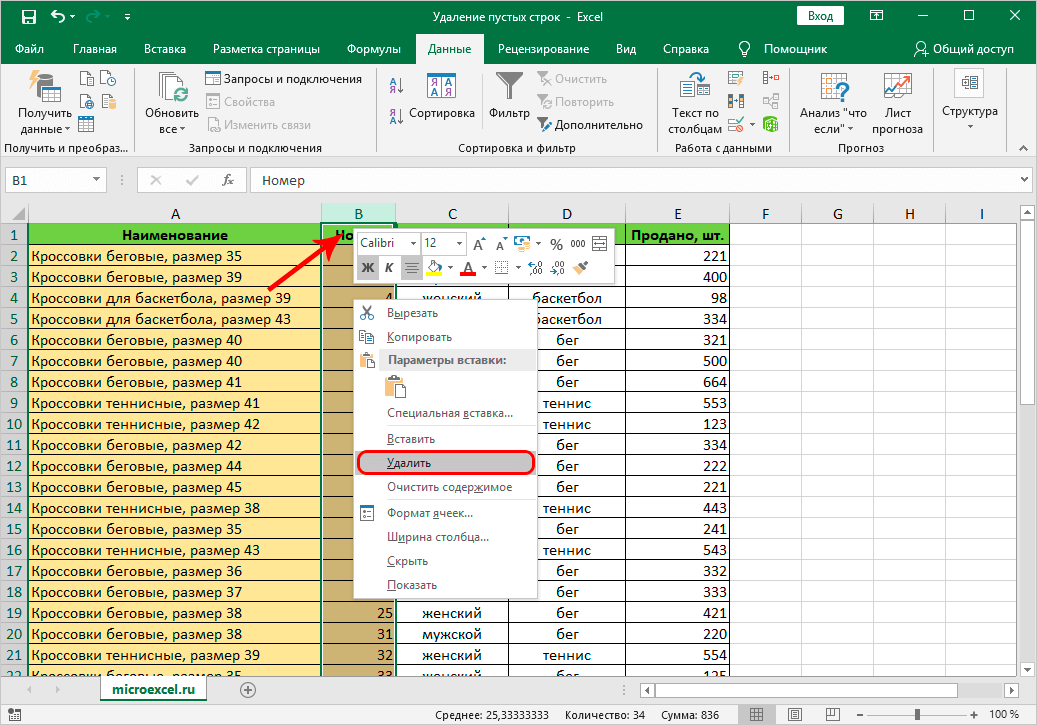
Примените макрос: создайте макрос, который автоматически находит и удаляет пустые строки.
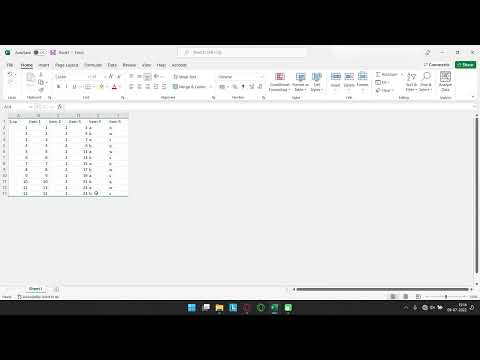
How to Delete unused cells/rows/columns in Excel

Используйте Power Query: импортируйте данные в Power Query, примените фильтр Пустые строки и удалите их.

Как удалить пустые строки в Excel (инструкция!)
Используйте сводные таблицы: создайте сводную таблицу без пустых строк, это поможет визуально их обнаружить и удалить в исходных данных.

Удаление пустых строк и столбцов в Excel
Примените условное форматирование: выделите диапазон, выберите Условное форматирование, настройте правило для пустых ячеек и удалите отформатированные строки.

Удаление пустых ячеек в Excel
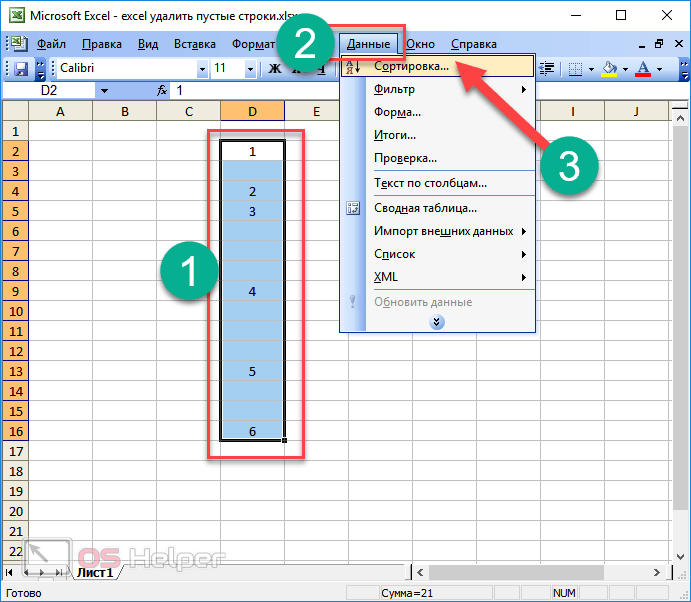
Используйте инструмент Удалить дубликаты: выберите диапазон, нажмите Удалить дубликаты, настройте критерии для удаления пустых строк.


Примените функцию Filter в Excel 365: используйте встроенную функцию FILTER для удаления пустых строк из таблицы.
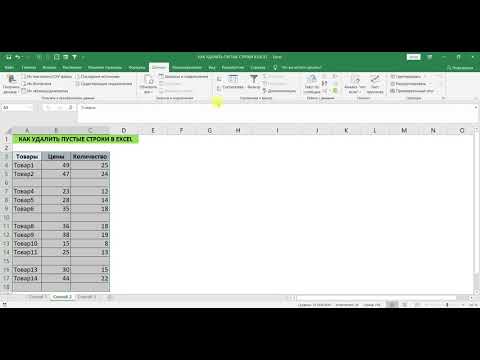
КАК УДАЛИТЬ ПУСТЫЕ СТРОКИ В EXCEL