Эффективное удаление ячеек в Excel на основе условий
В этом руководстве вы узнаете, как легко и быстро удалять ячейки в Excel, используя различные условия. Приведенные советы помогут вам сэкономить время и повысить продуктивность.
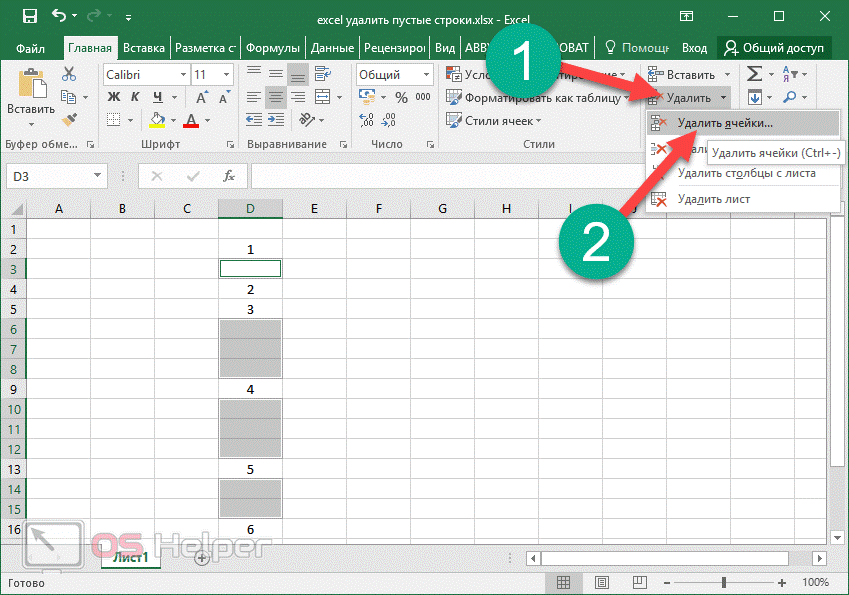
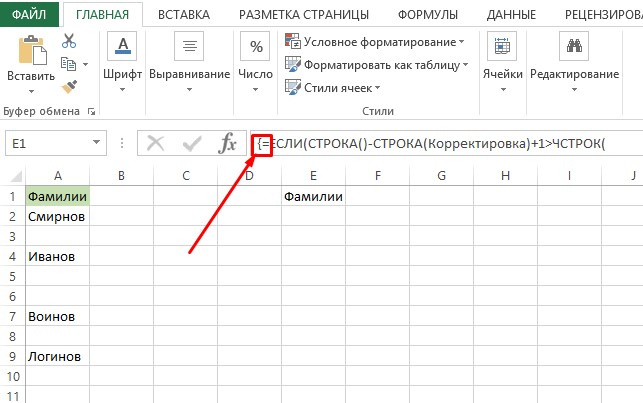
Для начала откройте нужный файл Excel и выделите диапазон ячеек, которые хотите проверить на условие.
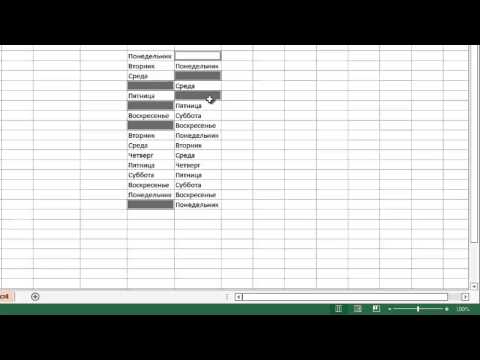
Excel: шпаргалка: Удалить пустые ячейки из диапазона


Используйте функцию фильтрации, чтобы быстро отобрать нужные данные. Для этого перейдите на вкладку «Данные» и нажмите «Фильтр».

Макрос 2 Удаление строк по условию (Белова С.А. гр 6313)
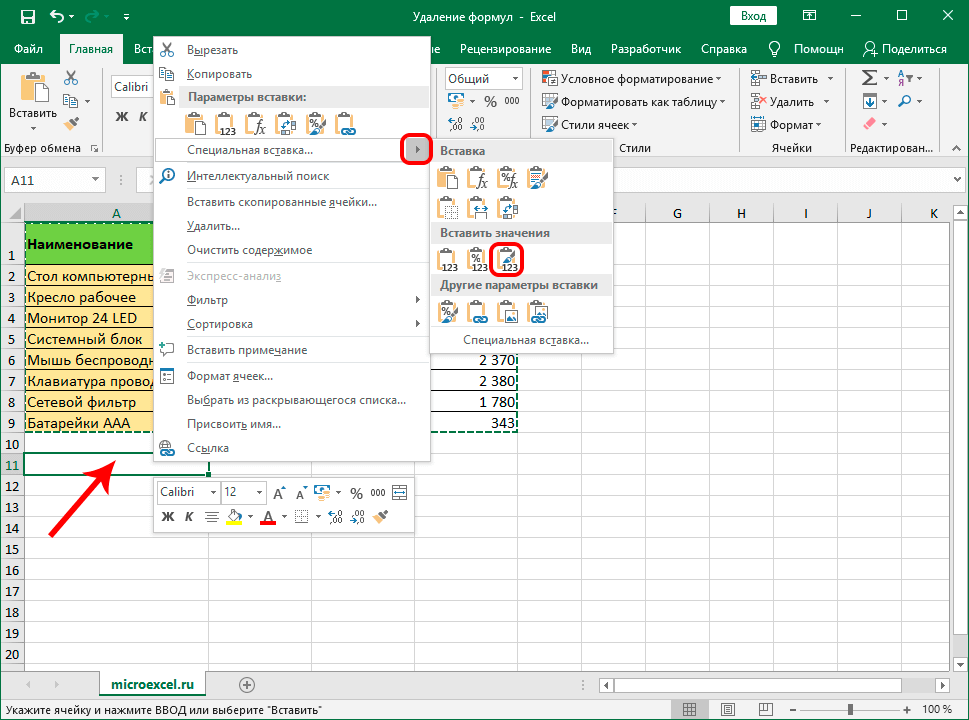

Задайте условие фильтрации. Например, выберите только те ячейки, которые содержат определенное значение или диапазон значений.
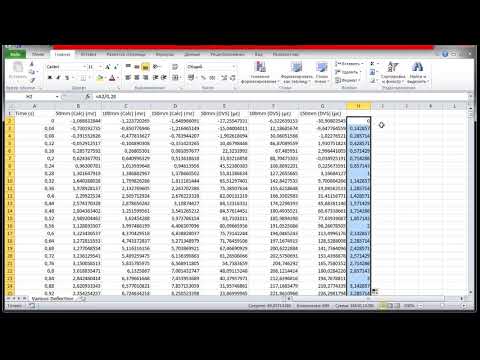
Excel. Удаление всех строк с нулями.
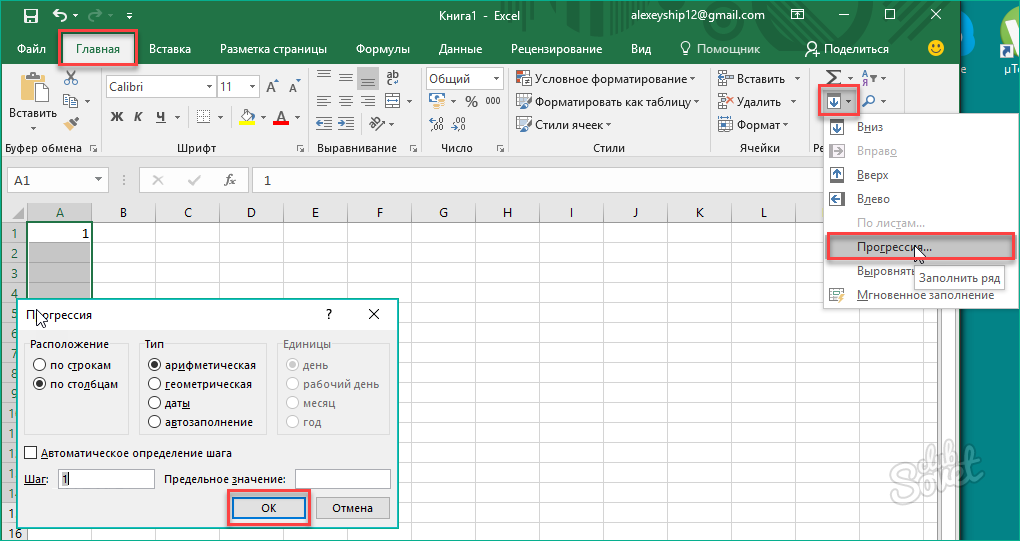
После применения фильтрации выделите все отфильтрованные ячейки.

Макрос для очистки ячеек в excel
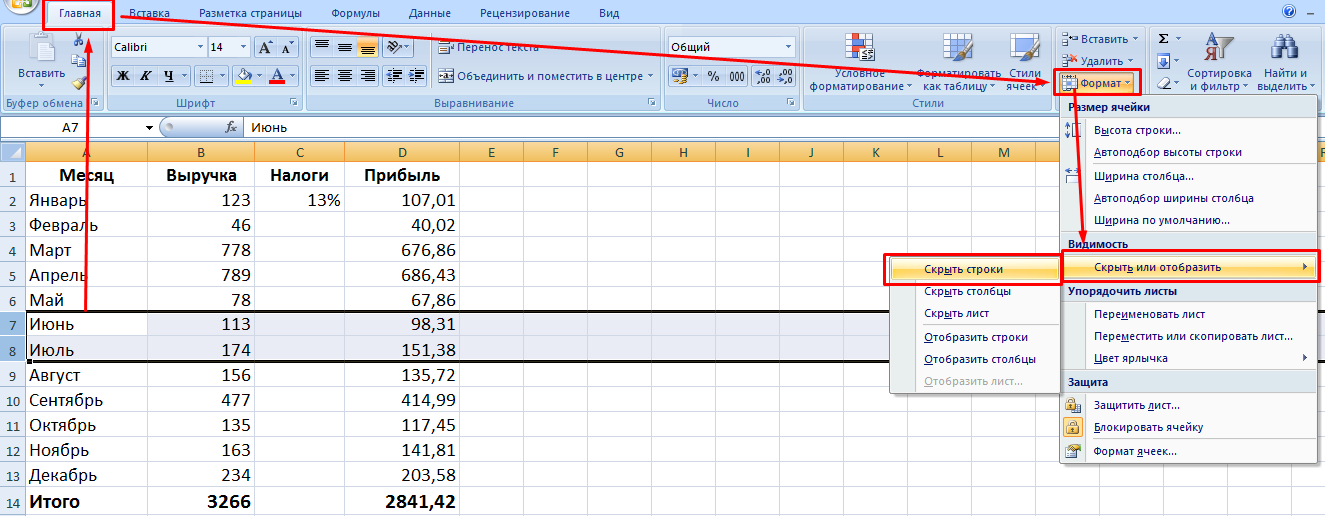

Нажмите правой кнопкой мыши на выделенные ячейки и выберите «Удалить» из контекстного меню.

Удаление пустых строк и столбцов в Excel

Выберите опцию «Сдвиг ячеек вверх» или «Сдвиг ячеек влево», чтобы правильно переформатировать таблицу после удаления.
Для удаления строк или столбцов используйте аналогичную процедуру, но выберите опцию «Удалить строки» или «Удалить столбцы».
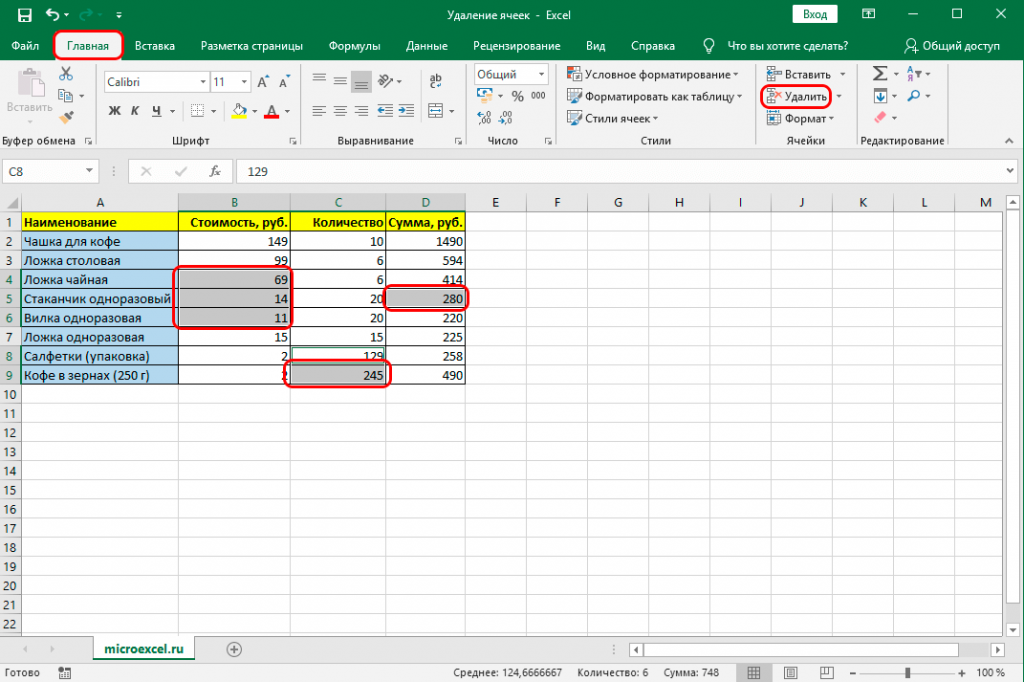
Чтобы автоматизировать процесс удаления ячеек по условию, можно использовать макросы на VBA. Это значительно ускорит работу с большими объемами данных.

Регулярно сохраняйте ваш файл, чтобы избежать потери данных при выполнении массовых операций удаления.
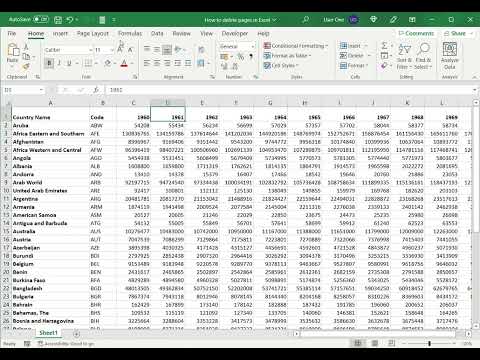
How to delete pages in Excel
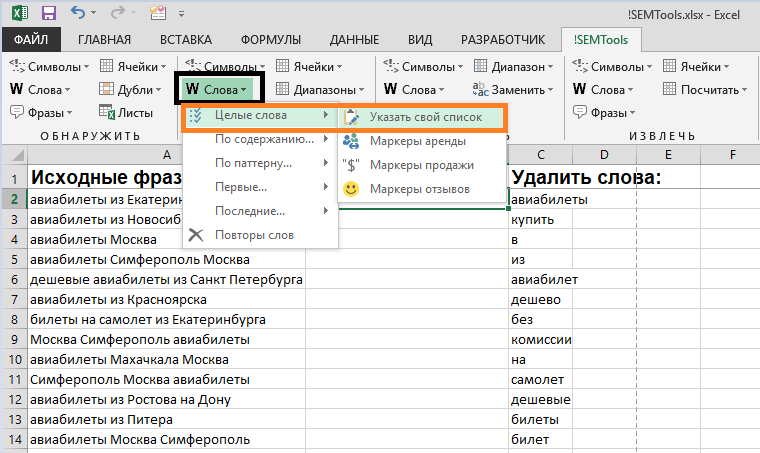

Пользуйтесь функцией «Отменить» (Ctrl+Z), если случайно удалили что-то важное. Это поможет вернуть данные без повторного ввода.