Эффективные способы удаления пустых строк в Excel
На этой странице вы найдете полезные советы и пошаговые инструкции по удалению пустых строк в диапазоне Excel. Узнайте, как быстро и легко очистить ваш документ от ненужных пустых строк.
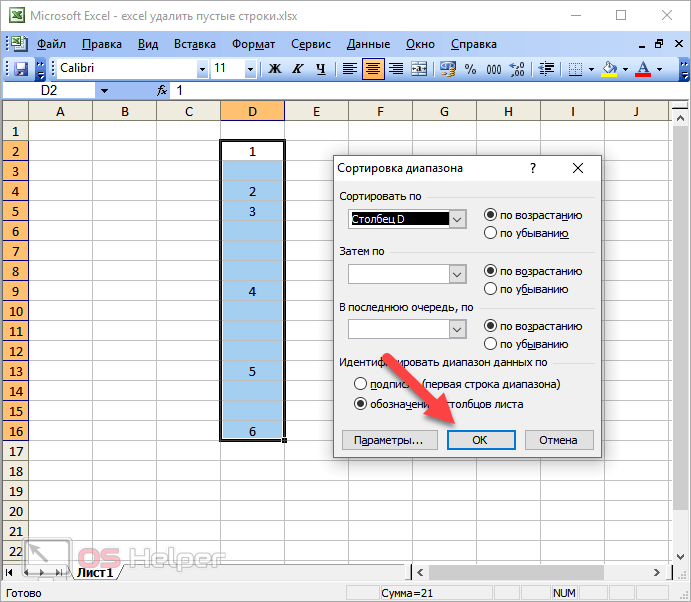

Выделите диапазон, в котором нужно удалить пустые строки, используя мышь или клавиши со стрелками на клавиатуре.
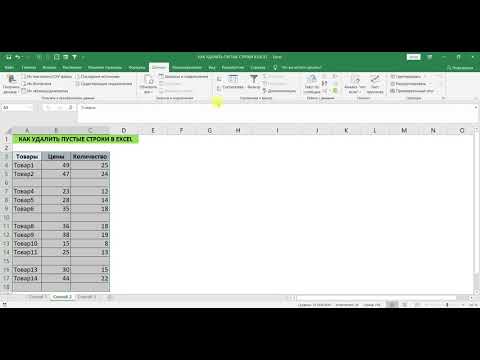
КАК УДАЛИТЬ ПУСТЫЕ СТРОКИ В EXCEL
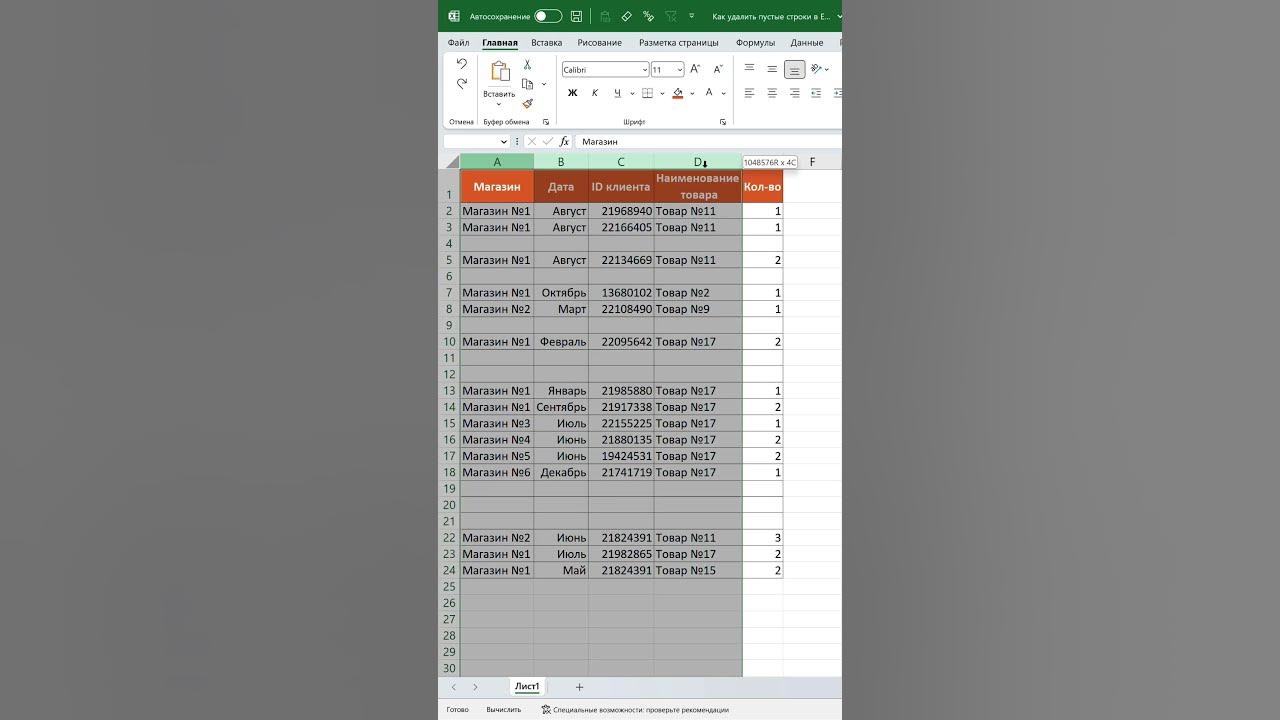
На вкладке Данные выберите Фильтр. Это добавит стрелки фильтра к каждому заголовку столбца.

Эффективное удаление пустых строк в Excel
Кликните на стрелку фильтра в любом столбце, содержащем пустые строки, и выберите Пустые.

Как удалить пустые строки в Excel?
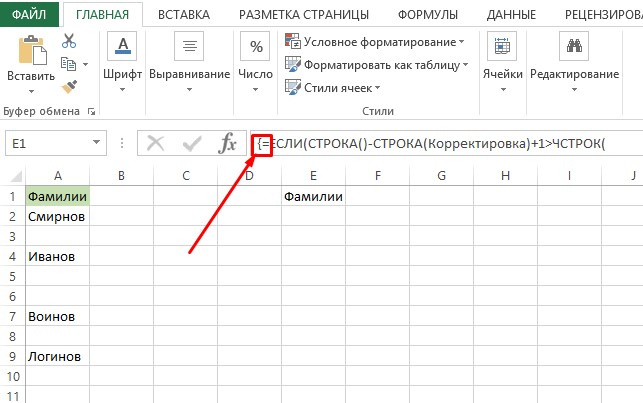
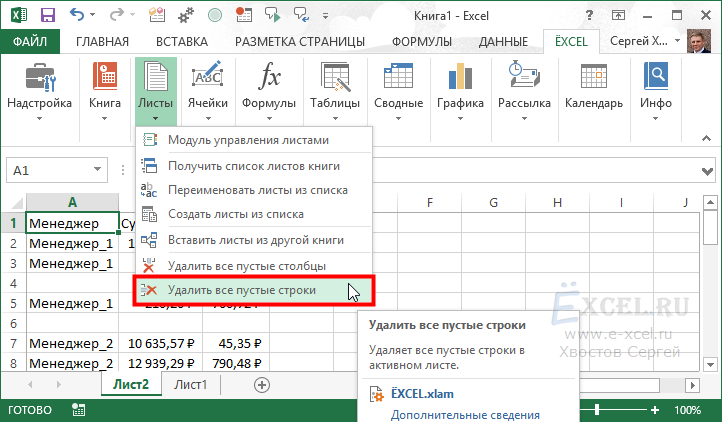
Выделите все строки, которые остались видимыми после применения фильтра, затем нажмите правой кнопкой мыши и выберите Удалить строку.

Как удалить пустые строки в Excel
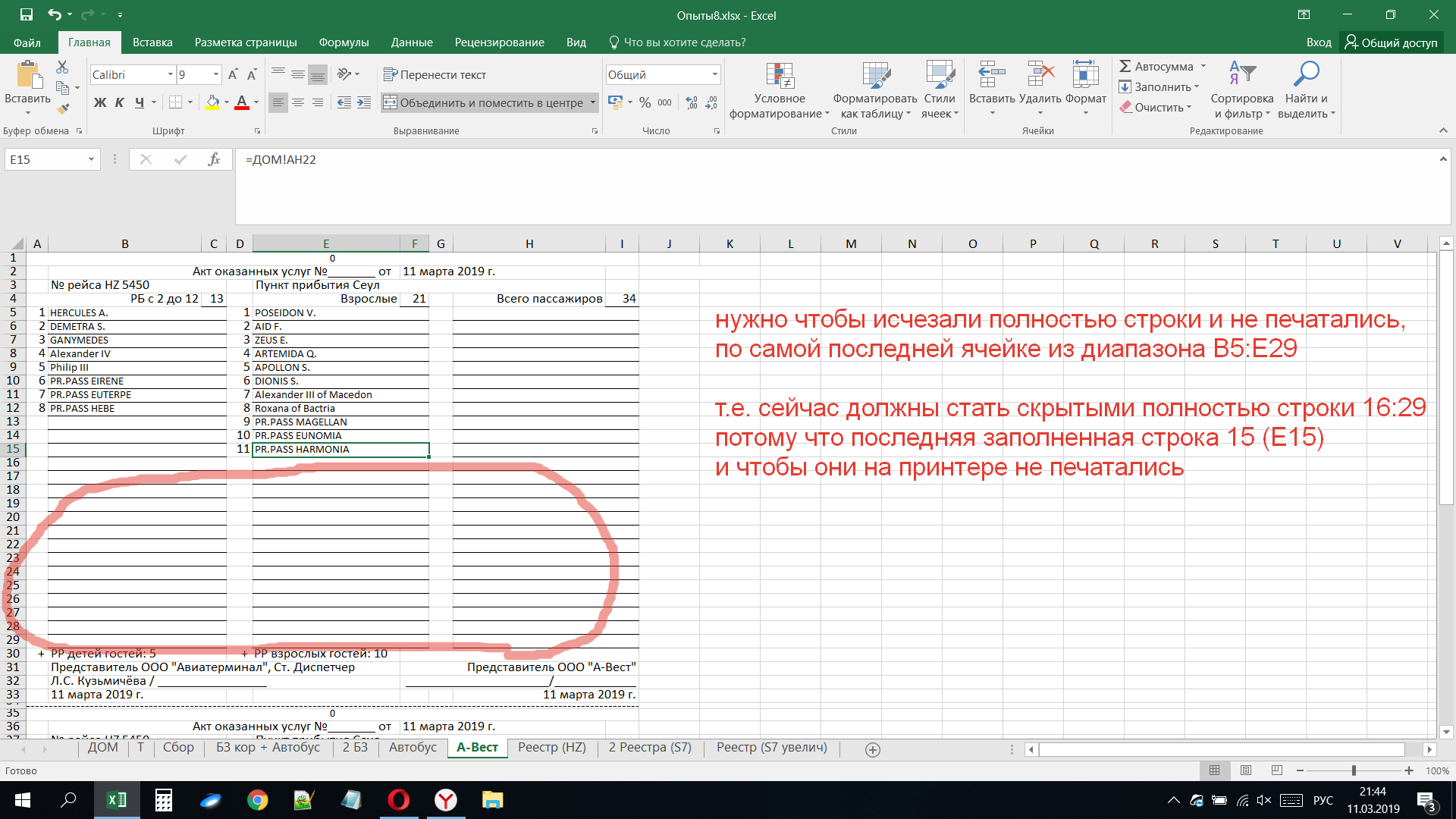

После удаления пустых строк, на вкладке Данные снова выберите Фильтр, чтобы отключить фильтры.
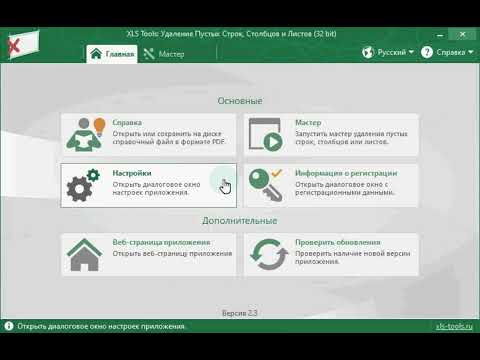
Как удалить пустые столбцы в Excel

Если фильтры не подходят, можно использовать сортировку. Выделите диапазон и на вкладке Данные выберите Сортировка по возрастанию или Сортировка по убыванию.
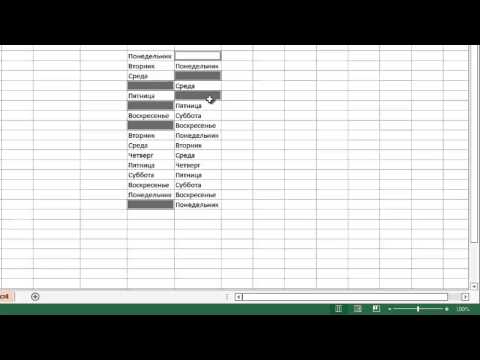
Excel: шпаргалка: Удалить пустые ячейки из диапазона
Пустые строки переместятся вниз или вверх диапазона. Выделите и удалите их, как описано в предыдущих шагах.

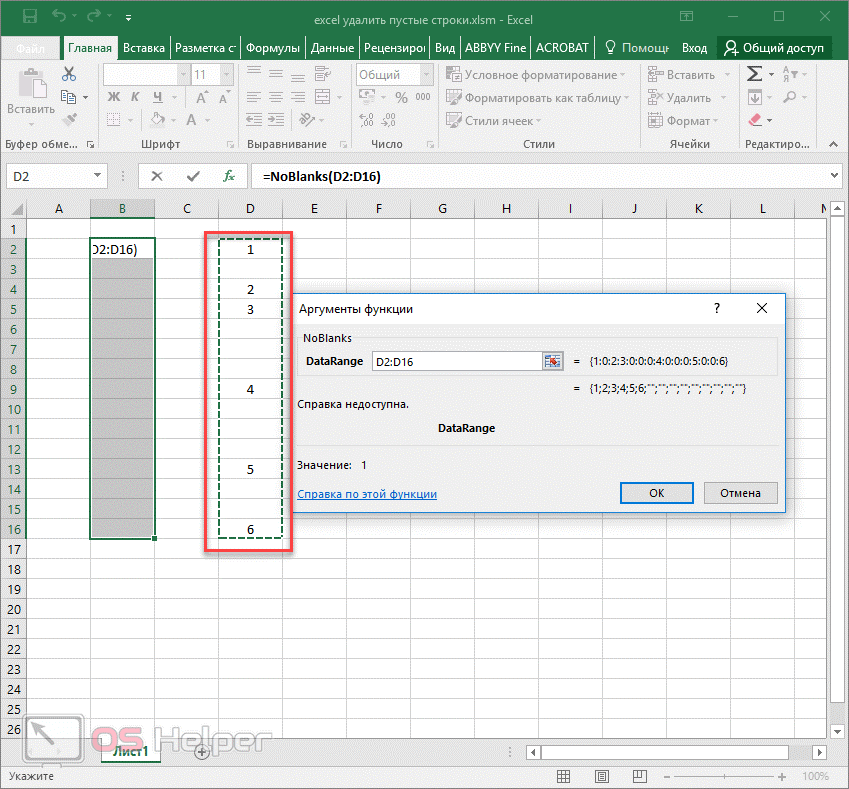
Альтернативный метод: на вкладке Главная выберите Найти и выделить, затем Перейти к... и Специальный.
В открывшемся окне выберите Пустые и нажмите ОК. Это выделит все пустые ячейки в диапазоне.

Удаление пустых строк и столбцов в Excel

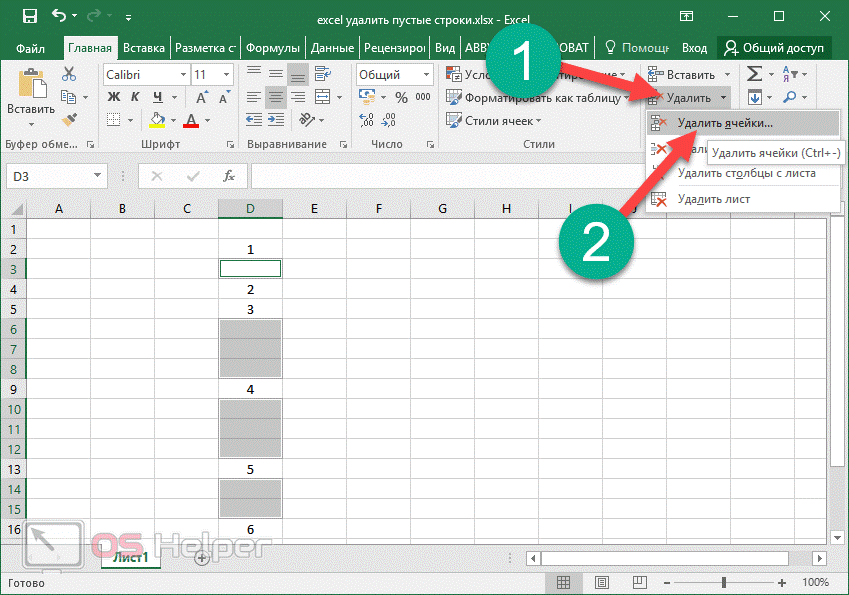
На вкладке Главная в разделе Ячейки выберите Удалить, затем Удалить строки листа.

Объясню как удалить пустые строки Excel. Уроки Excel
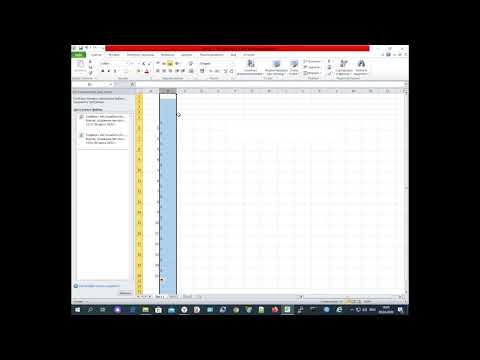
✅ EXCEL - как удалить пустые строки в ячейке? 🔔