Как удалить ненужные фрагменты в Adobe Premiere Pro: пошаговое руководство
На этой странице вы найдете полезные советы и инструкции по удалению частей видео в Adobe Premiere Pro, которые помогут вам быстро и эффективно редактировать ваши видеоматериалы.


Откройте проект в Adobe Premiere Pro и выберите видео, которое нужно отредактировать.
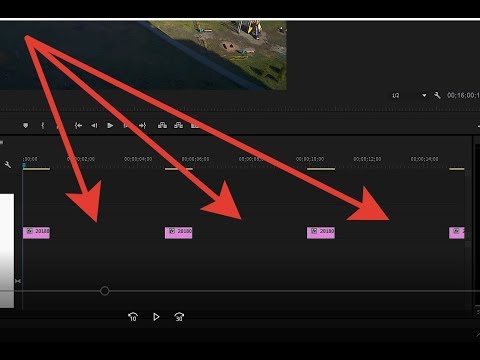
Удаление пробелов,зазоров между видео, фото в Premiere Pro
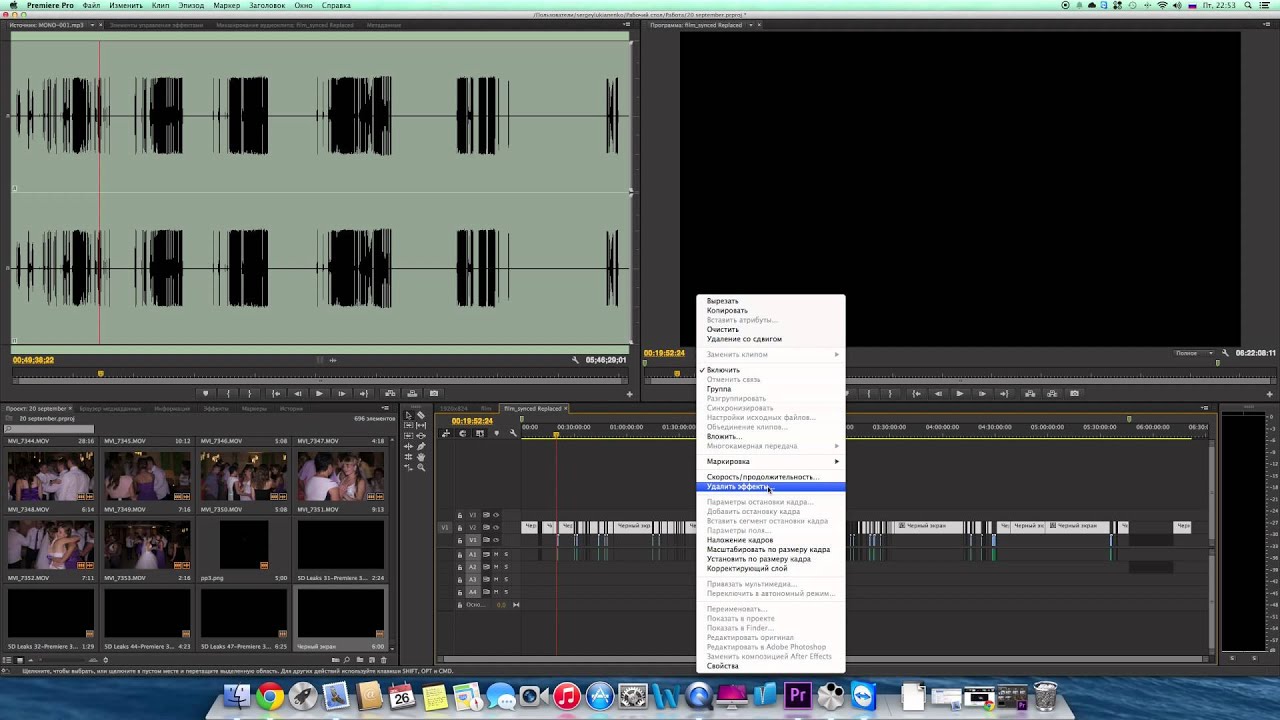
Используйте инструмент «Режим лезвия» (Razor Tool), чтобы разрезать видео на нужные фрагменты.

ОБРЕЗАТЬ ВИДЕО - КАДРИРОВАТЬ 🔷 2 СПОСОБА в Adobe Premiere Pro при ЭКСПОРТЕ С разных СТОРОН Урок 40
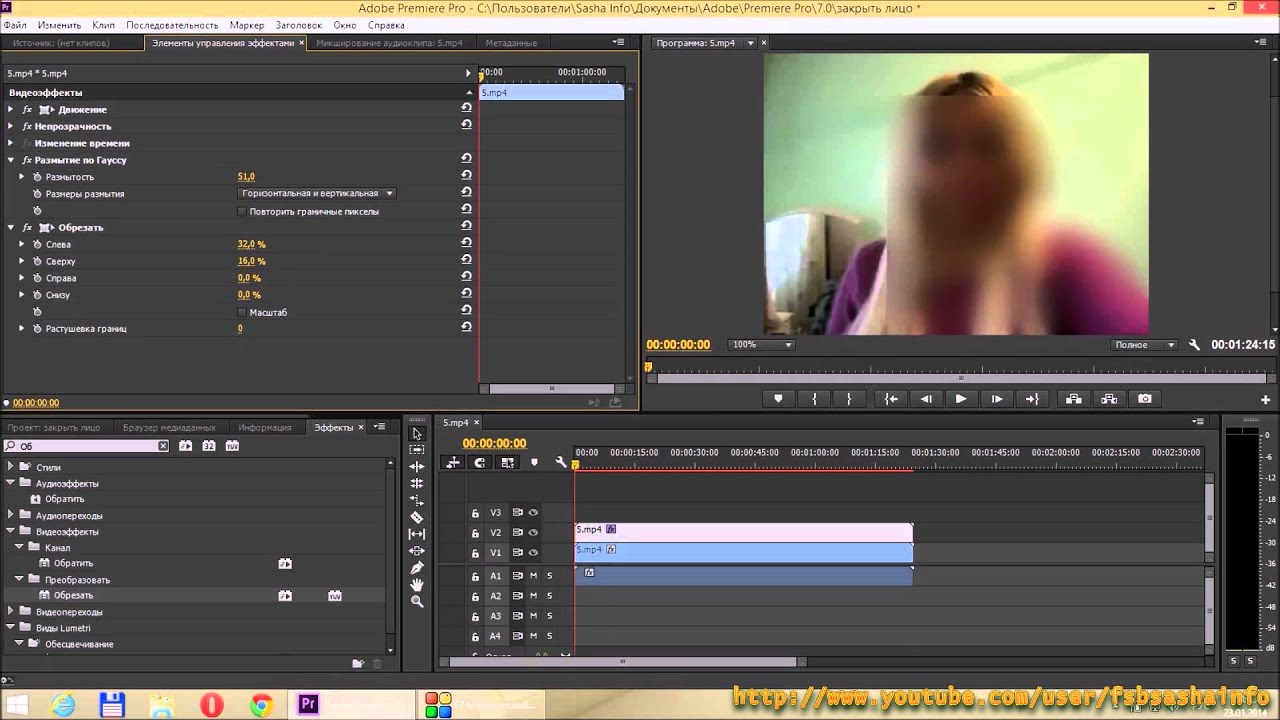
Для точного выбора времени разреза используйте шкалу времени и увеличьте масштаб.

Как замаскировать (закрыть) логотип или часть видео в Adobe Premiere
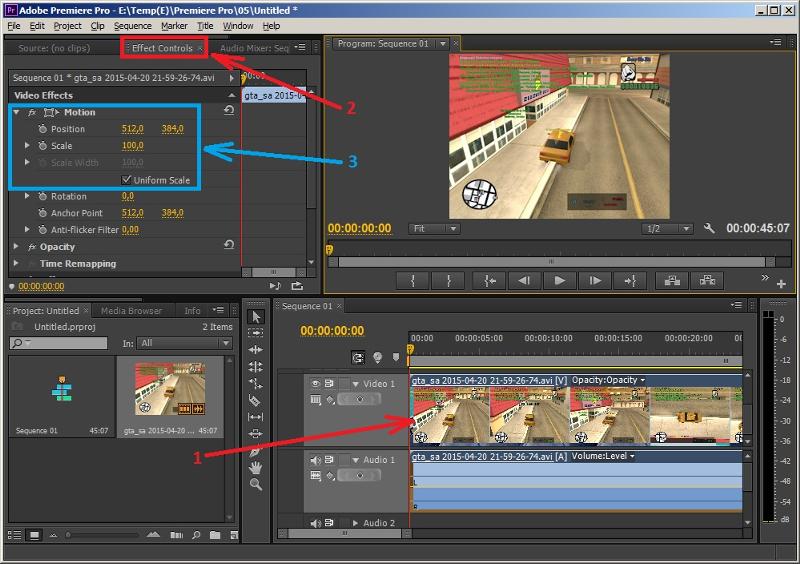
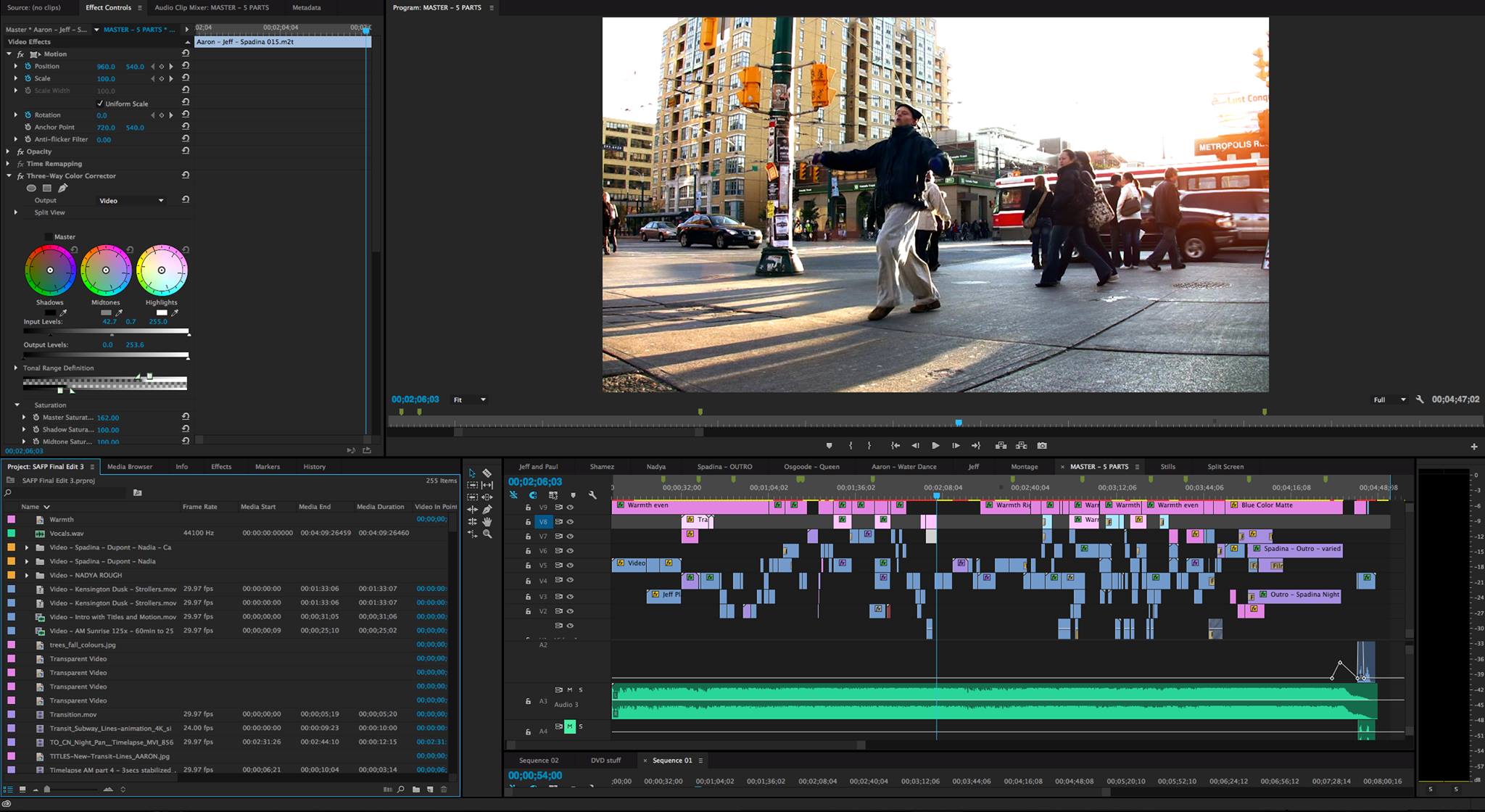
Выделите ненужный фрагмент видео и нажмите клавишу Delete, чтобы его удалить.

Как удалить все пробелы между видео в Adobe Premiere Pro
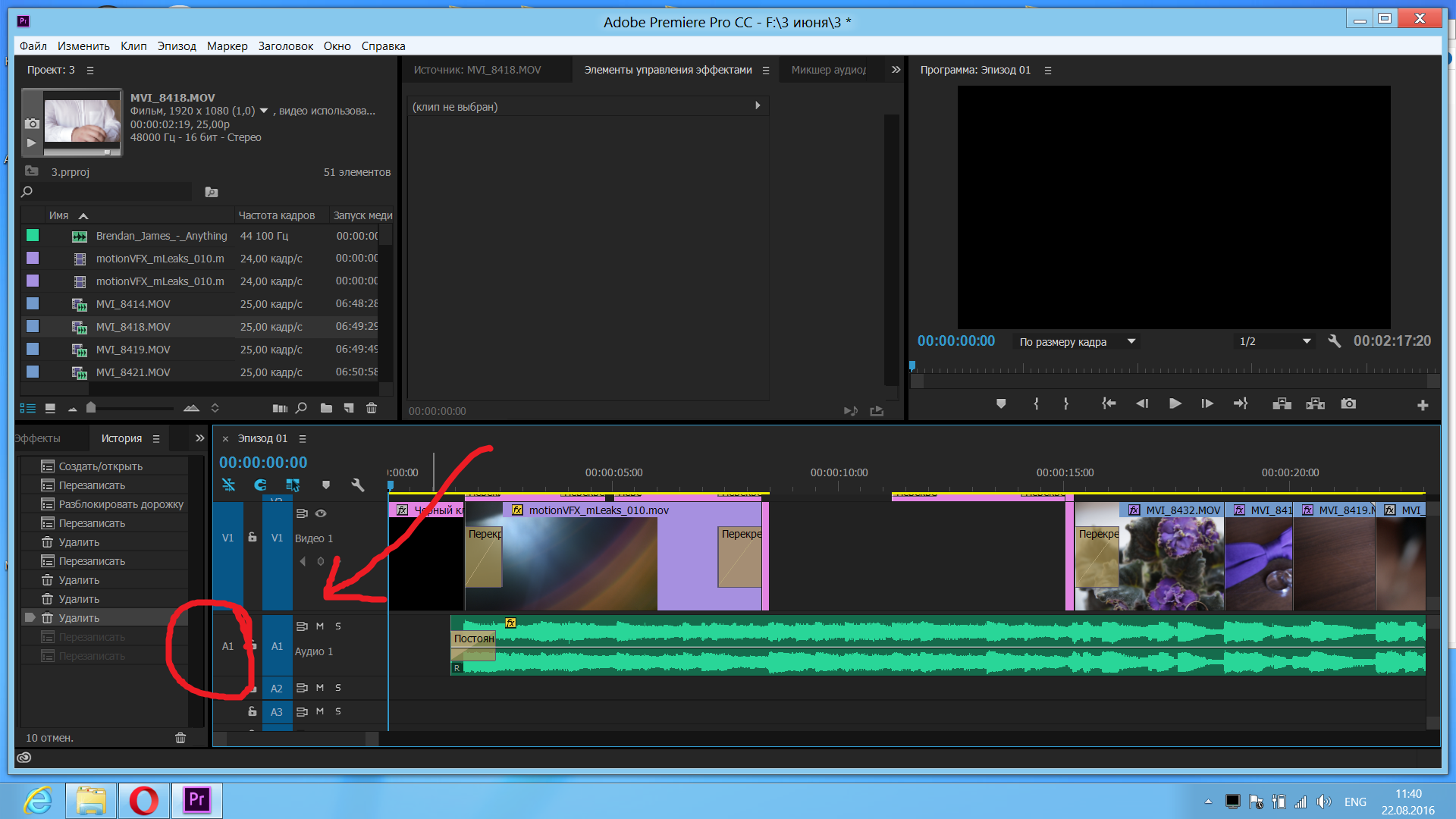
Если нужно удалить несколько частей, повторите процесс разрезания и удаления.

Как замазать нежелательную рекламу, номер машины, лицо с помощью Adobe Premiere Pro
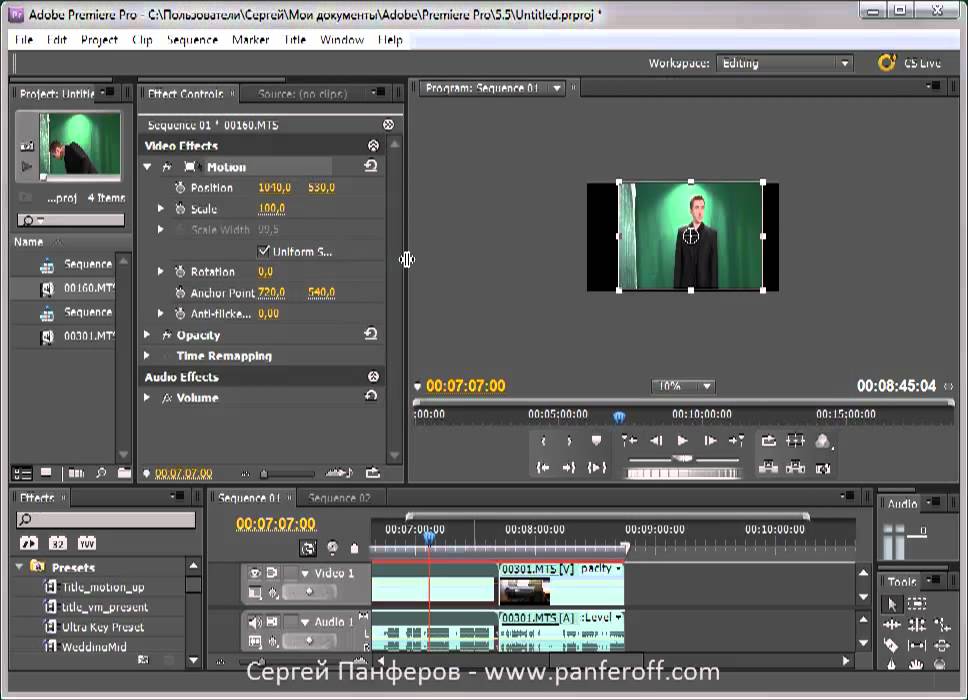

После удаления всех ненужных фрагментов сдвиньте оставшиеся части видео, чтобы убрать пустые промежутки.

Как ✂ Обрезать Видео по КРАЯМ в Adobe Premiere Pro Способы Crop Эффект БЫСТРО Урок 30
Используйте инструмент «Объединение клипов» (Ripple Edit Tool) для автоматического удаления пустых промежутков между клипами.

Как убрать ненужное из видео в Premiere Pro
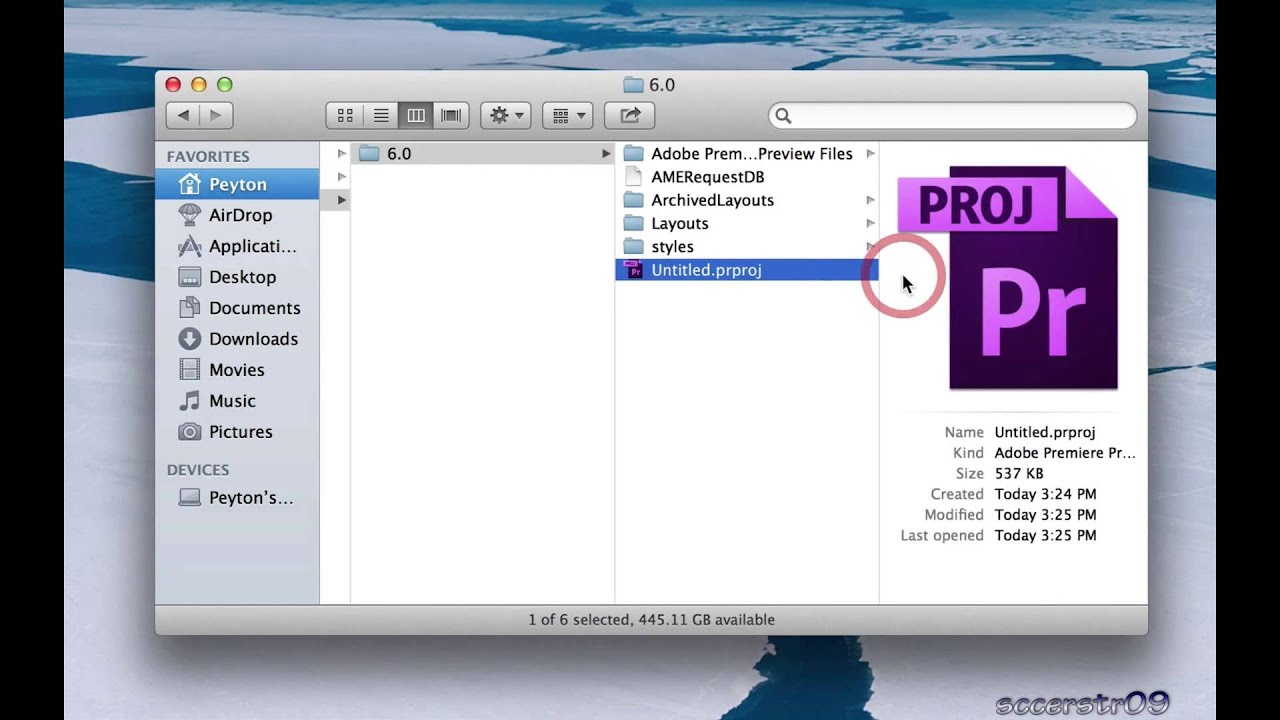
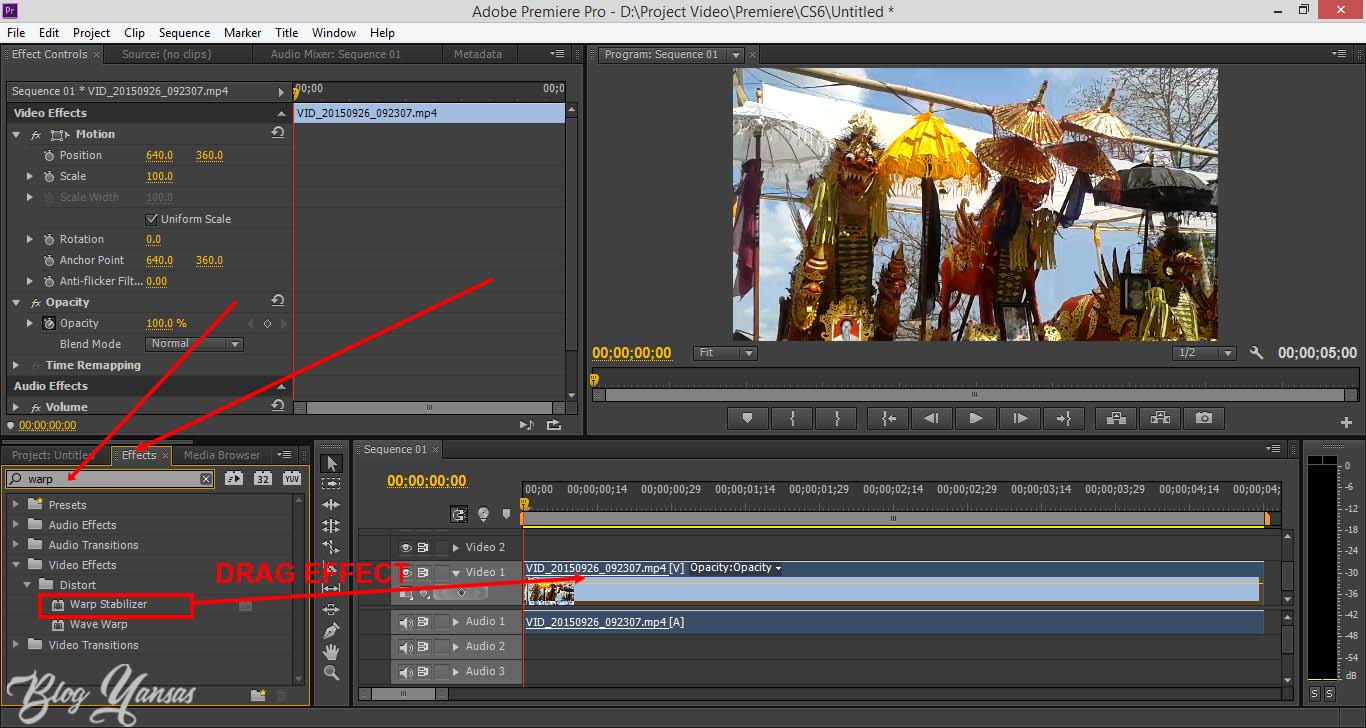
Проверьте плавность переходов между оставшимися частями видео и при необходимости добавьте переходы.

Как вырезать фрагмент из видео в Premiere Pro

Как убрать НАДРЕЗ на видео в Adobe Premiere Pro - отменить разрезанный клип убрать все склейки урок
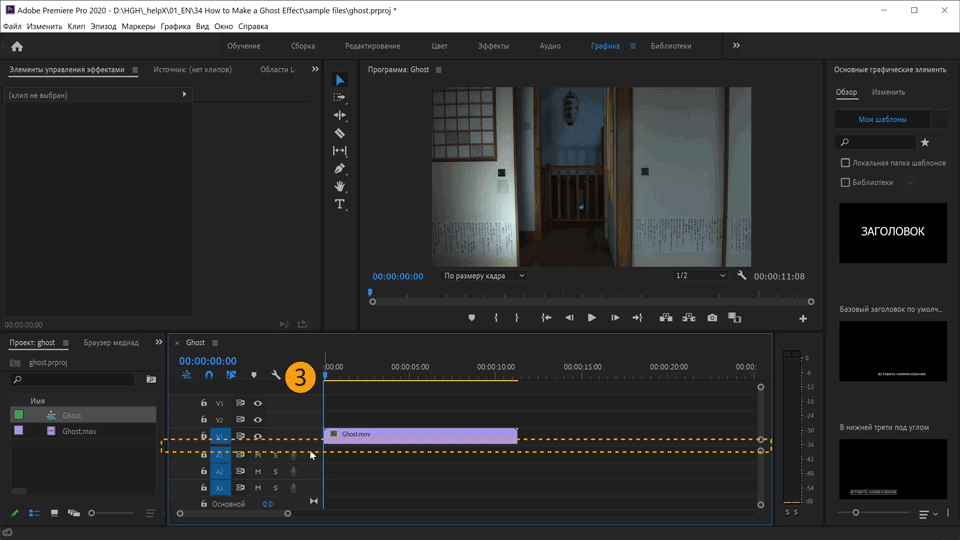
Сохраните проект и экспортируйте отредактированное видео в нужном формате.

Практикуйтесь в использовании инструментов редактирования, чтобы повысить свою эффективность и качество работы.