Лучшие методы удаления лишних узлов в Adobe Illustrator
Если вам нужно удалить лишние узлы в Adobe Illustrator, здесь вы найдете полезные советы и лучшие методы, которые помогут вам сделать это быстро и эффективно.



Для удаления лишних узлов выберите инструмент «Прямое выделение» (A) и выделите ненужные узлы, затем нажмите клавишу Delete.

Вырезать один предмет из другого в Adobe illustrator \\ Удалить лишние элементы\\ Полезный инструмент


Используйте инструмент «Перо» (P), чтобы удалить узлы, просто кликнув на них с нажатой клавишей Alt (Option на Mac).

#23 Стираем и соединяем контуры, уменьшаем количество опорных точек в Adobe Illustrator

Если у вас сложный контур, используйте функцию «Оптимизация» (Object >Path >Simplify) для автоматического удаления лишних узлов.

Урок 88. Сворачивание, блокирование и удаление слоев в Adobe Illustrator. Обучение с нуля

Воспользуйтесь панелью «Сглаживание» (Smooth Tool) для удаления ненужных узлов и упрощения контура.

Как удалить лишние точки у контуров в Adobe Illustrator

Для точного удаления узлов, увеличьте масштаб (Ctrl + или Cmd +) и используйте инструмент «Лассо» (Q) для более точного выбора.

Как обрезать лишнее за монтажной областью в иллюстраторе #Orlovillustrator УРОКИ Adobe illustrator


Проверьте панель «Контуры» (Pathfinder) для объединения или удаления пересекающихся узлов.

Для создания плавных линий после удаления узлов, используйте инструмент «Карандаш» (N) для корректировки контура.
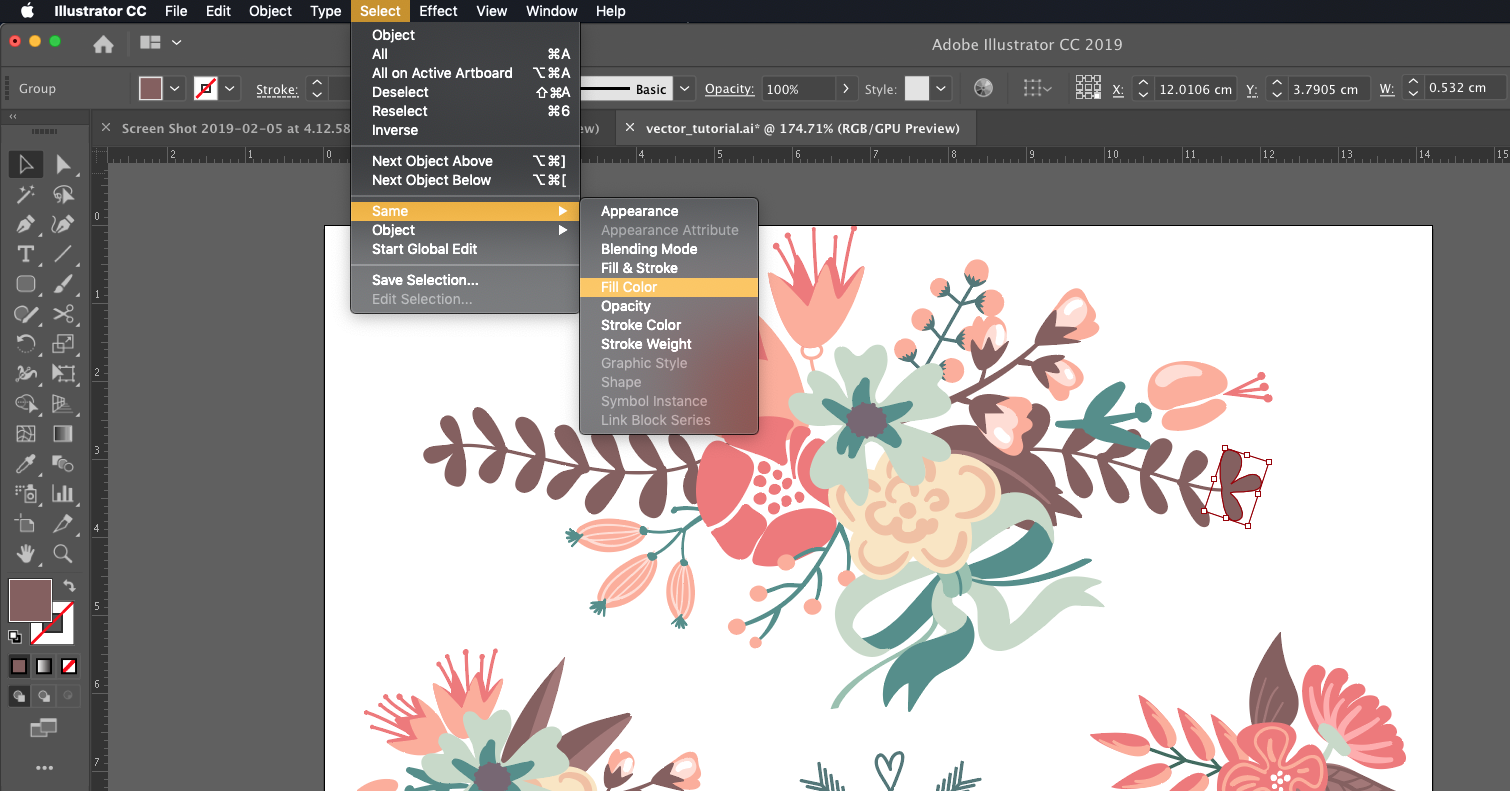
Регулярно сохраняйте копии работы перед удалением узлов, чтобы иметь возможность вернуться к предыдущей версии.

Используйте горячие клавиши для ускорения работы: Ctrl + Z (Cmd + Z на Mac) для отмены действий и Ctrl + Y (Cmd + Y на Mac) для переключения в режим контуров.


Не забывайте проверять и корректировать каждый сегмент после удаления узлов, чтобы избежать искажений и потери формы.