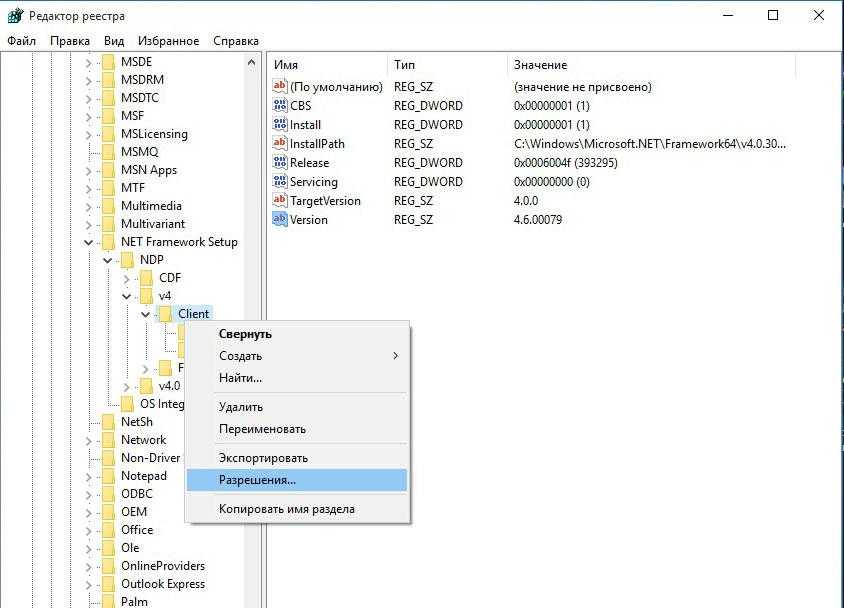Подробное руководство по удалению записей из реестра Windows 10
В этом руководстве вы узнаете, как правильно и безопасно удалить ненужные или поврежденные записи в реестре Windows Следуйте нашим советам, чтобы избежать ошибок и сохранить стабильность системы.

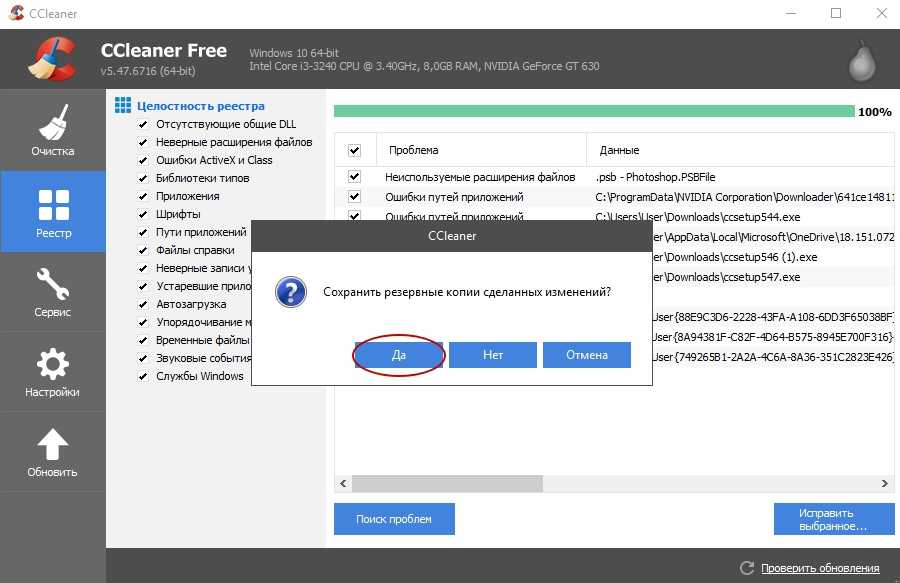

Перед изменением реестра создайте его резервную копию. Для этого откройте редактор реестра, выберите Файл - Экспорт и сохраните копию на ваш компьютер.

Как очистить Реестр в Windows 10 - Очистка Реестра в Windows 10
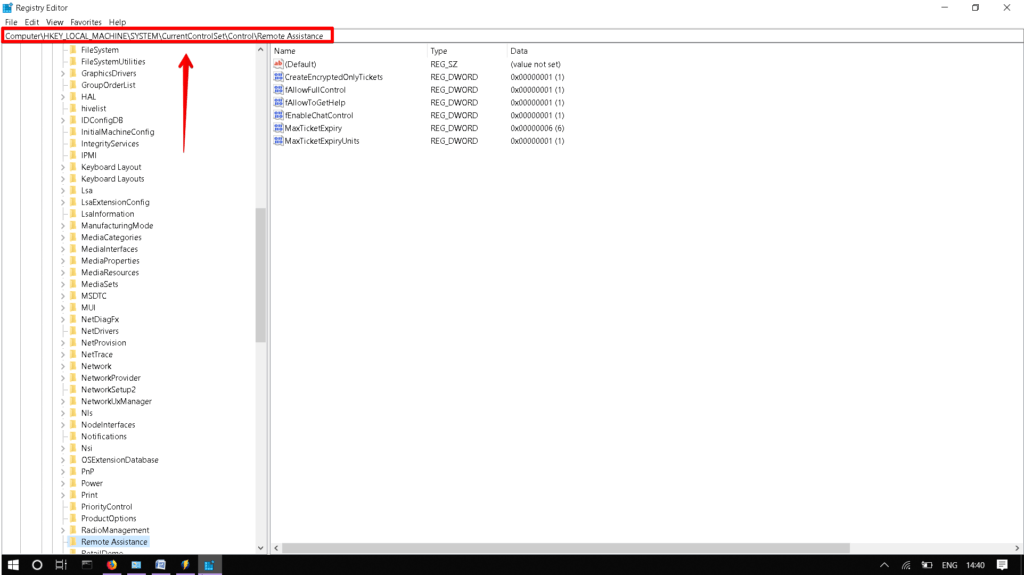
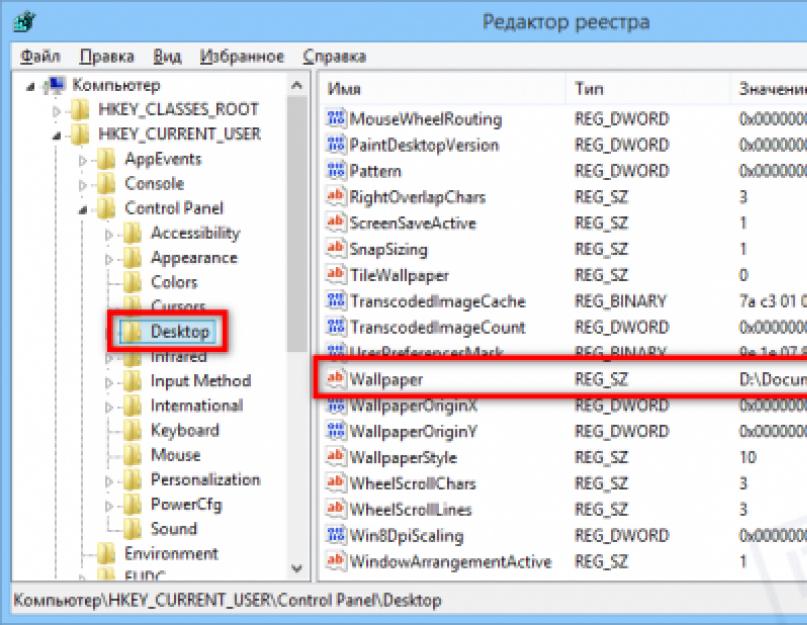
Используйте редактор реестра (regedit) для поиска и удаления записей. Откройте его через меню Пуск или нажатием клавиш Win+R и вводом команды regedit.

Как зайти в реестр и в нём найти файл и удалить
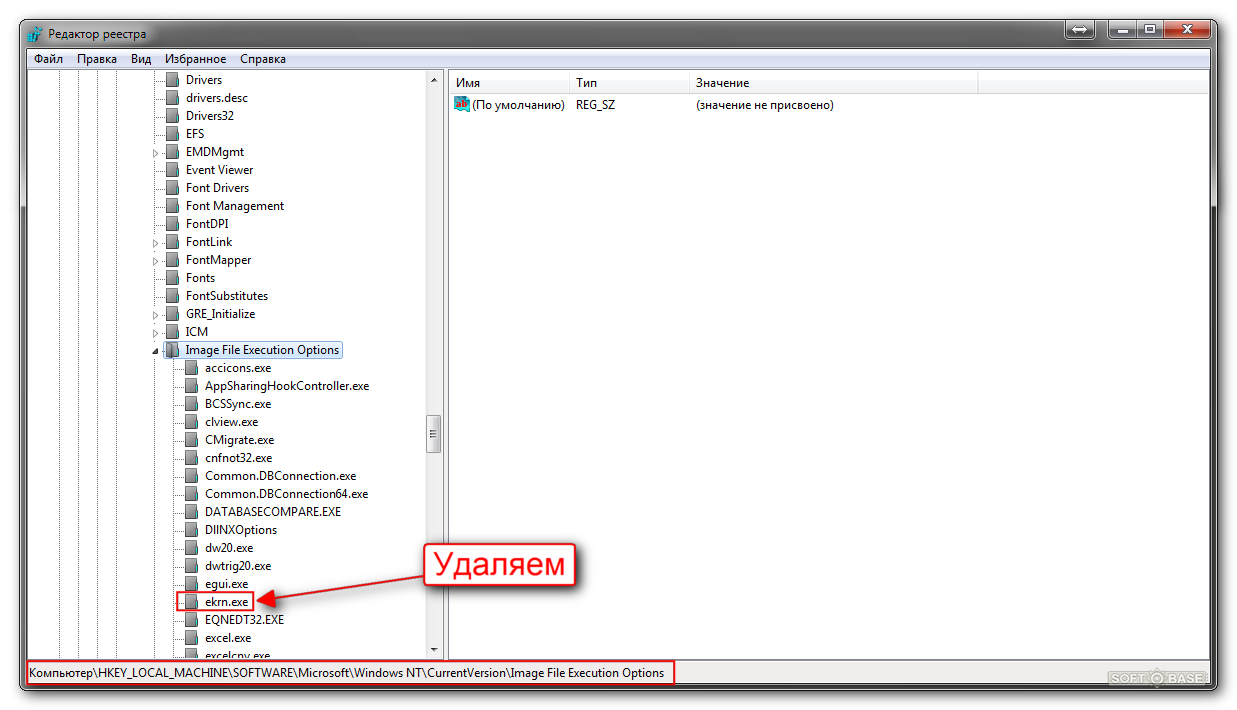
Будьте внимательны при удалении записей. Убедитесь, что вы удаляете именно ту запись, которая связана с ненужной или проблемной программой.

Как из Реестра очистить хвосты удалённых программ в Windows 10?
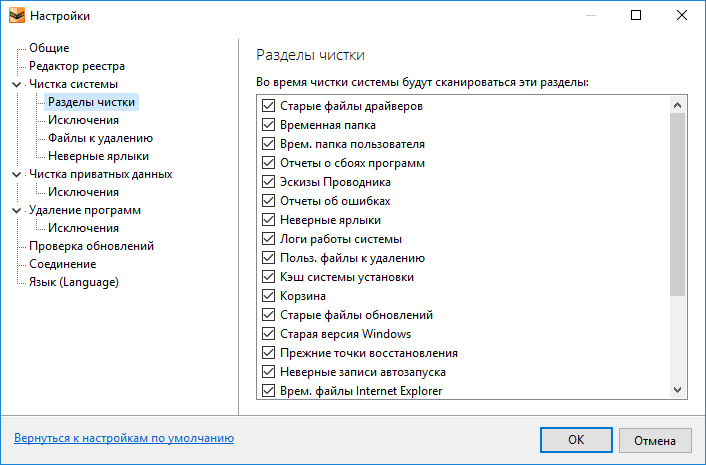
После удаления записи из реестра, перезагрузите компьютер для применения изменений.

Как удалить программу со всеми следами ее присутствия. Чистый реестр после удаления программы.

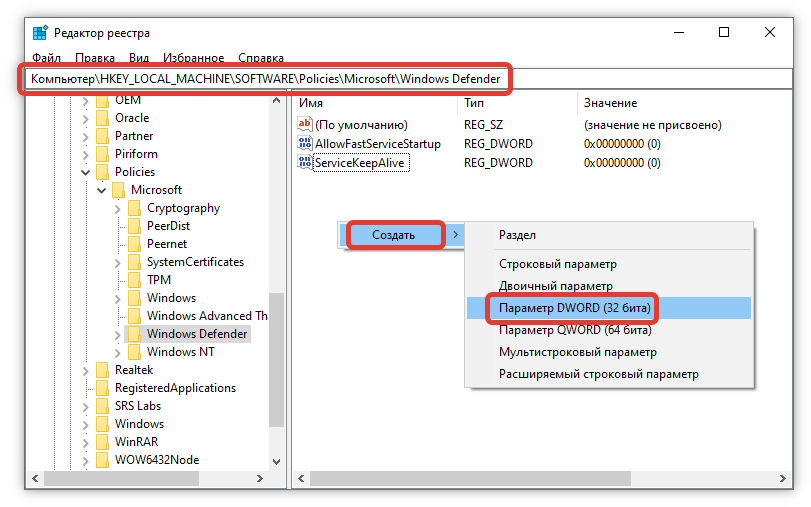
Не удаляйте системные записи реестра. Это может привести к нестабильной работе или даже к отказу запуска операционной системы.

Чистка реестра вручную
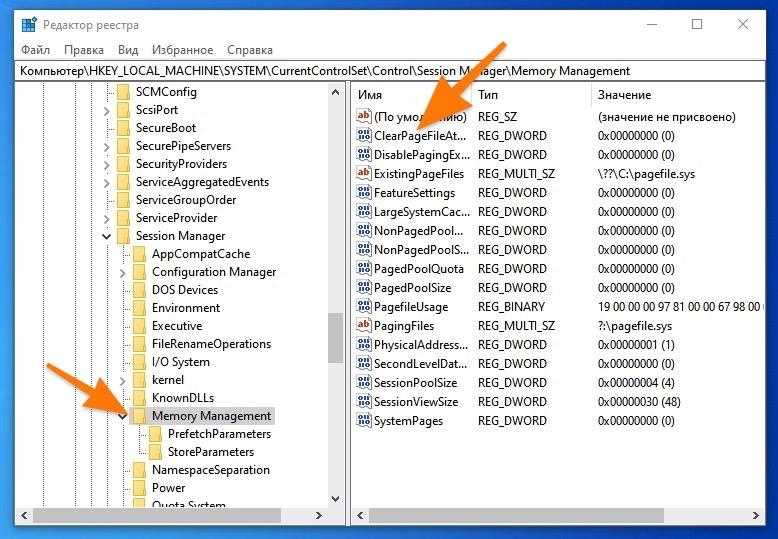
Используйте сторонние программы для очистки реестра, такие как CCleaner, если не уверены в ручном редактировании.

Удаляем любой неудаляемый файл - Как удалить неудаляемое

Всегда проверяйте источник информации перед внесением изменений в реестр. Доверяйте только проверенным сайтам и официальным руководствам.
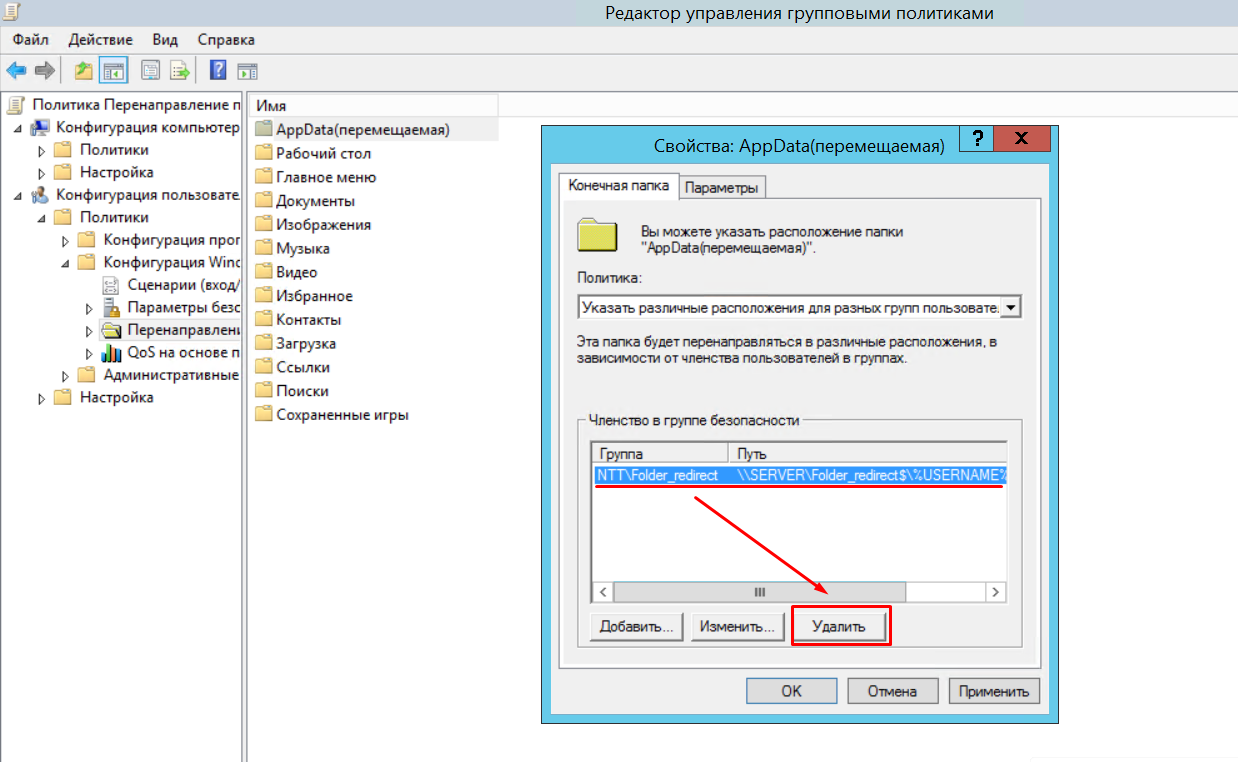
Если вы не уверены в своих действиях, обратитесь к специалисту. Неправильное редактирование реестра может привести к серьезным проблемам.
Регулярно проверяйте реестр на наличие ненужных записей и очищайте его для поддержания стабильной работы системы.


Используйте встроенные средства Windows для восстановления системы, если что-то пошло не так после изменения реестра. Например, функция Восстановление системы.

Удаляем все вирусы с компьютера - Чистка компьютера от вирусов