Простые шаги для удаления всех снимков в Lightroom
Удаление всех фотографий в Adobe Lightroom может быть полезным при освобождении места на диске или очистке ненужных изображений. В этом руководстве мы расскажем, как эффективно удалить все ваши снимки, чтобы сделать работу в Lightroom более удобной и организованной.
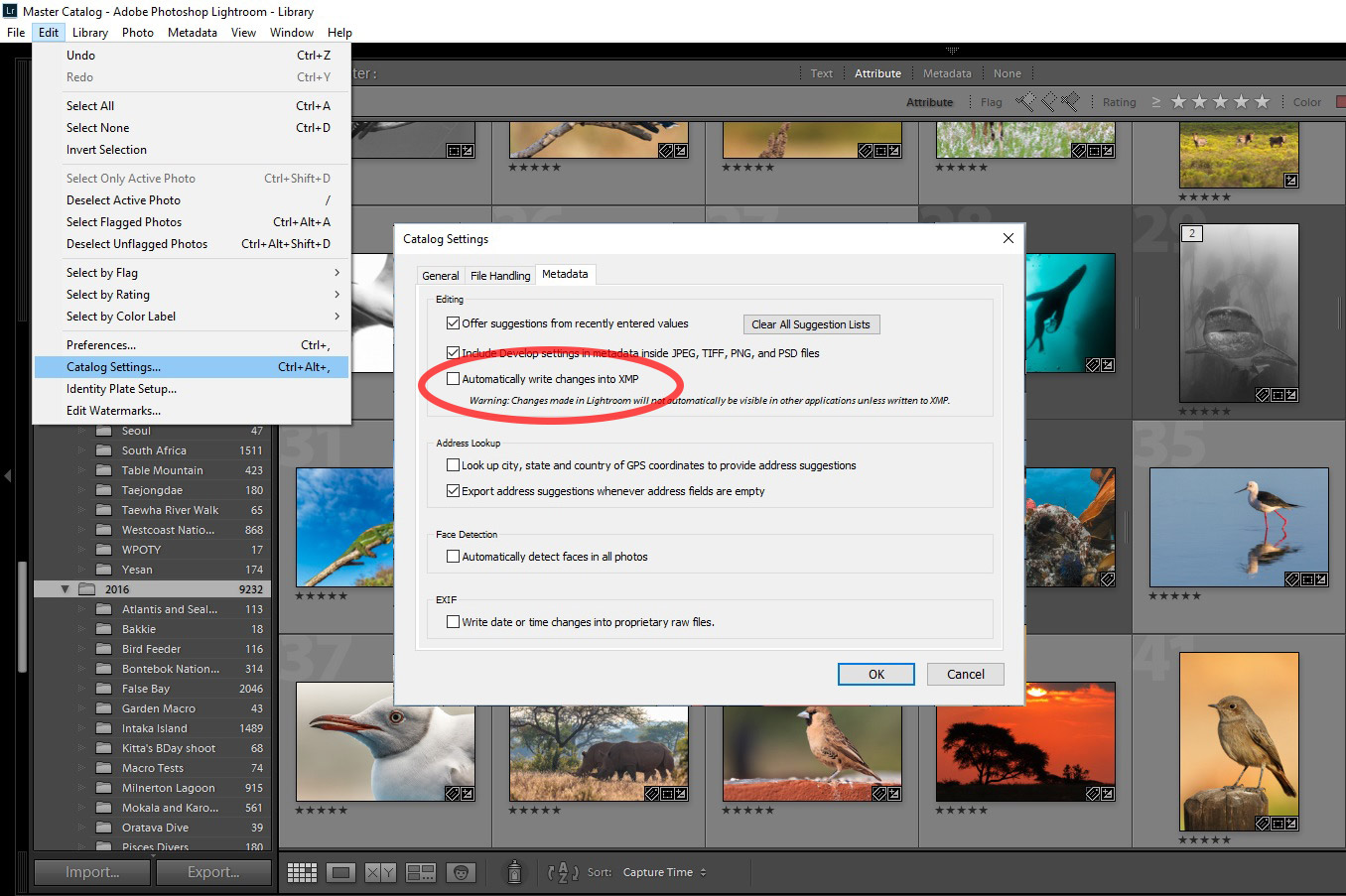

Перед удалением всех фотографий обязательно сделайте резервную копию каталога, чтобы сохранить важные данные на случай ошибки.

Как улучшить портрет? ретушь в Lightroom
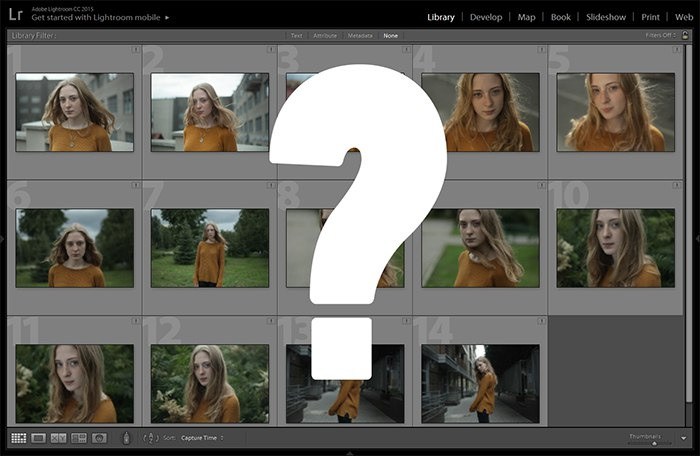
Откройте Adobe Lightroom и перейдите в модуль Библиотека, где вы можете управлять всеми своими фотографиями.
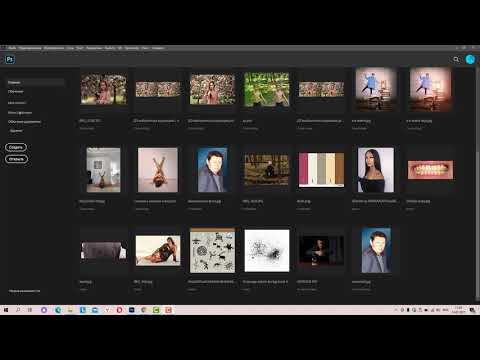
Очищаем Недавние в Фотошоп


Выберите Все фотографии в разделе Каталог, чтобы увидеть весь ваш фотобанк.

Отбор фотографий в Adobe Lightroom Classic
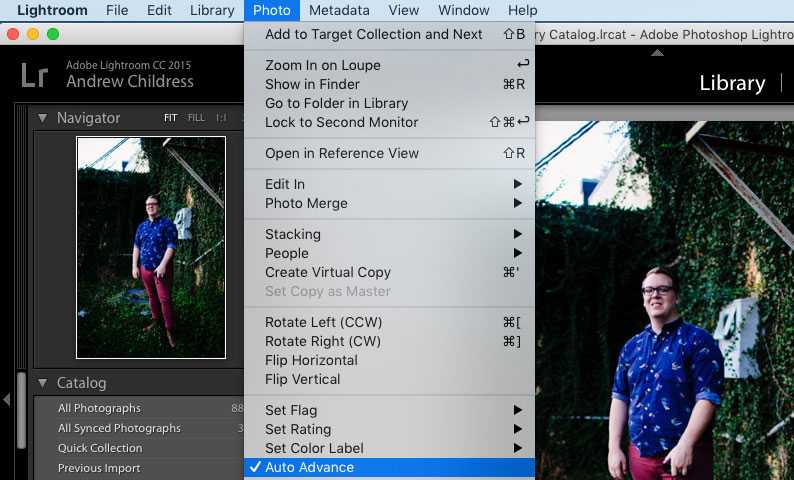
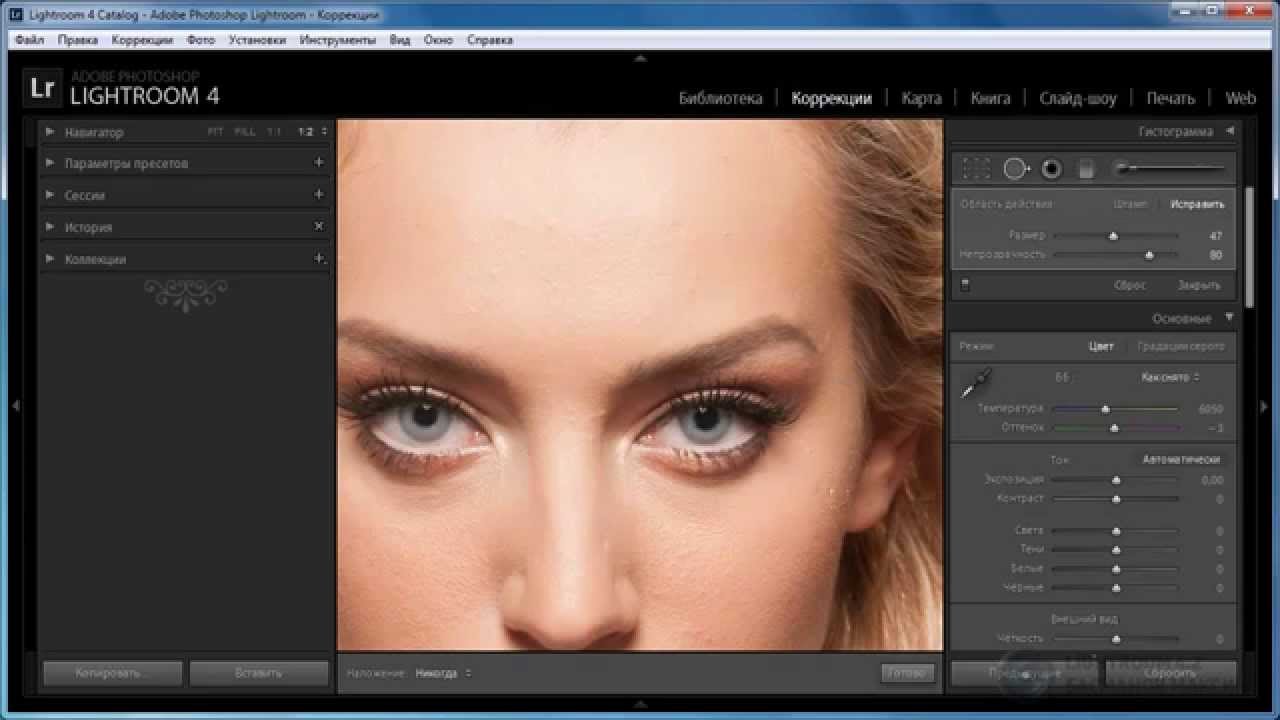
Используйте комбинацию клавиш Ctrl + A (Cmd + A на Mac), чтобы выделить все фотографии в текущем каталоге.

Обработка фотографий в Lightroom + все мои секреты!!
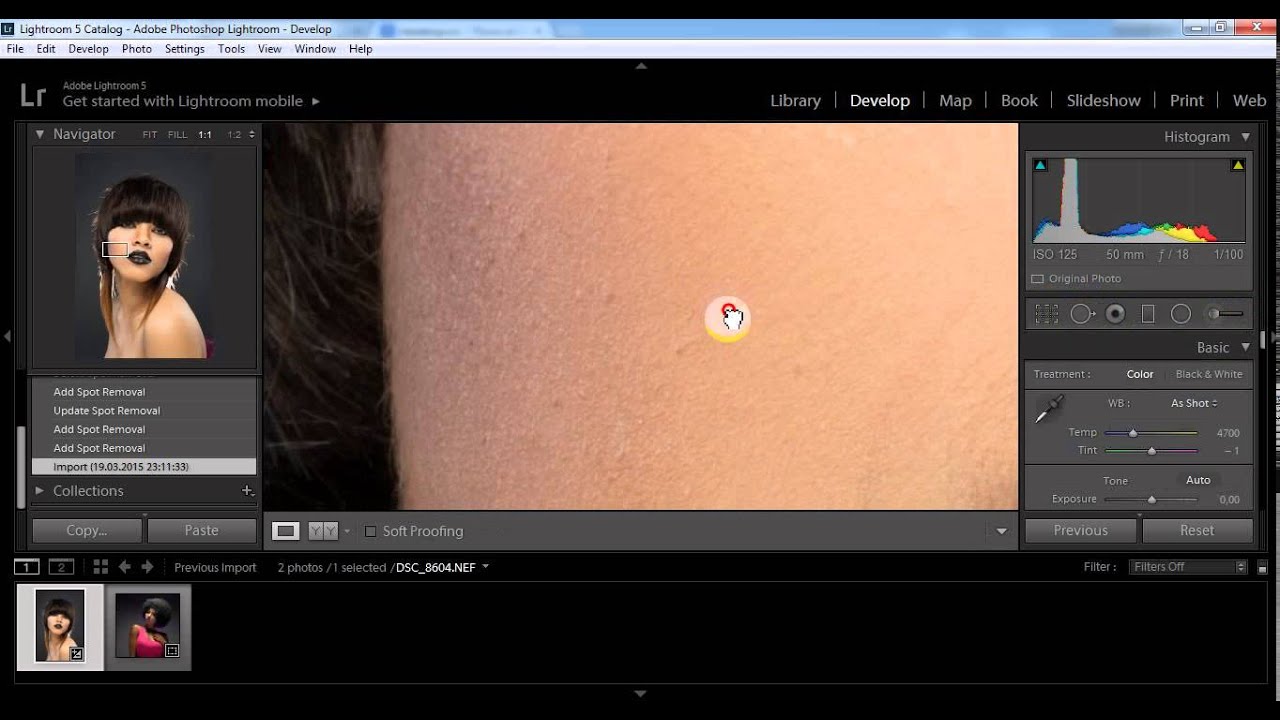
Нажмите клавишу Delete или выберите опцию Удалить в контекстном меню, чтобы открыть окно удаления.
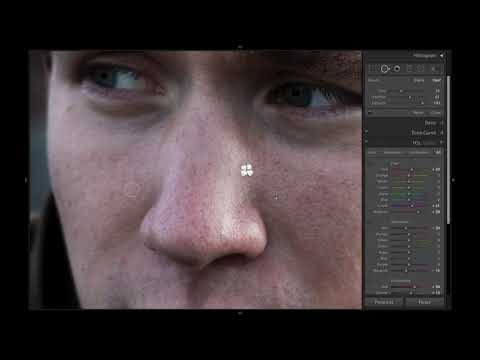
Удаление лишних объектов c фотографии в Lightroom
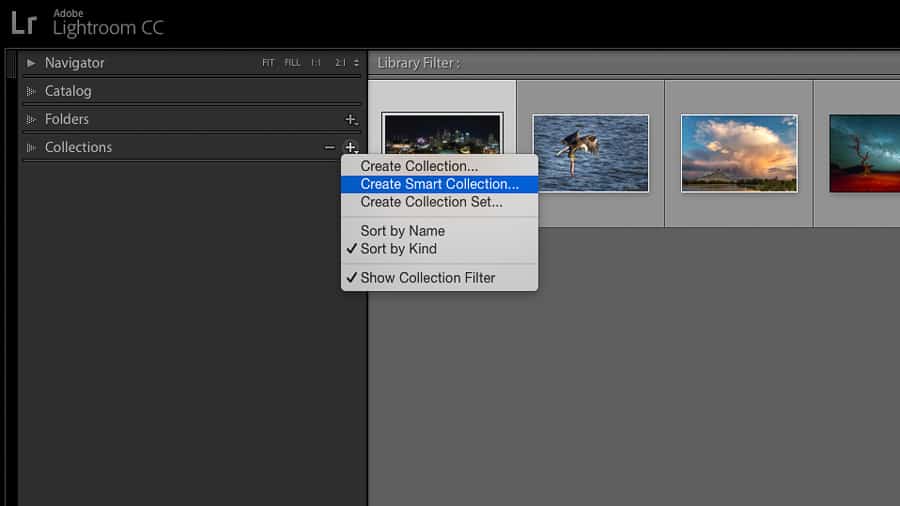
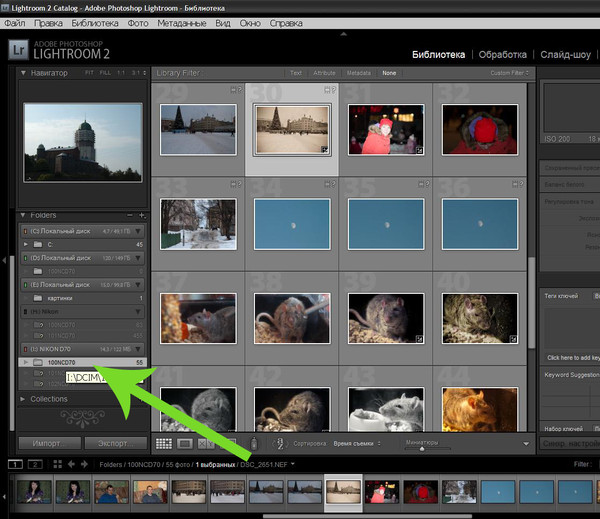
В появившемся окне выберите Удалить из диска, если хотите полностью удалить файлы с вашего компьютера, или Удалить из каталога, если нужно удалить их только из Lightroom.
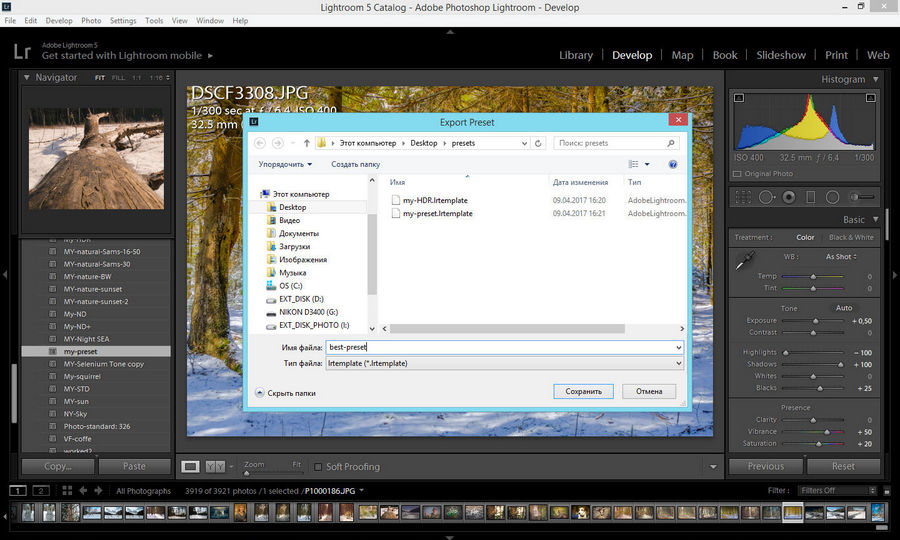
Если вы не видите все фотографии, убедитесь, что фильтры не скрывают часть изображений. Отключите все фильтры для отображения всех файлов.


Проверьте настройки корзины на вашем компьютере. Убедитесь, что удалённые фотографии переносятся в корзину, чтобы иметь возможность их восстановить при необходимости.

ПАКЕТНАЯ ОБРАБОТКА LIGHTROOM ИЛИ КАК БЫСТРО ОТДАВАТЬ ФОТО КЛИЕНТУ

Эти Настройки Камеры Убивают 90% Ваших Фотографий (2024)
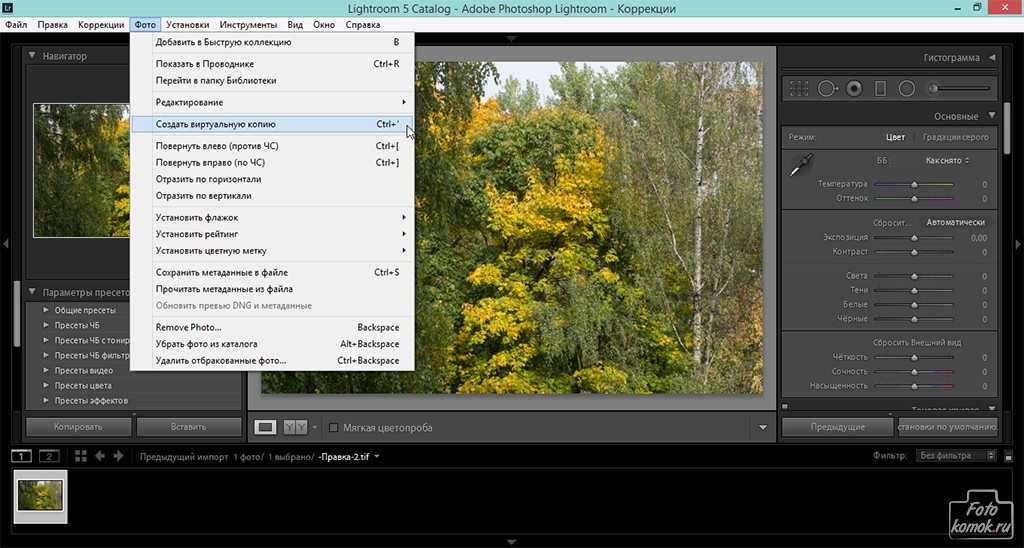
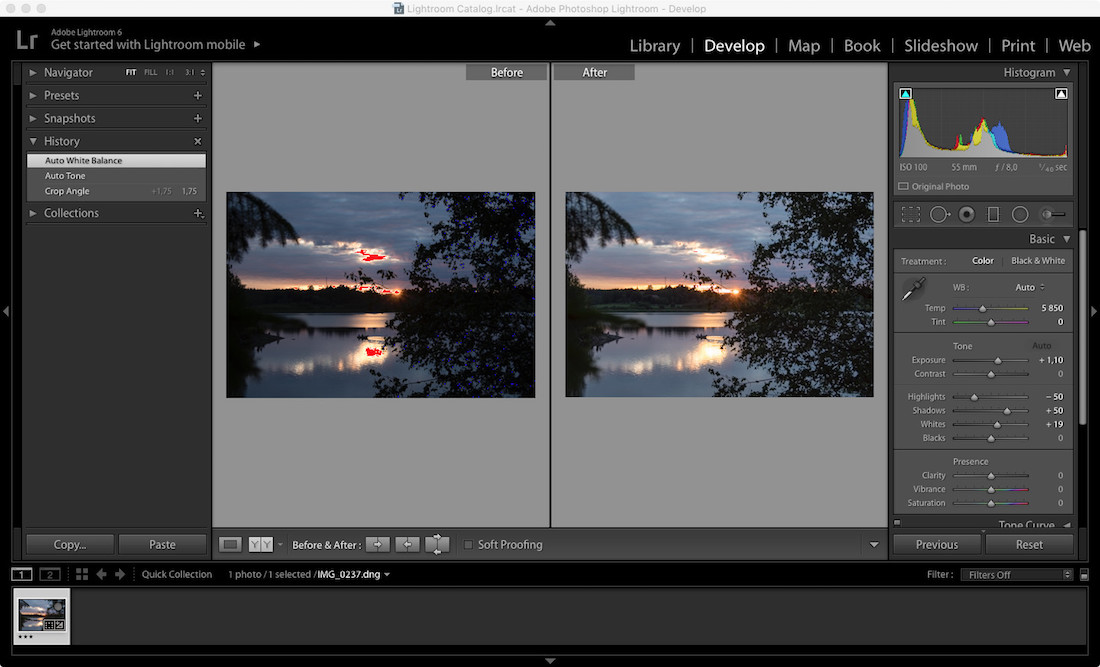
После удаления фотографий из Lightroom, проверьте папки на вашем диске. Возможно, некоторые файлы остались, если они не были синхронизированы с каталогом.
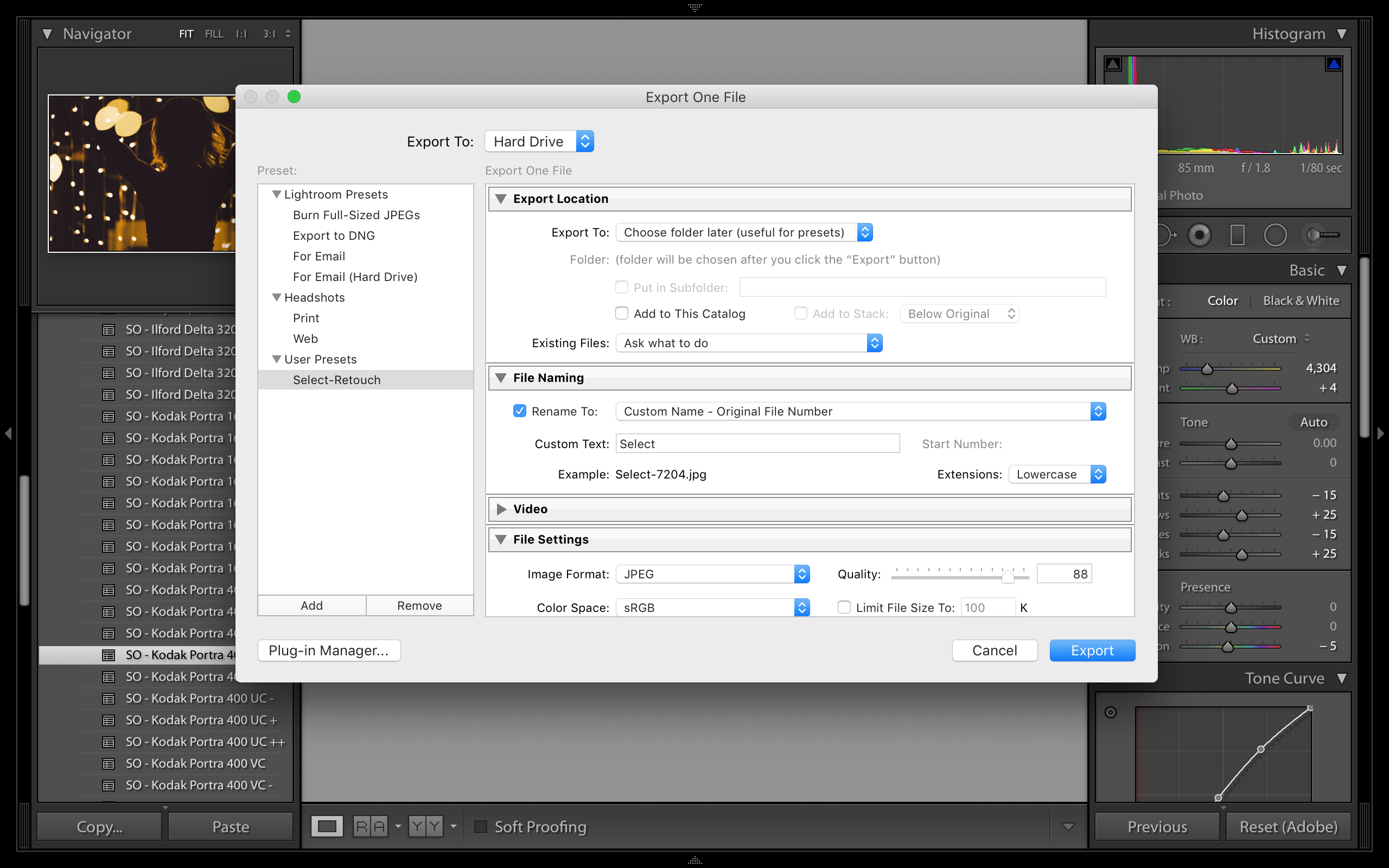
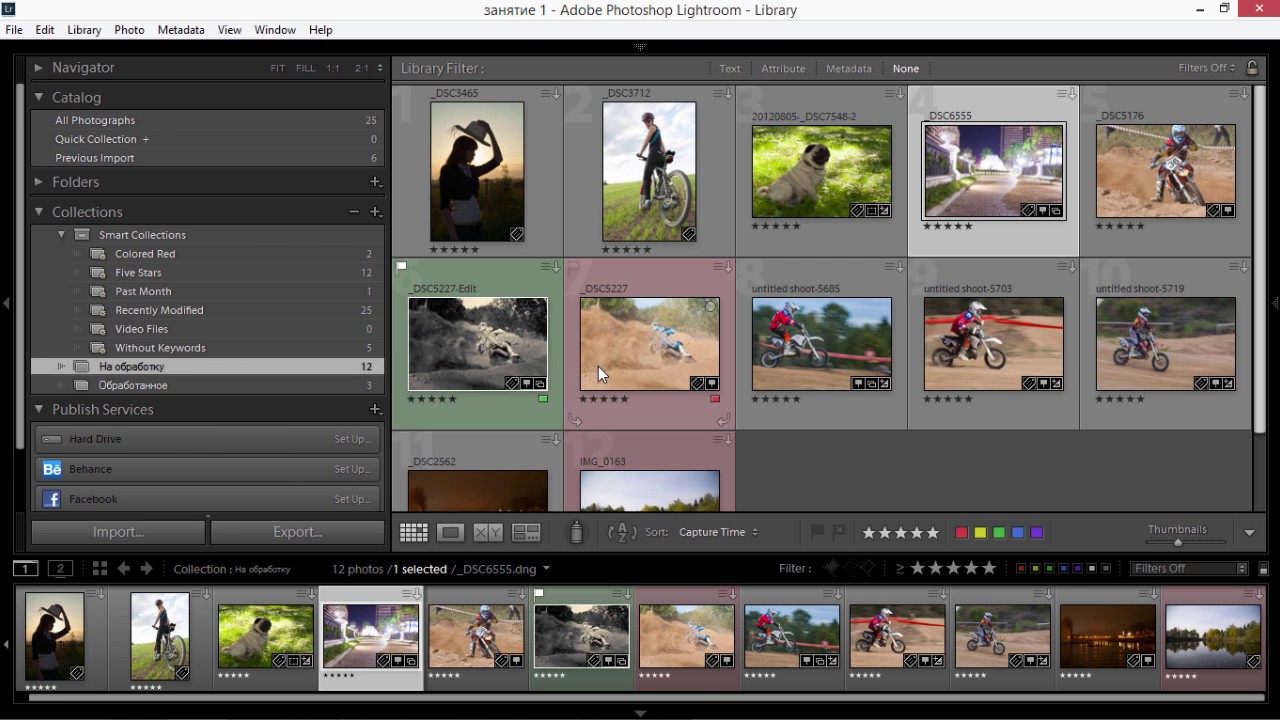
Используйте функцию Импорт в Lightroom, чтобы повторно добавить удалённые фотографии в каталог, если они понадобятся снова.
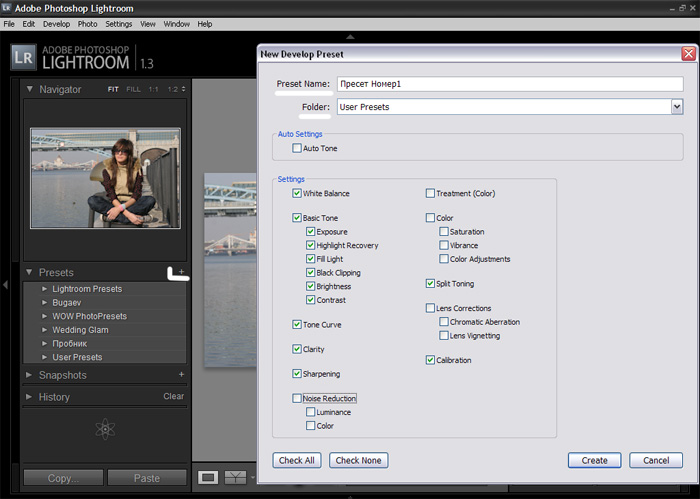

Удаление фотографий в лайтрум. Работа с фильтрами. Коллекции. Умные коллекции в Adobe Lightroom