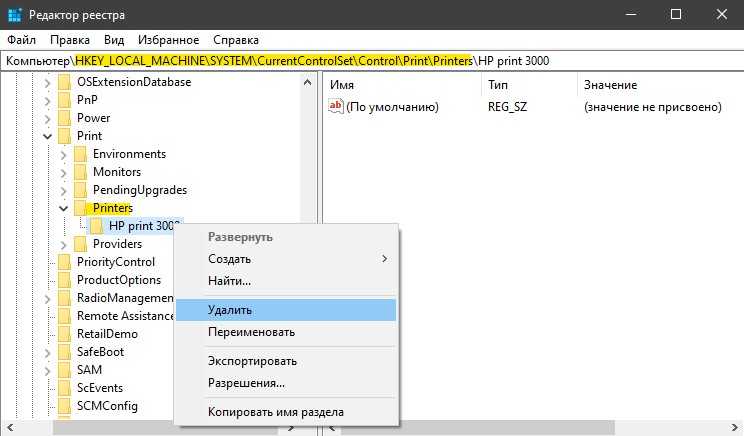Как удалить все драйвера принтера в системе Windows 7: пошаговая инструкция
В этой статье мы подробно рассмотрим, как удалить все драйвера принтера из системы Windows 7, чтобы устранить проблемы с печатью и освободить место на вашем компьютере.

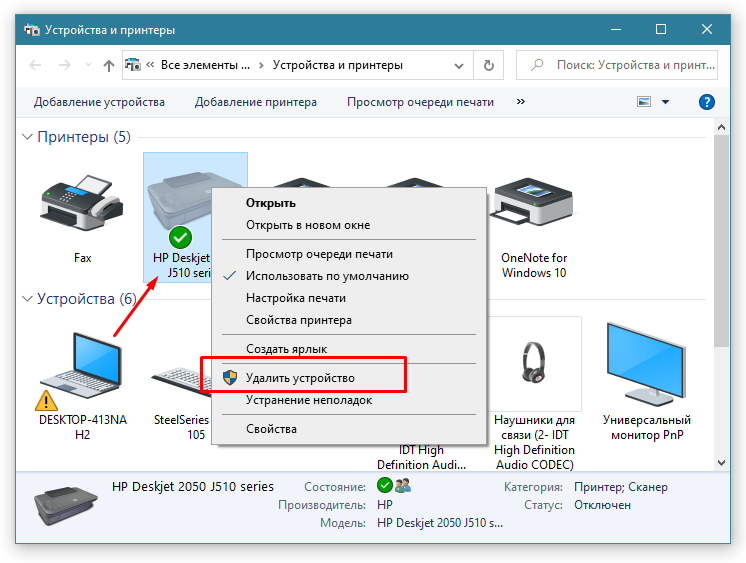
Откройте Панель управления через меню Пуск и перейдите в раздел Устройства и принтеры.

Как удалить любые драйвера Windows 7
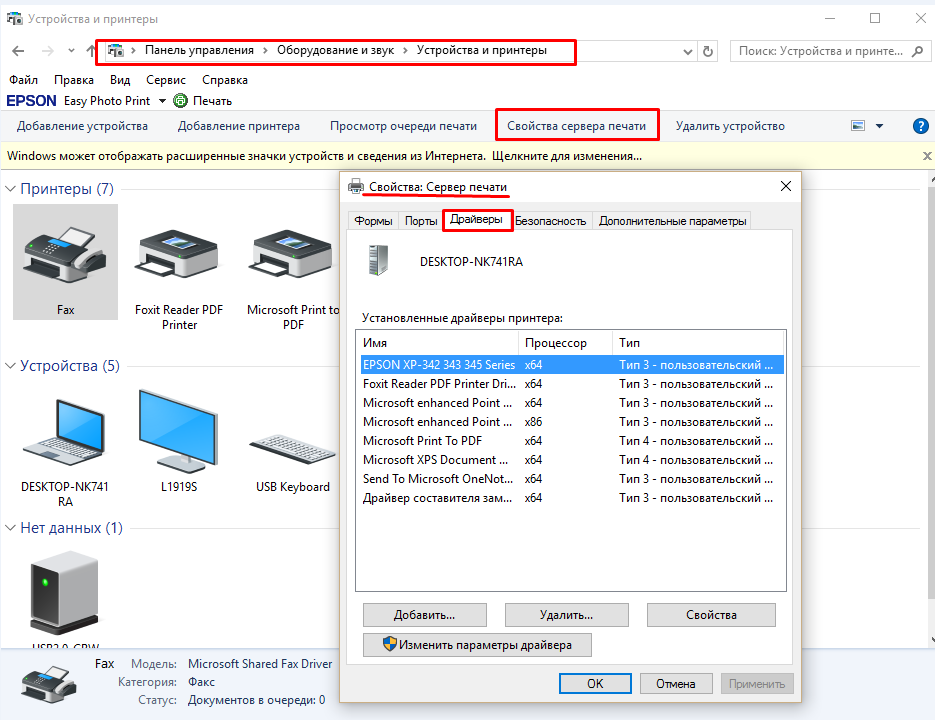
Найдите установленный принтер, щелкните по нему правой кнопкой мыши и выберите Удалить устройство.
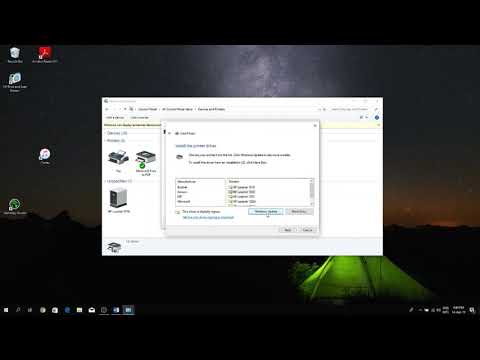
Printer not recognized by your computer - quick fix

Перейдите в Диспетчер устройств, нажав правой кнопкой мыши на Мой компьютер и выбрав Свойства.

Полное удаление драйвера принтера в ручную

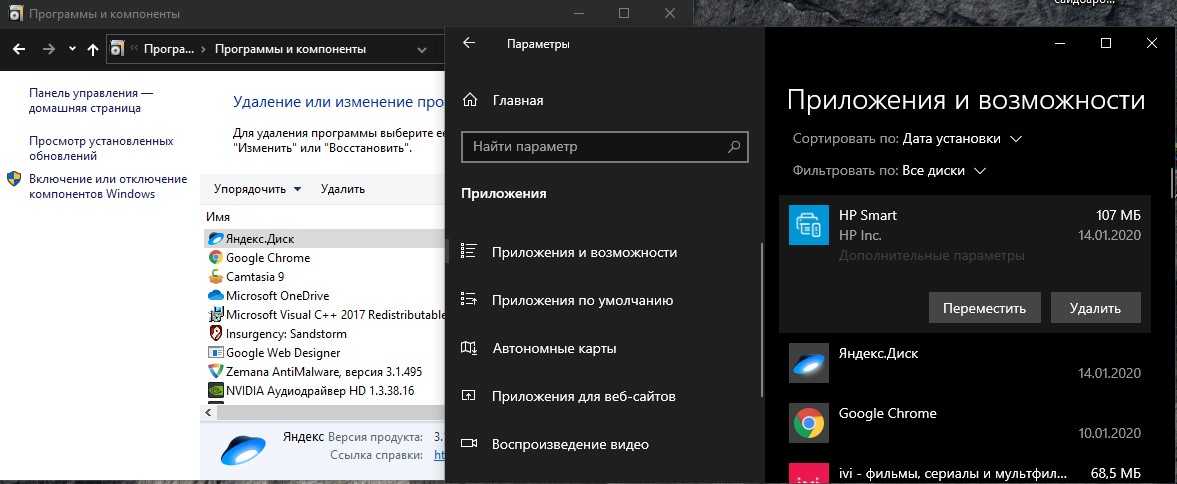
В Диспетчере устройств найдите раздел Очереди печати и удалите все указанные там принтеры.

Как удалить старый драйвер Windows 7
Откройте Параметры принтера через Панель управления и удалите все оставшиеся драйвера в разделе Свойства сервера печати.

Как обновить/удалить драйвера в Windows 7

Перейдите в папку C:/Windows/System32/spool/drivers и удалите все файлы, связанные с принтерами.

Как полностью удалить драйвер принтера в Windows
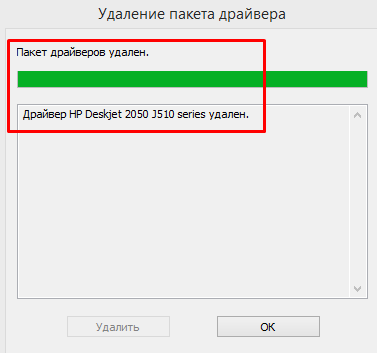
Очистите реестр Windows от оставшихся записей, используя редактор реестра (regedit). Удалите все ключи, связанные с принтерами в разделе HKEY_LOCAL_MACHINE/System/CurrentControlSet/Control/Print/Environments/Windows NT x86/Drivers.
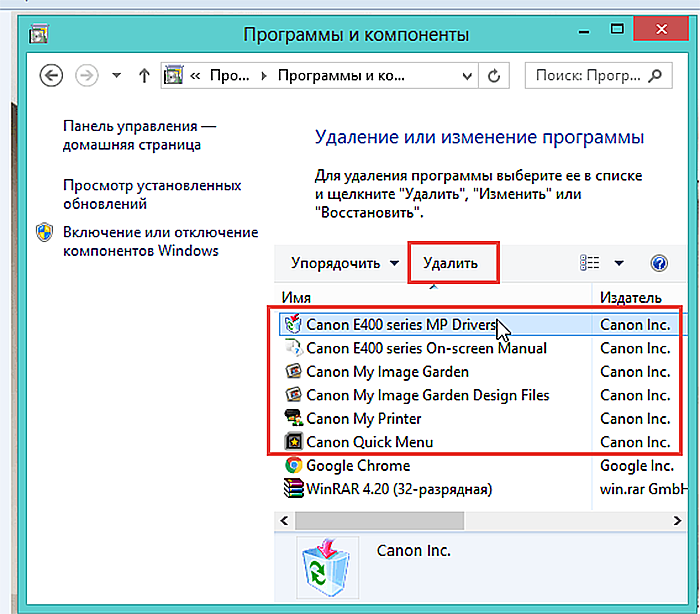
Перезагрузите компьютер, чтобы изменения вступили в силу.

Полное удаление вручную драйверов на принтеры
Убедитесь, что все драйвера удалены, повторно проверив разделы Устройства и принтеры и Диспетчер устройств.

Как удалить драйвер принтера Windows 7\\ How to uninstall the Windows 7 printer driver

Если после всех шагов проблемы с печатью продолжаются, обратитесь за дополнительной помощью к специалисту или в службу поддержки Microsoft.

Как полностью удалить вручную драйвера на принтеры