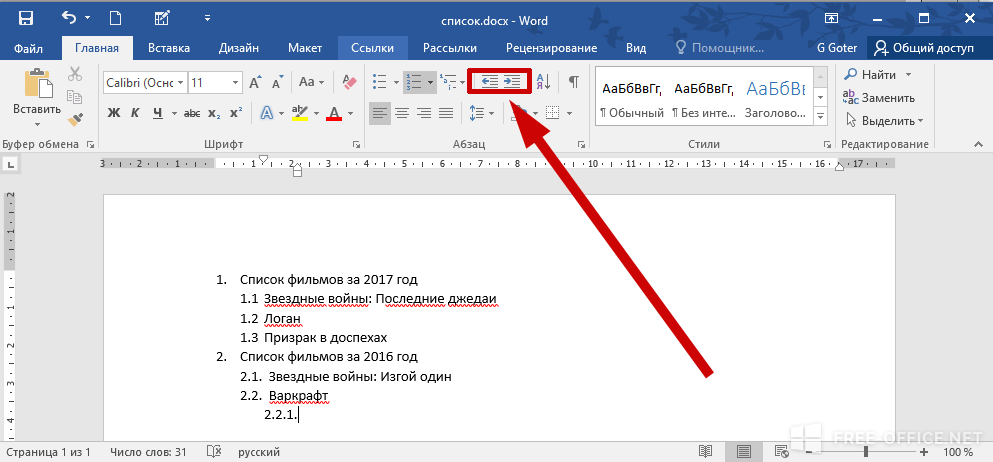Эффективные способы удаления всех списков в документе Word
В этой статье вы найдете пошаговые инструкции и полезные советы по удалению всех списков в вашем документе Microsoft Word. Следуя этим рекомендациям, вы сможете быстро и легко очистить ваш текст от нумерованных и маркированных списков.
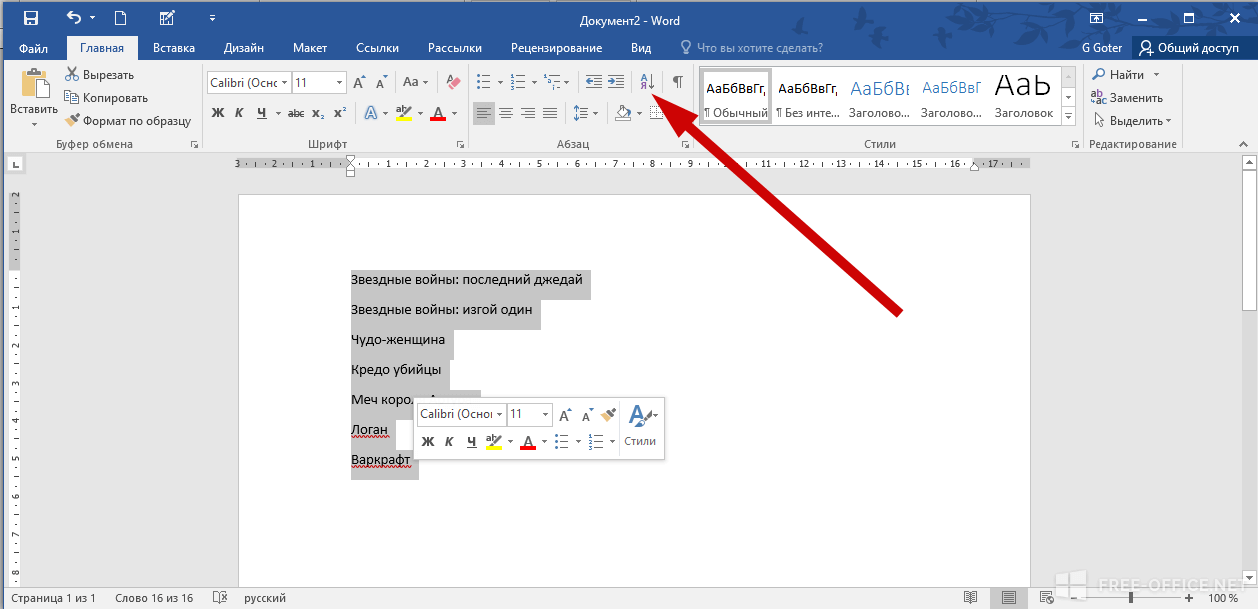
Откройте документ, из которого нужно удалить списки, в Microsoft Word.
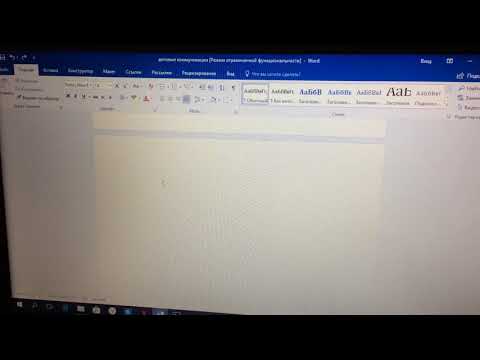
Как удалить пустой лист в Word?

Выделите весь текст документа, нажав комбинацию клавиш Ctrl+A.
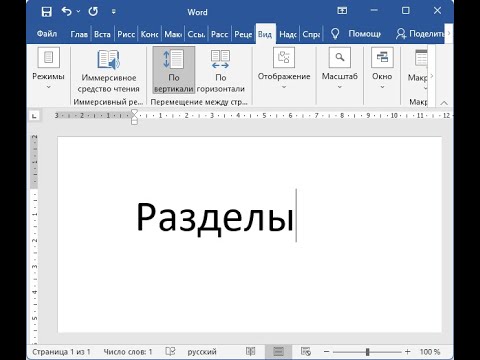
Word коротко о разделах и как их удалять
Перейдите на вкладку Главная в верхнем меню.
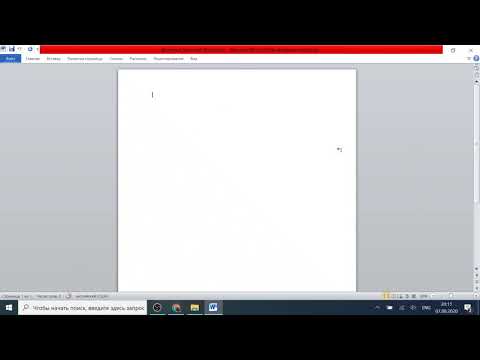
Как удалить историю открытых документов в Microsoft Office
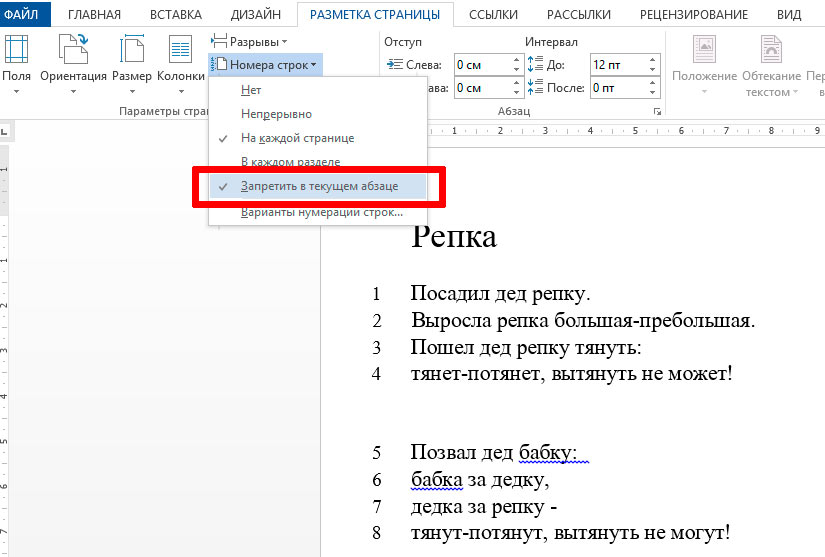
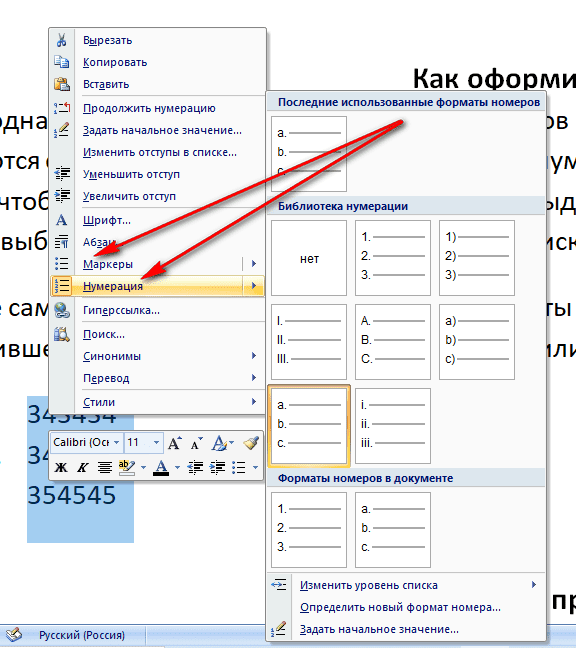
В группе Абзац найдите иконки нумерованного и маркированного списков.

Списки в Word. Нумерованный, маркированный, многоуровневый список в Ворде

Нажмите на иконку нумерованного списка, чтобы убрать все нумерации.

Как удалить все пустые строки и абзацы в Word
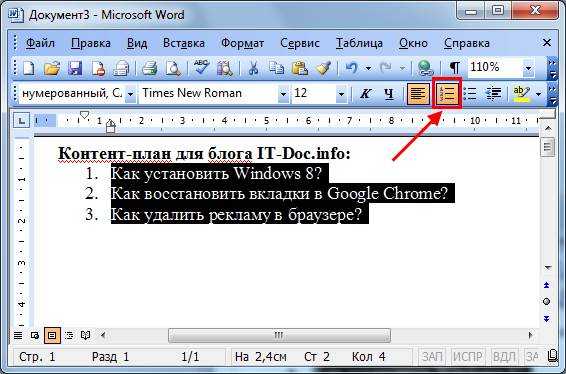
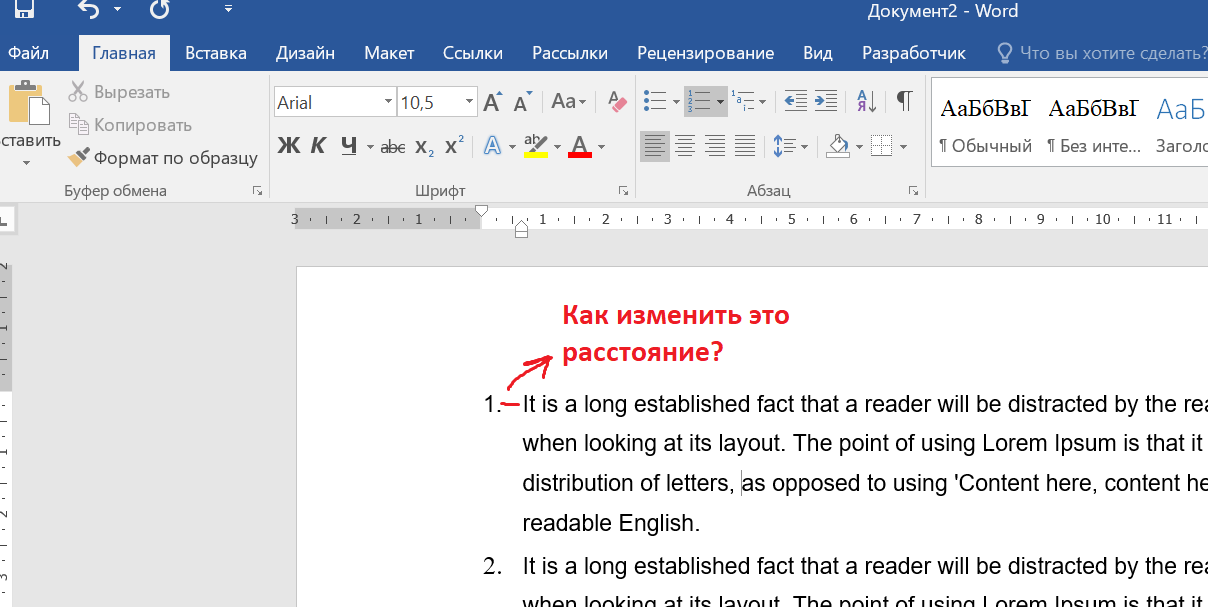
Затем нажмите на иконку маркированного списка, чтобы удалить все маркеры.

Если списки остались, проверьте наличие многоуровневых списков и удалите их аналогичным способом.


При необходимости используйте команду Очистить формат для полного удаления форматирования.

Многоуровневый список в Word (подробный мануал по работе со списками)

Как удалить пустую страницу в ворде, если она не удаляется
Проверьте документ на наличие скрытых списков или элементов, которые могли быть пропущены.

Как быстро очистить список последних документов в Microsoft Office? Параметры Майкрсофт Офис.
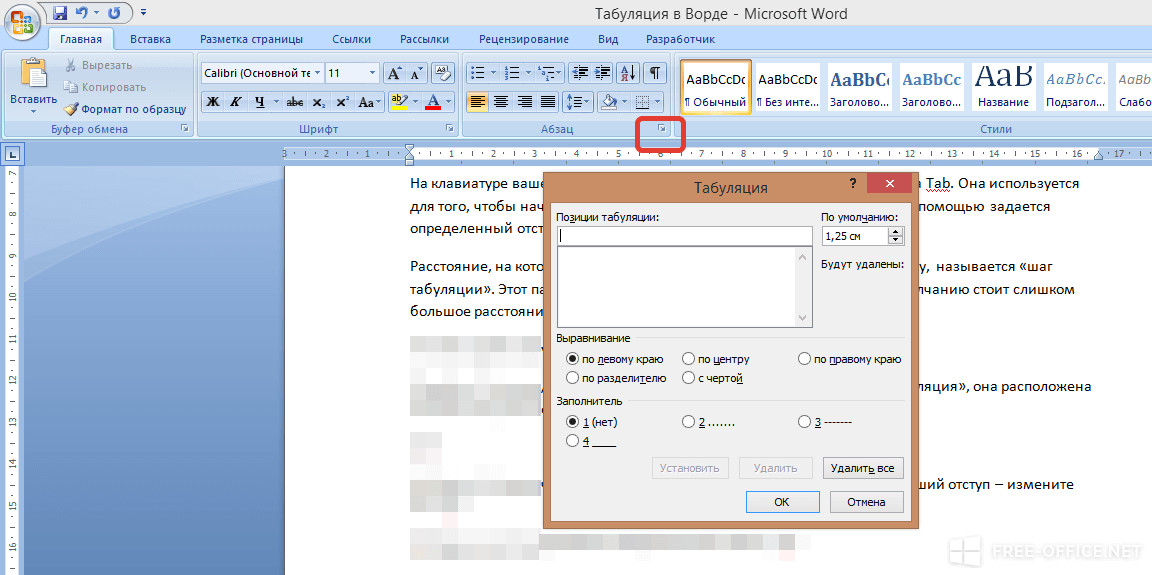
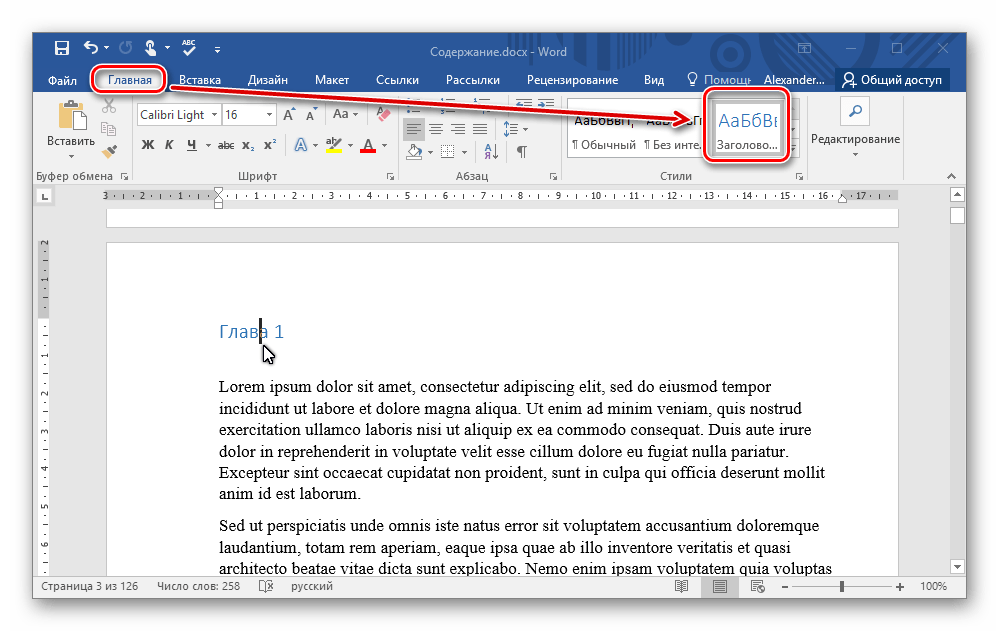
Сохраните изменения в документе, нажав Ctrl+S или выбрав Сохранить в меню Файл.
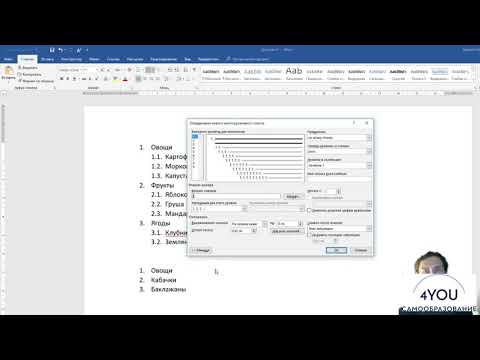
Списки в Word. Как сделать нумерационный многоуровневый список в Word. Word для начинающих.