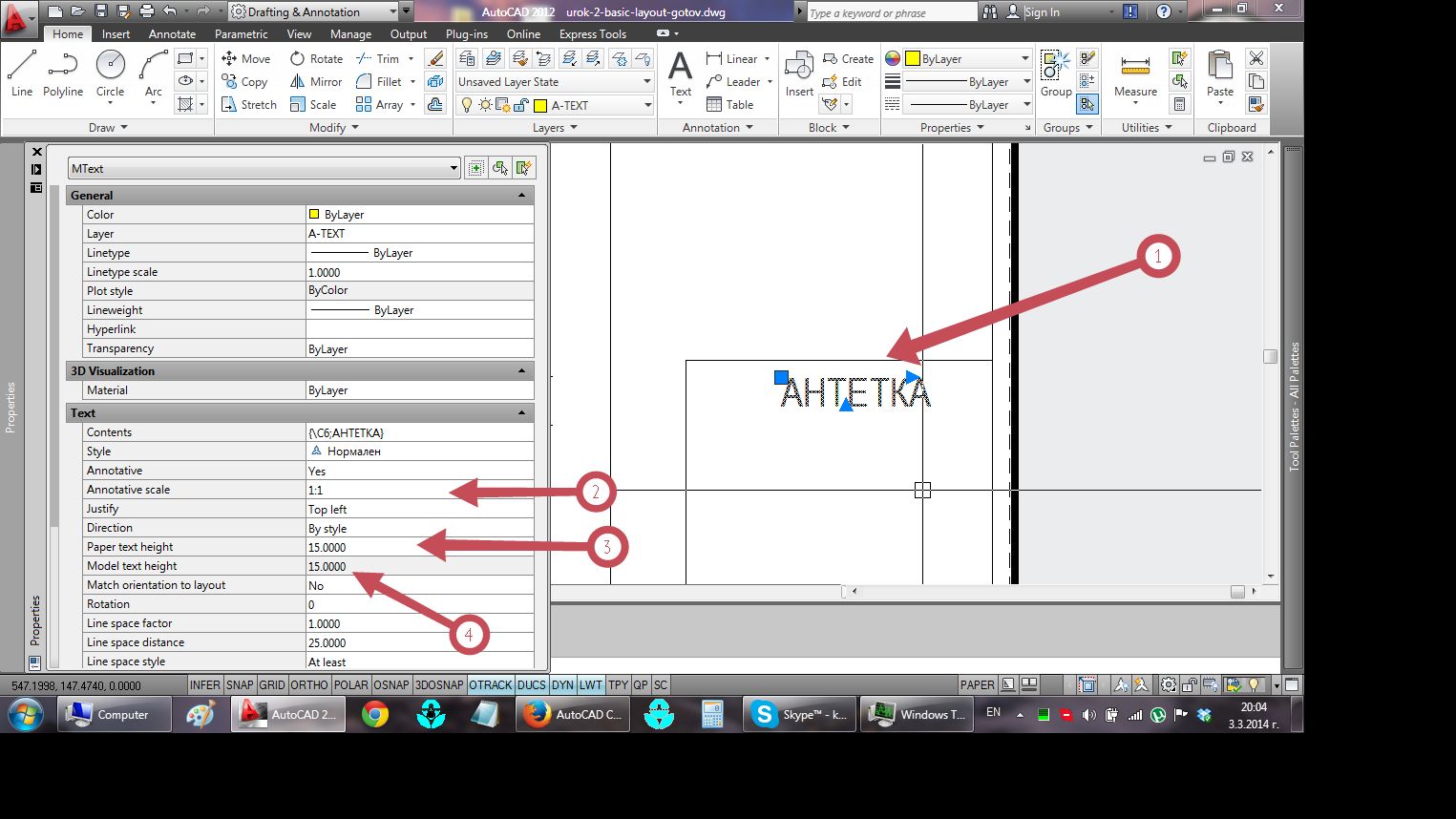Как быстро и просто удалить ненужные слои в AutoCAD
На этой странице вы найдете полезные советы и рекомендации по удалению неиспользуемых слоев в AutoCAD, которые помогут оптимизировать вашу работу и сэкономить время.

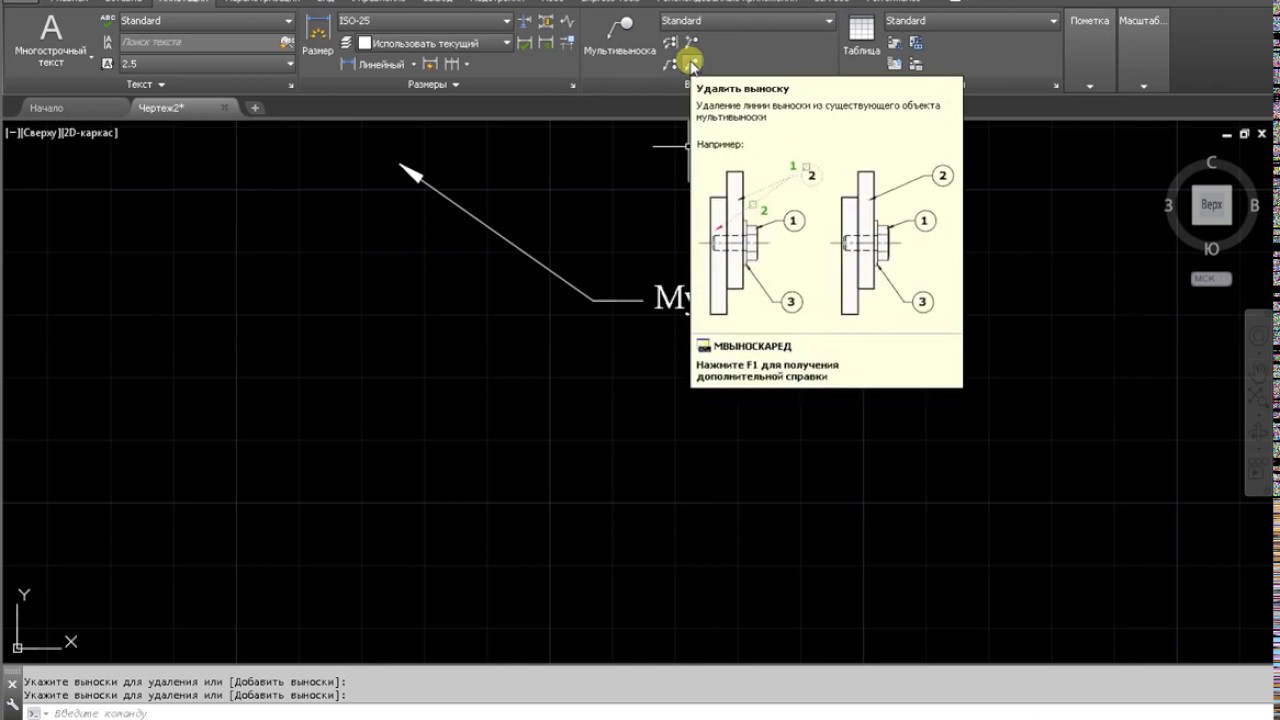
Используйте команду LAYDEL для удаления слоев: введите LAYDEL в командной строке, выберите слой, который нужно удалить, и подтвердите действие.

Удалить слои AutoCAD

Применяйте команду PURGE для очистки чертежа: введите PURGE, выберите опцию Пурж слоев, затем выберите неиспользуемые слои и нажмите Удалить.

Слои в Автокаде. Создать, изменить, выделить, отключить, удалить
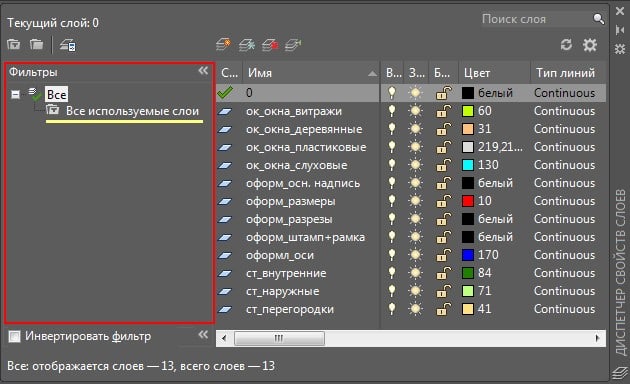
Используйте диспетчер слоев для управления и удаления: откройте диспетчер слоев, найдите неиспользуемые слои, выделите их и удалите с помощью правой кнопки мыши.

Очистка чертежа в AutoCAD
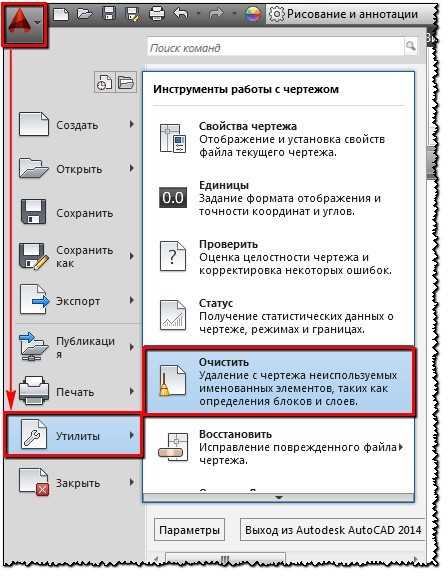
Создайте новый чертеж и импортируйте в него только нужные слои: откройте новый чертеж, используйте команду INSERT для вставки нужного содержимого из старого чертежа.

Как в Автокаде Удалить Неиспользуемые Слои ► Уменьшить Размер Файла Автокад
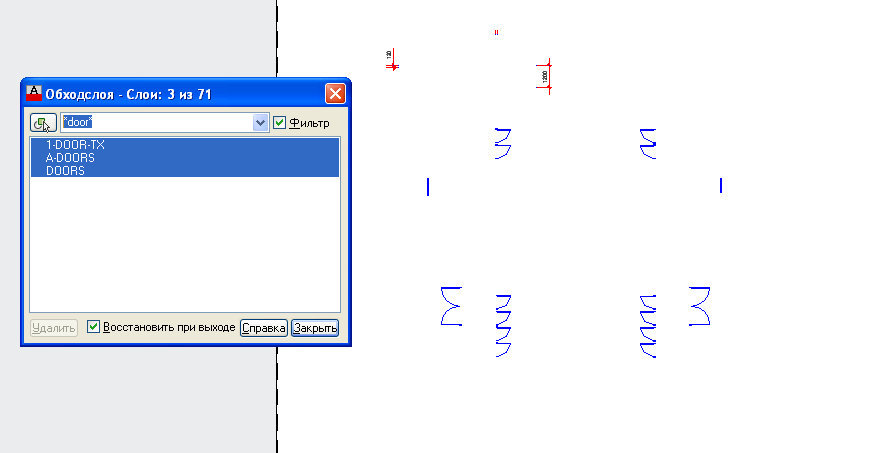
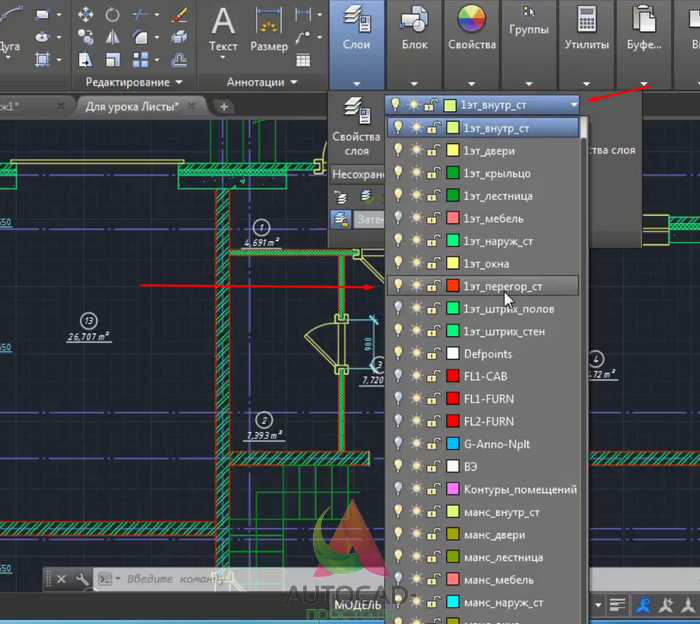
Перед удалением слоев убедитесь, что они действительно не используются: проверьте видимость и наличие объектов на слоях перед их удалением.

Как удалить слой в AutoCAD
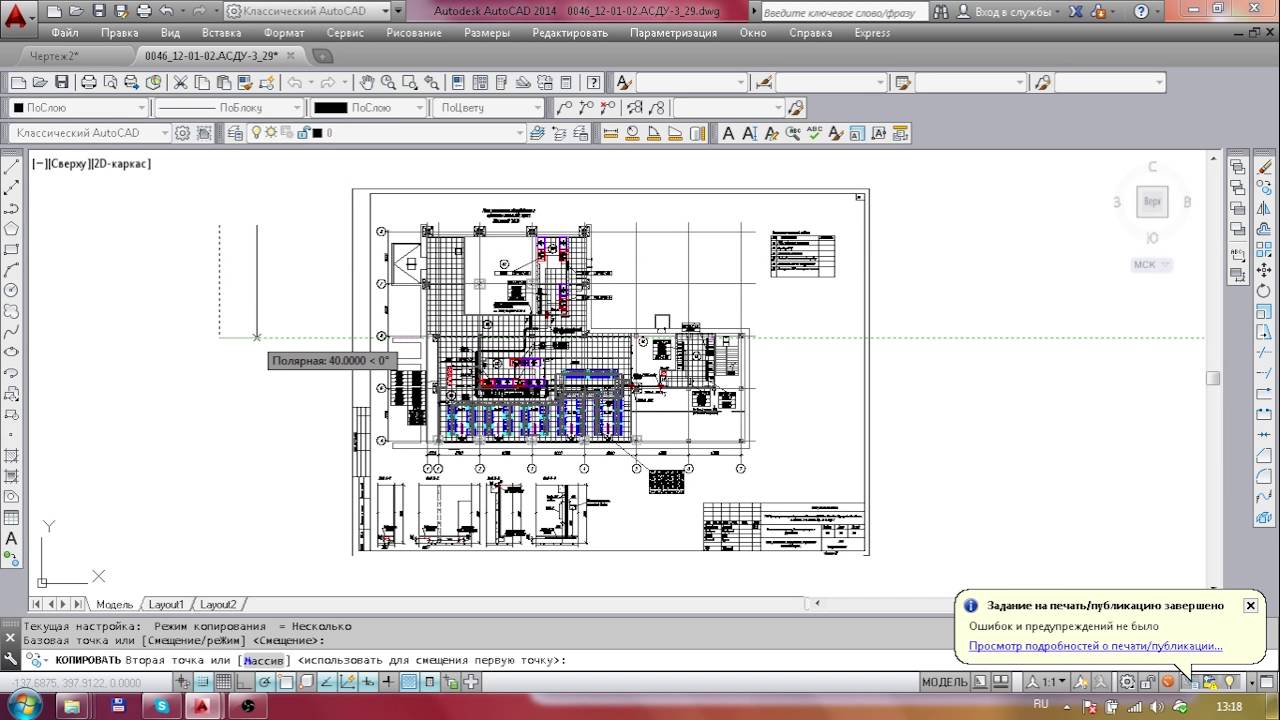
Используйте фильтры в диспетчере слоев для поиска неиспользуемых: настройте фильтры, чтобы отобразить только пустые или неиспользуемые слои.

Инструмент \

Создайте резервную копию чертежа перед удалением слоев: всегда делайте резервные копии на случай, если понадобится восстановить удаленные слои.

Как удалить неиспользуемые слои в AutoCAD (Автокад)?
Используйте скрипты или лисп-файлы для автоматизации процесса: напишите или скачайте готовые скрипты для массового удаления неиспользуемых слоев.
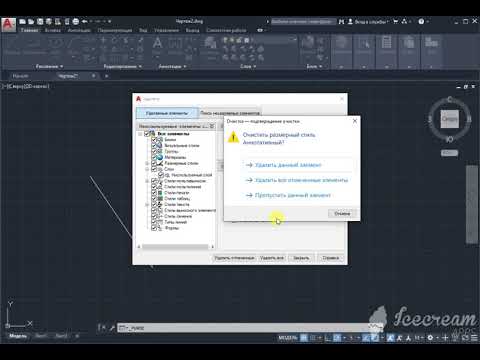
Удалить неиспользуемые объекты AutoCAD
Обновляйте свою версию AutoCAD: в новых версиях могут быть улучшенные инструменты для управления слоями.

Удаляйте слои постепенно, если у вас сложный чертеж: проверяйте результаты после каждого удаления, чтобы избежать случайного удаления нужных элементов.