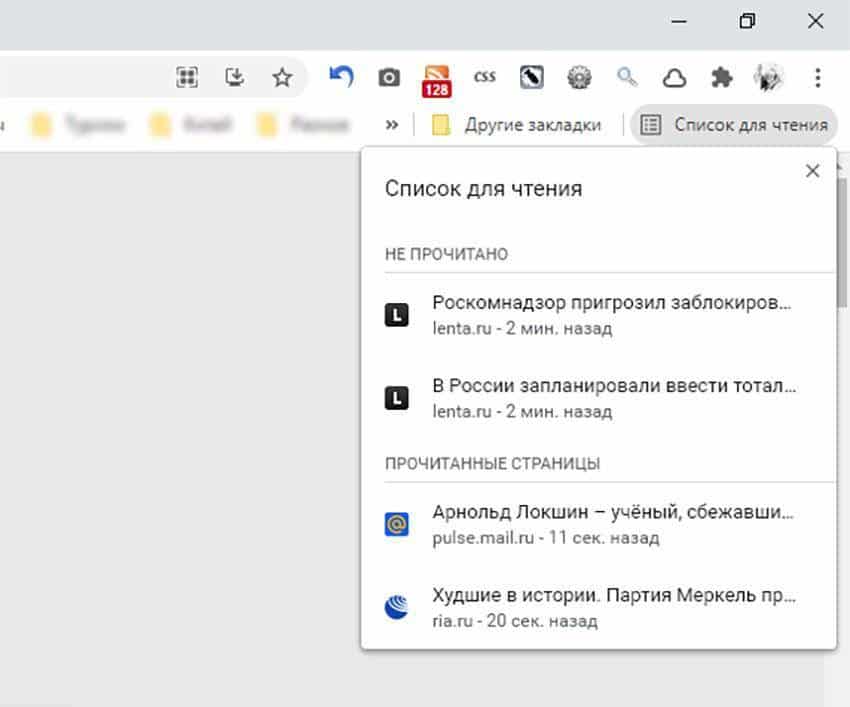Как легко удалить статью из списка для чтения
Узнайте, как эффективно удалить статьи из списка для чтения на различных устройствах и платформах, чтобы поддерживать порядок и актуальность вашей коллекции.
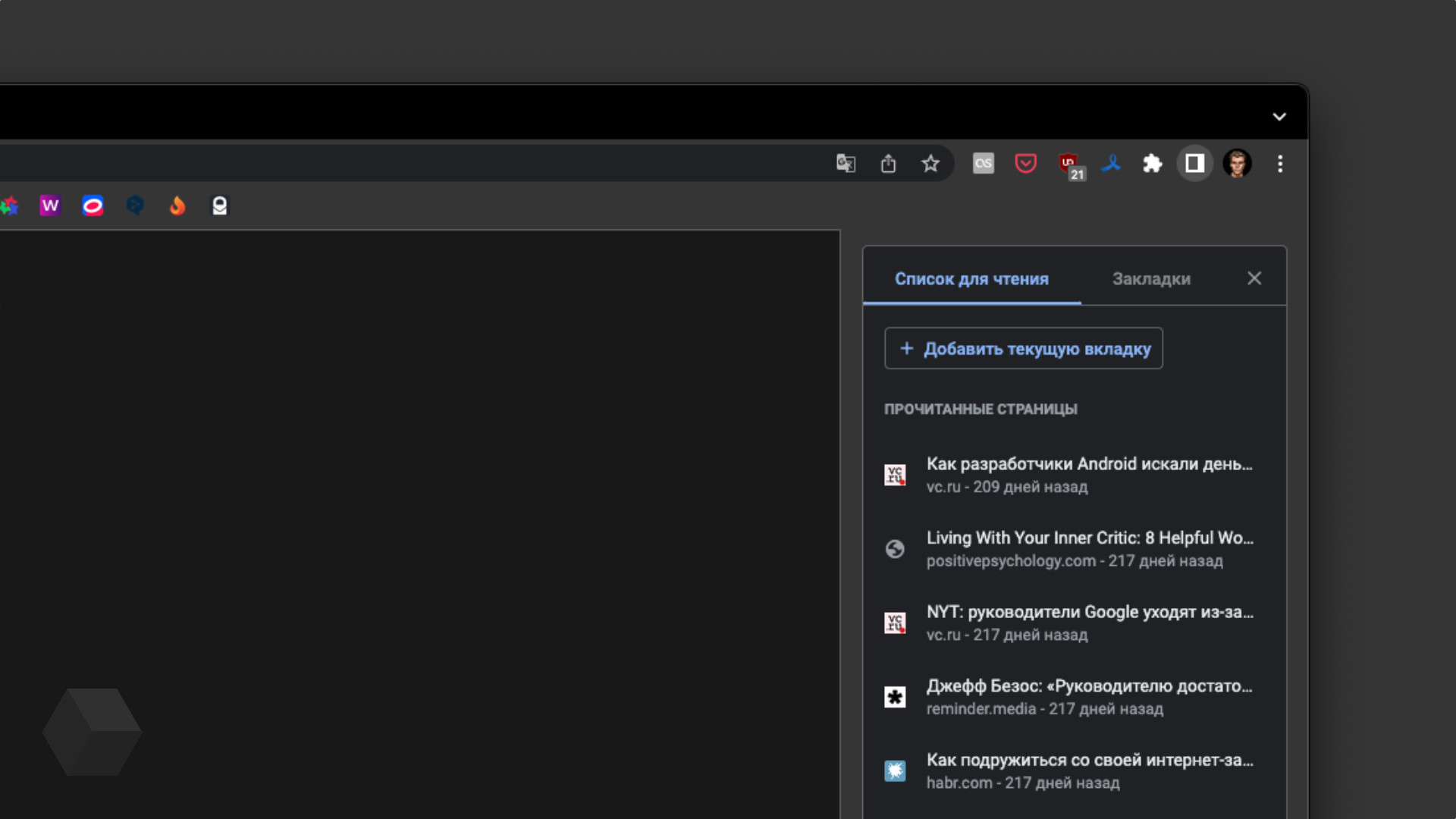
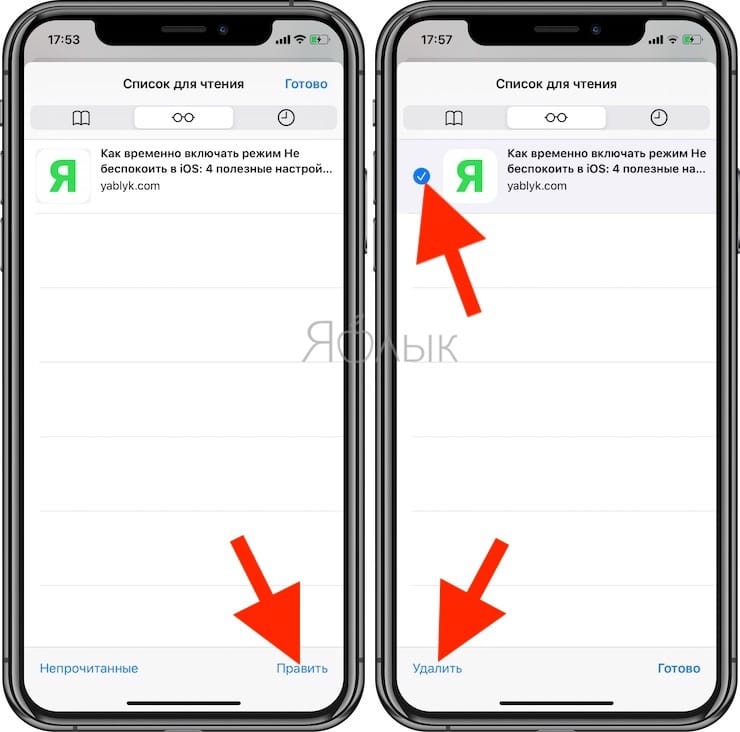
Откройте список для чтения в вашем браузере или приложении, нажав на соответствующую иконку или вкладку.

Как убрать список для чтения Google Chrome . Два простых способа
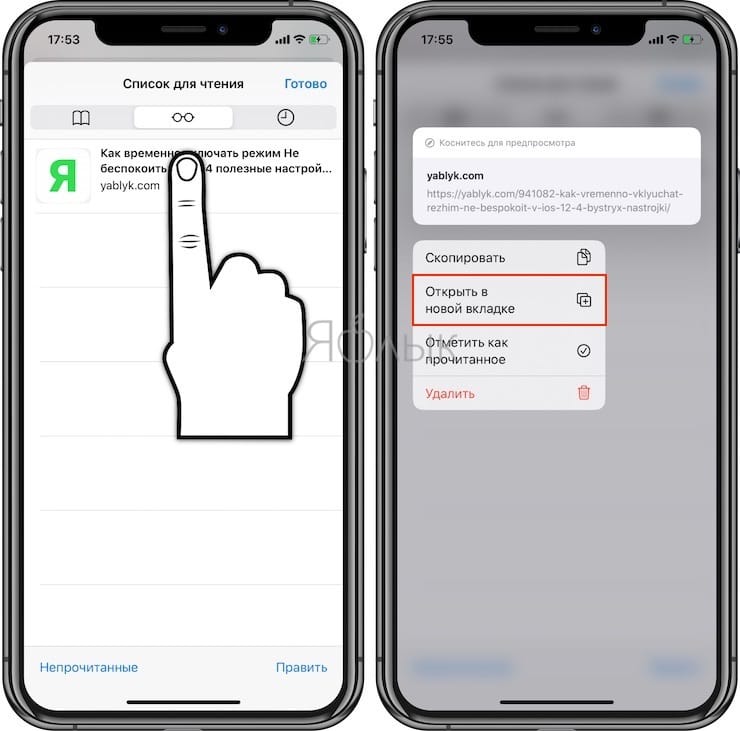
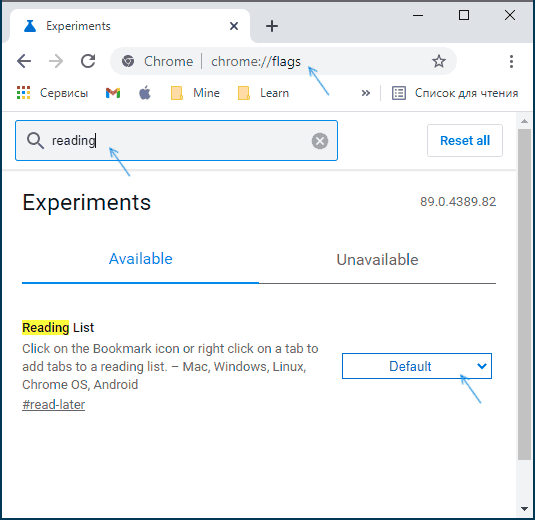
Выберите статью, которую хотите удалить, и нажмите на неё, чтобы открыть дополнительные параметры.

Как убрать список для чтения Google Chrome за 5 секунд + Страшная тайна в конце
Найдите кнопку или пункт меню с надписью Удалить или Удалить из списка и нажмите на неё.

Как убрать список для чтения в Google Chrome из панели закладок браузера 👉 Как удалить Reading List

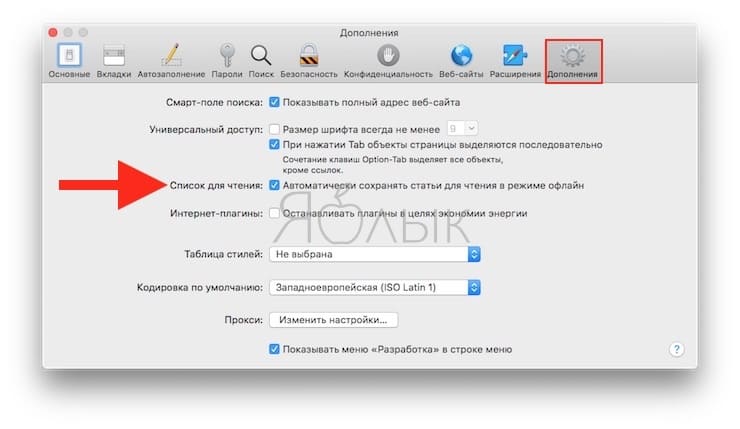
Подтвердите действие, если появится всплывающее окно с запросом на подтверждение удаления.

Как убрать список для чтения в Google Chroome
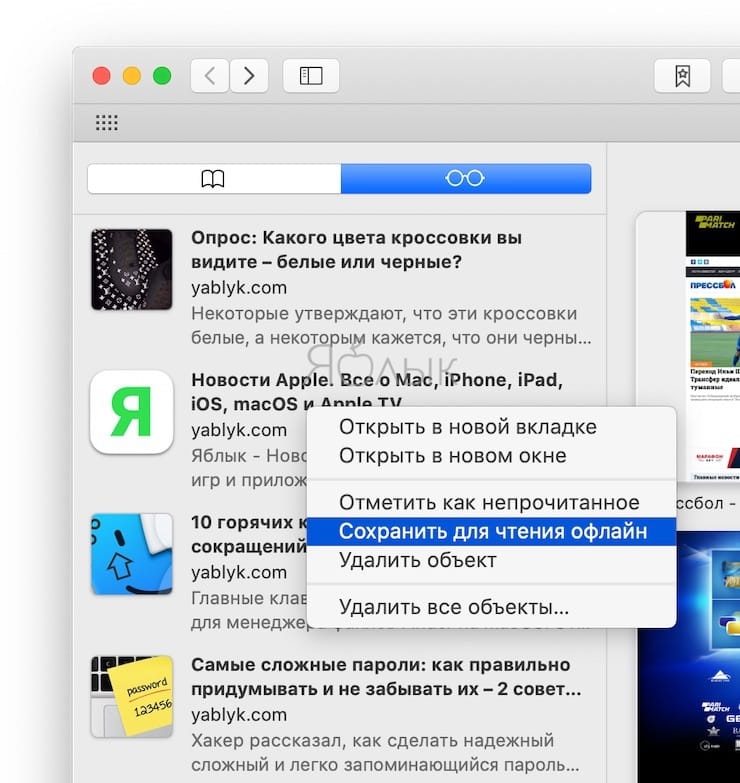
Если удаление не удалось, попробуйте обновить страницу или перезапустить приложение и повторить попытку.

Как убрать «Список для чтения» с панели закладок Google Chrome
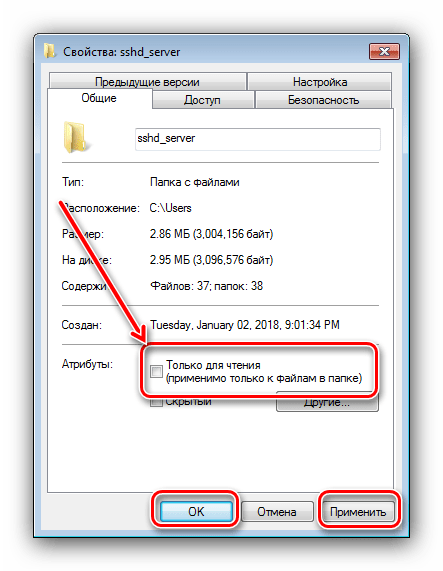
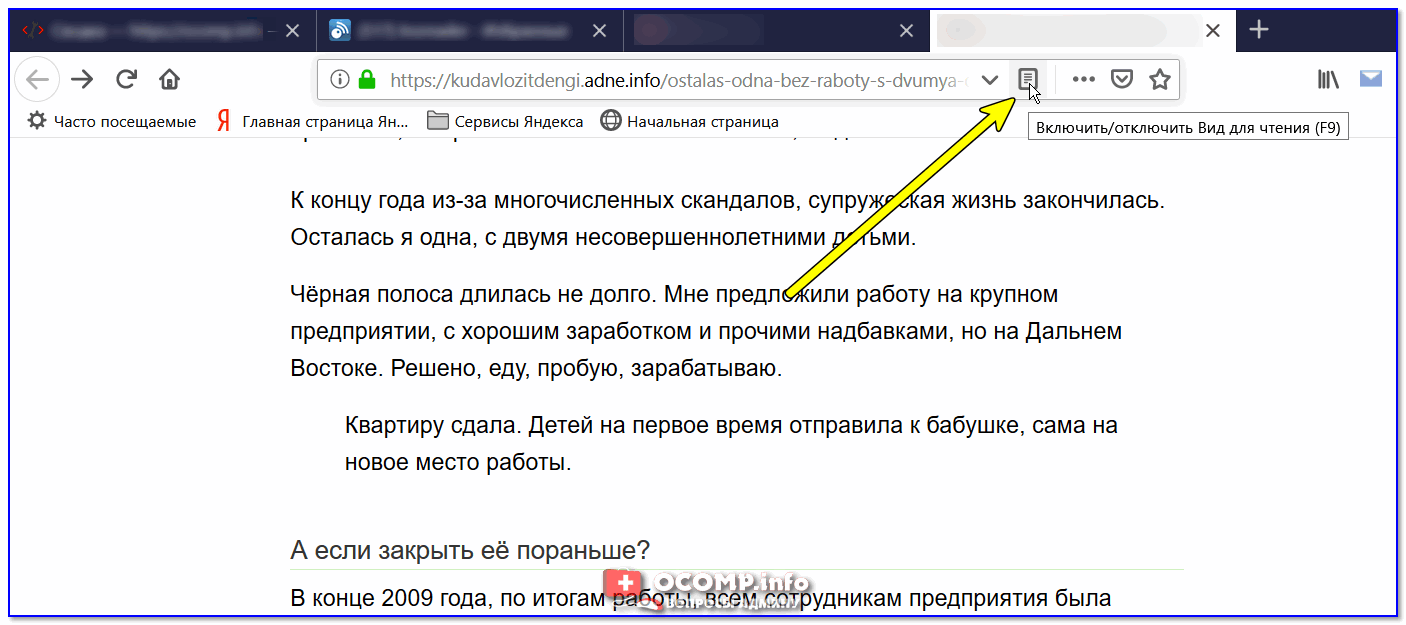
Для некоторых приложений и браузеров может потребоваться выделить несколько статей и удалить их массово через меню управления.
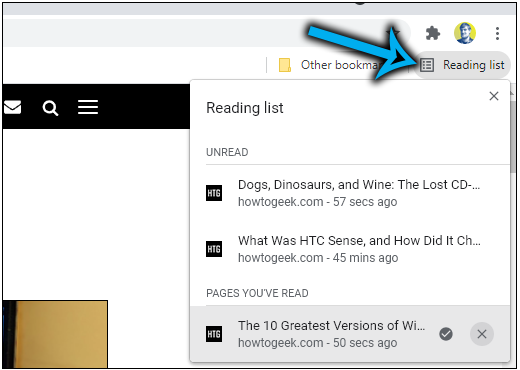
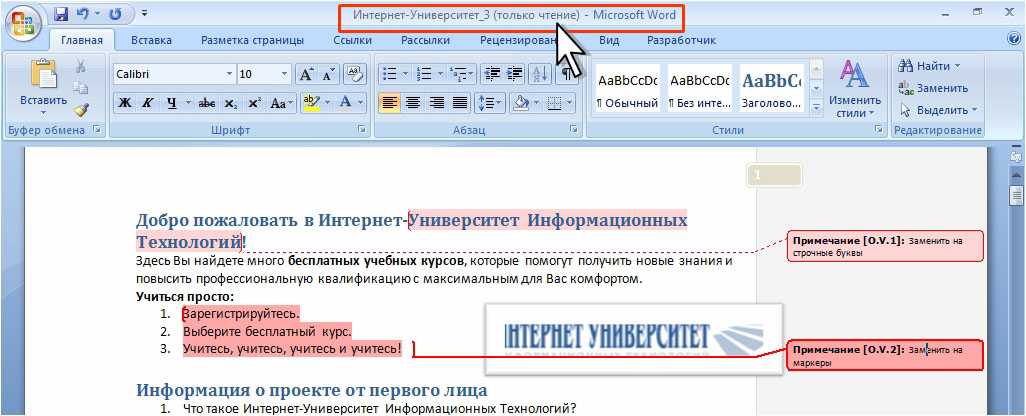
Если список для чтения синхронизирован с вашим аккаунтом, убедитесь, что статья удалена на всех синхронизированных устройствах.

Часть 4. Как убрать в Антиплагиате знак \
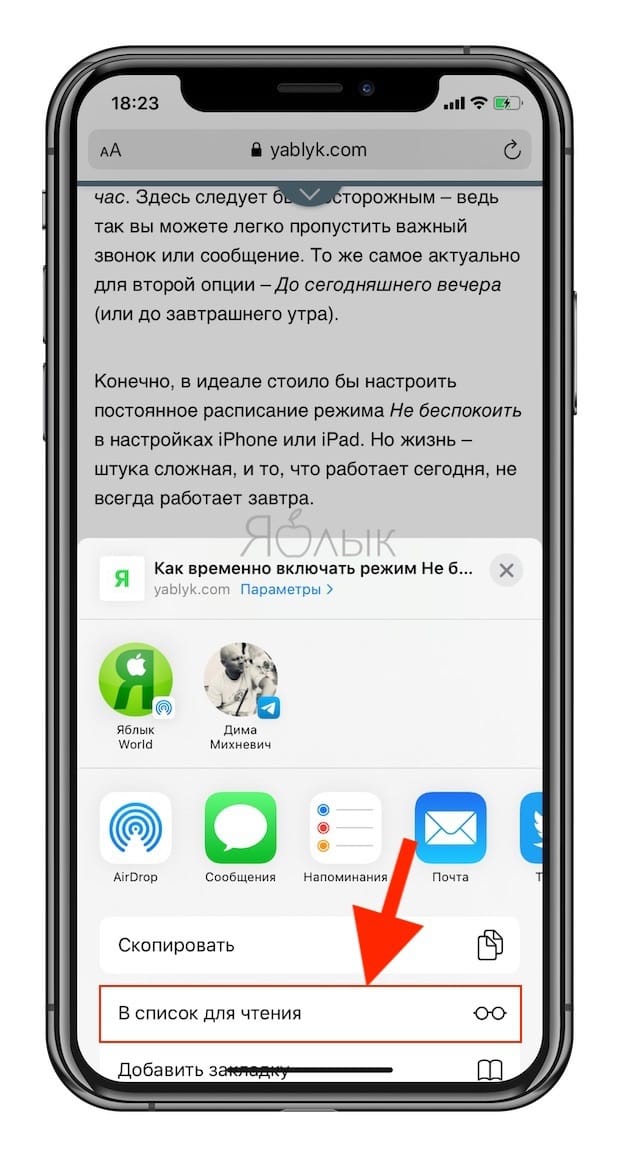
Обновите свои настройки или параметры синхронизации, если удаленные статьи продолжают отображаться в списке.
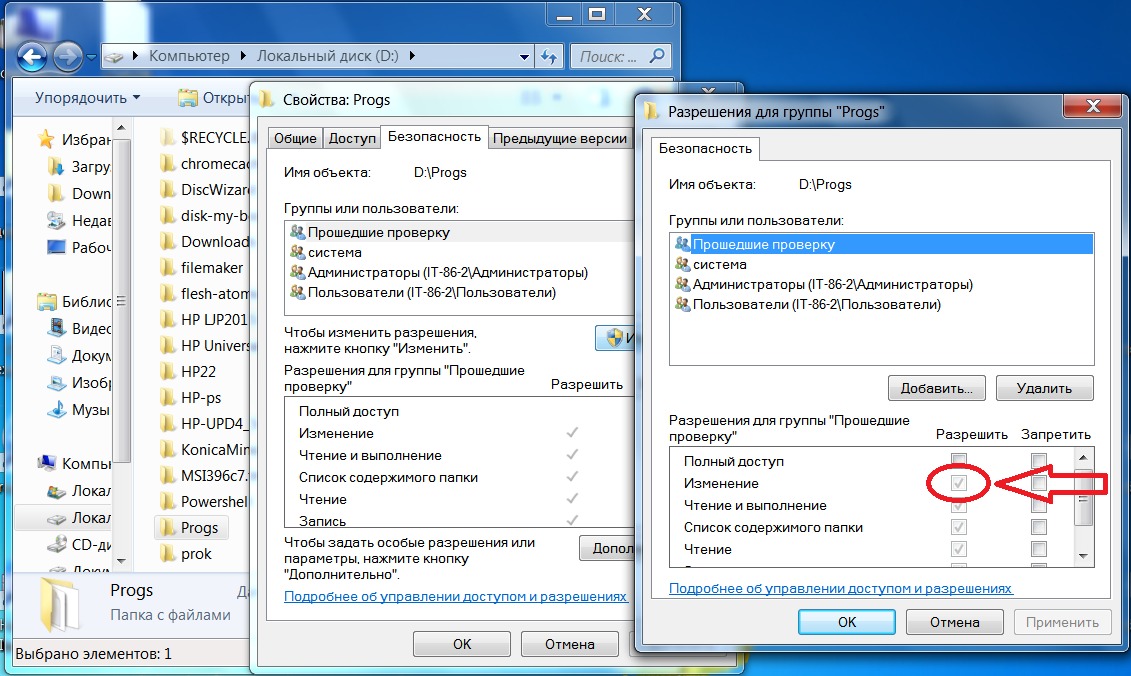
Для устройств iOS и Android: в мобильном браузере откройте вкладку Сохраненные статьи и проведите пальцем влево по статье, чтобы удалить её.
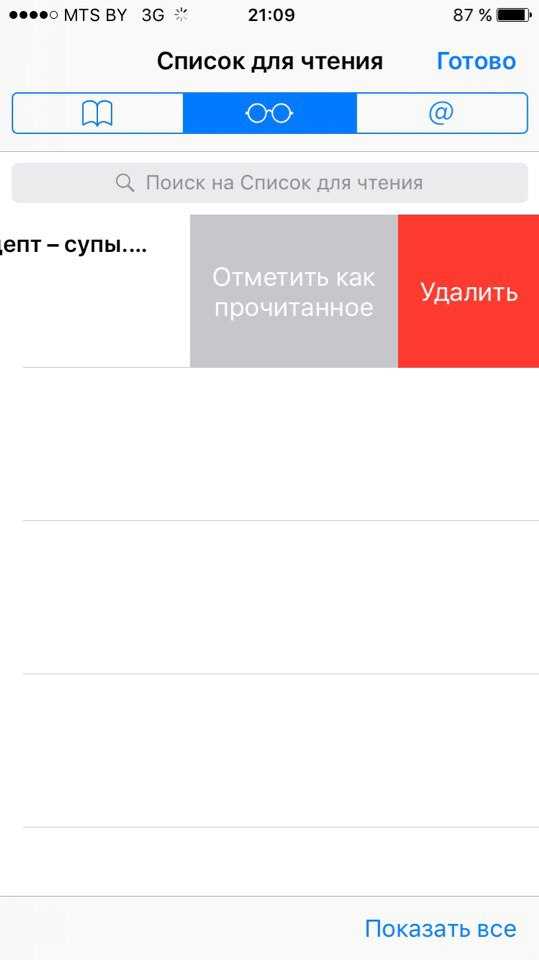
Обратитесь к справочной документации вашего браузера или приложения для получения более детальной информации по управлению списком для чтения.