Простые шаги для удаления расширений в Gnome 3
На этой странице вы найдете полезные советы по удалению расширений в Gnome 3, которые помогут вам оптимизировать работу вашего компьютера и улучшить производительность системы.


Откройте Gnome Tweak Tool, чтобы управлять установленными расширениями.
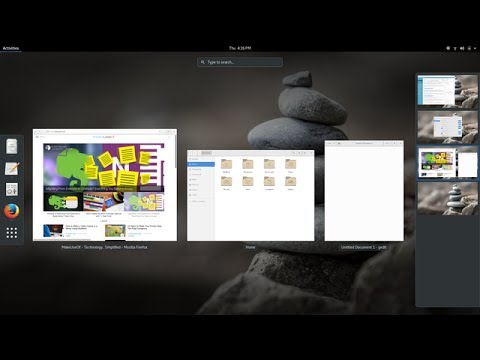
Топ 4 расширения для Gnome 3 Вашего дистрибутива Linux

Перейдите в раздел Расширения в Gnome Tweak Tool для просмотра всех установленных расширений.
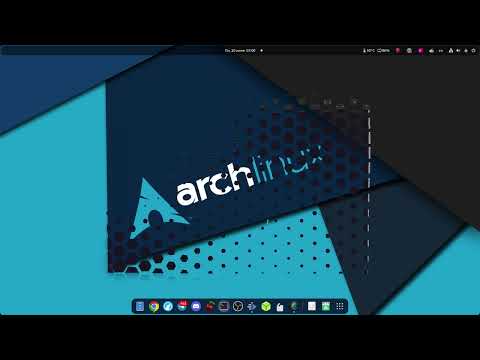
Расширения Gnome

Для удаления расширения найдите его в списке и переключите тумблер в положение Выкл.
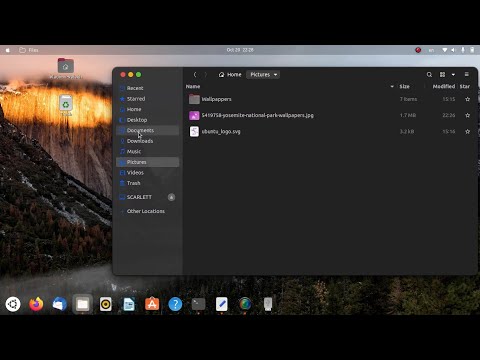
Украшаем Gnome Shell: Динамическая прозрачность панелей, темы, смена и перемещение иконки приложений
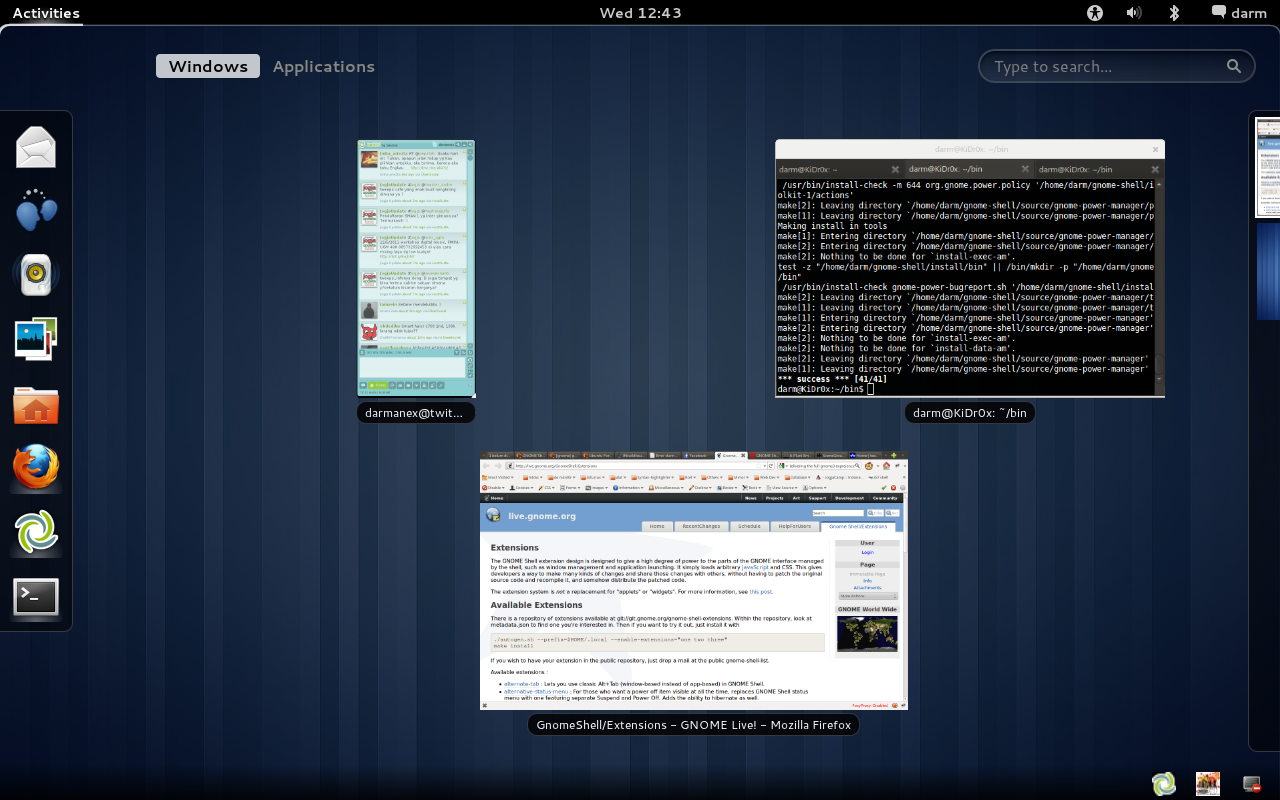
После отключения расширения нажмите на иконку корзины, чтобы полностью удалить его из системы.

Базовые программы для линукса на каждый день (2021)
Если у вас нет Gnome Tweak Tool, установите его с помощью команды sudo apt install gnome-tweak-tool.
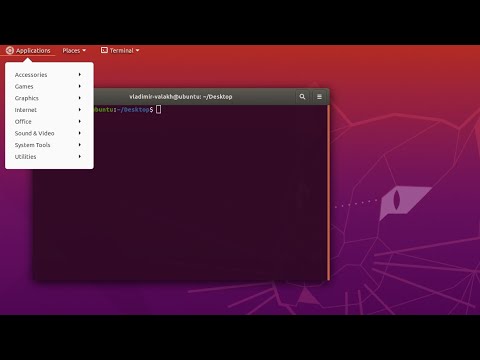
Ускоряем Gnome Shell и превращаем в Classic. Отключение Dock и изучение расширений Gnome Extensions


Используйте команду gnome-shell-extension-tool -d [название_расширения], чтобы удалить расширение через терминал.

Удаление всех шрифтов .ttf в Windows 10

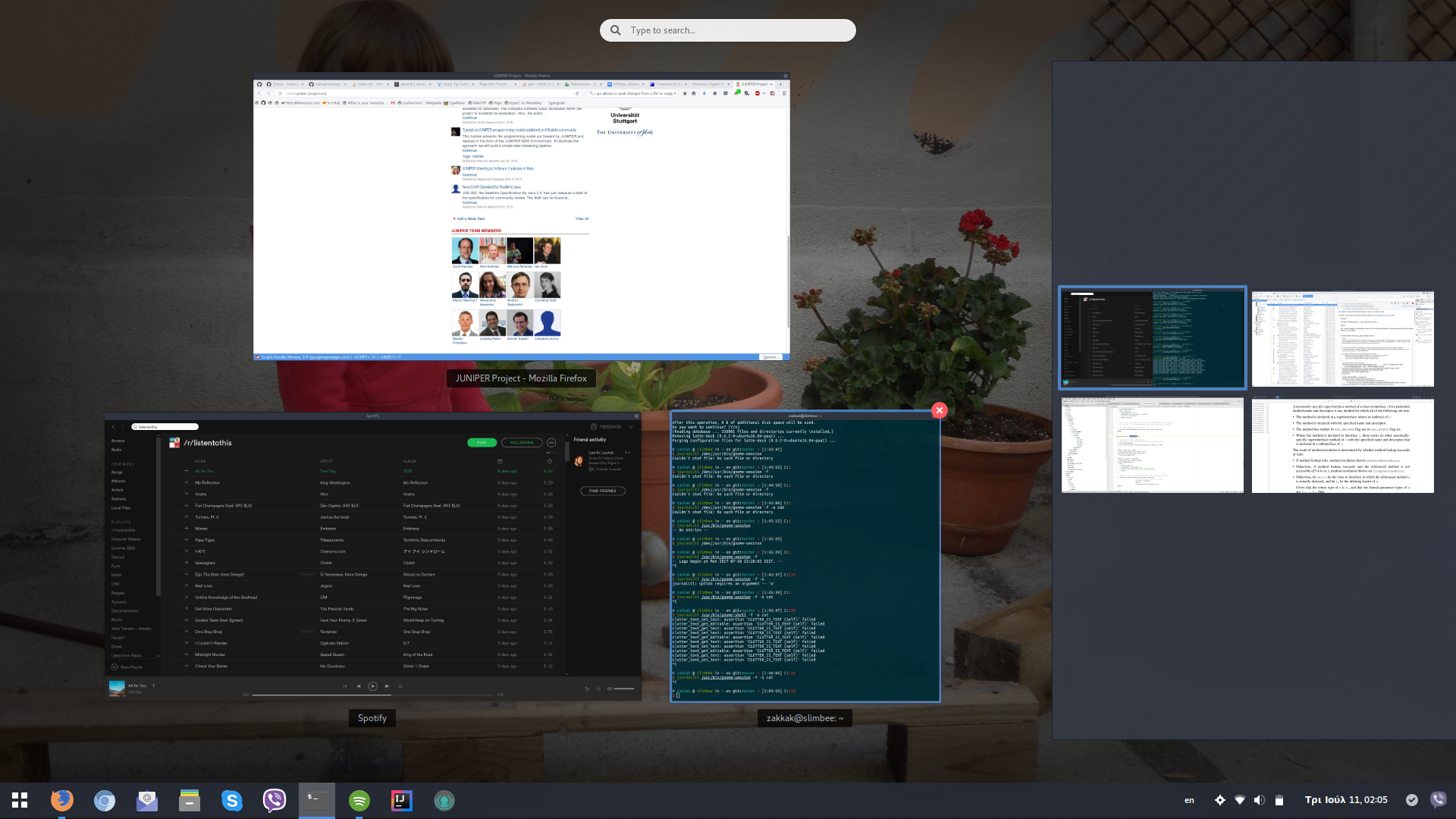
Удалите расширение вручную, перейдя в папку

/.local/share/gnome-shell/extensions и удалив соответствующую директорию.

Использование расширений Gnome для кастомизации Linux

Топ 30+ лучших расширений для GNOME (Linux) - 2024 - Лучшие расширения GNOME - Кастомизация GNOME
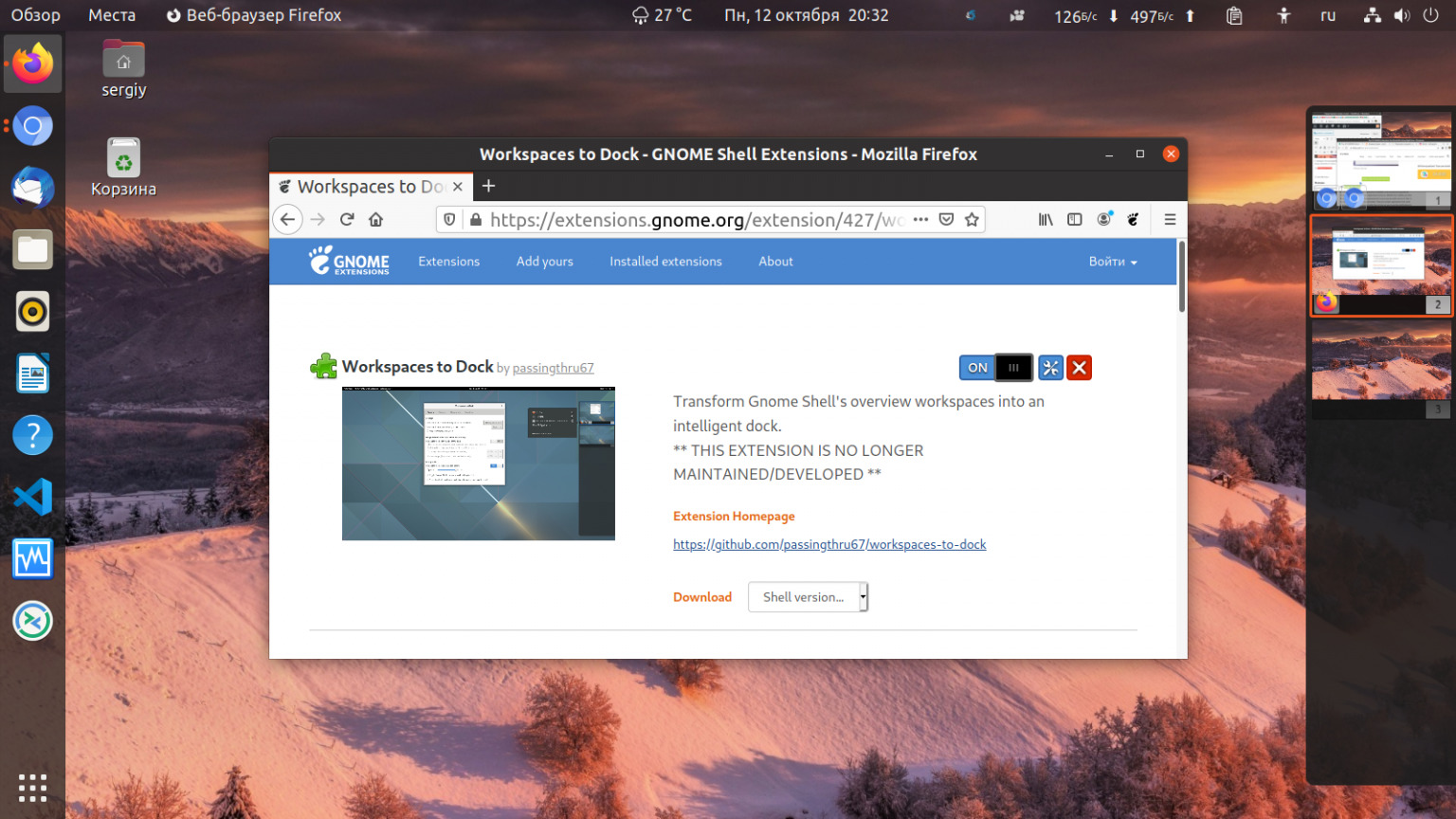
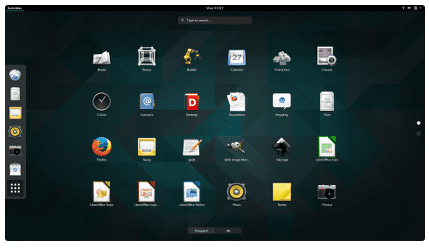
Проверьте список установленных расширений на сайте Gnome Extensions, чтобы убедиться, что удаление прошло успешно.

Полезные расширения для Gnome
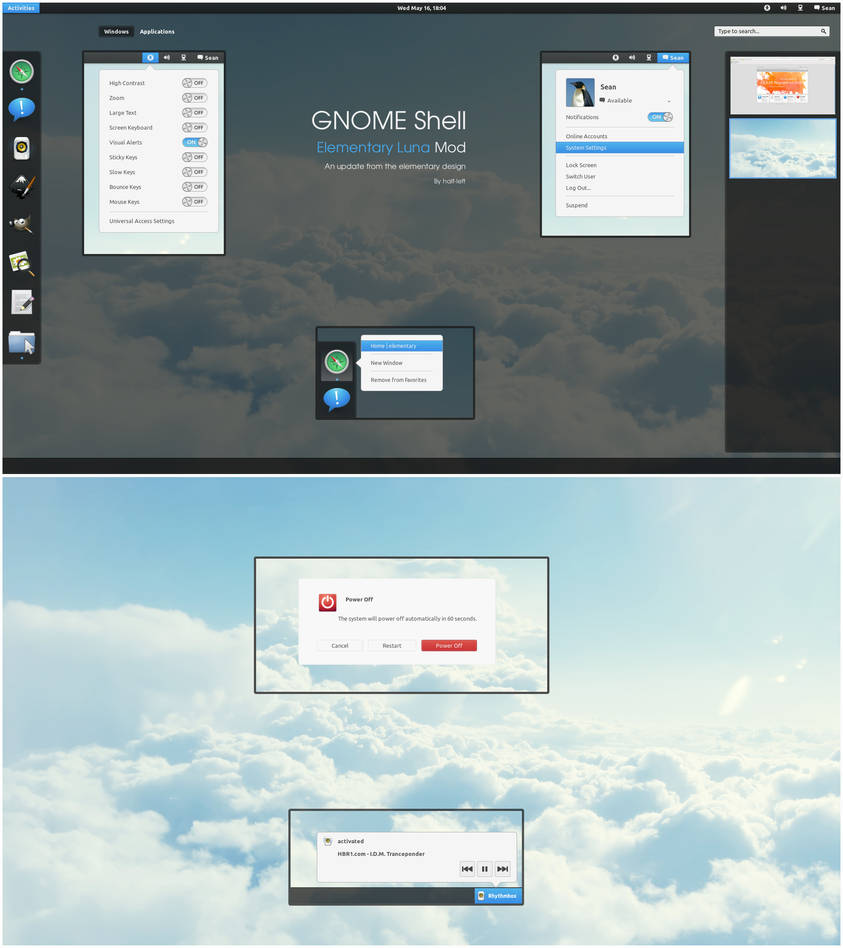
Регулярно обновляйте систему и расширения, чтобы избежать несовместимостей и улучшить безопасность.

Кастомизация Gnome - расширения

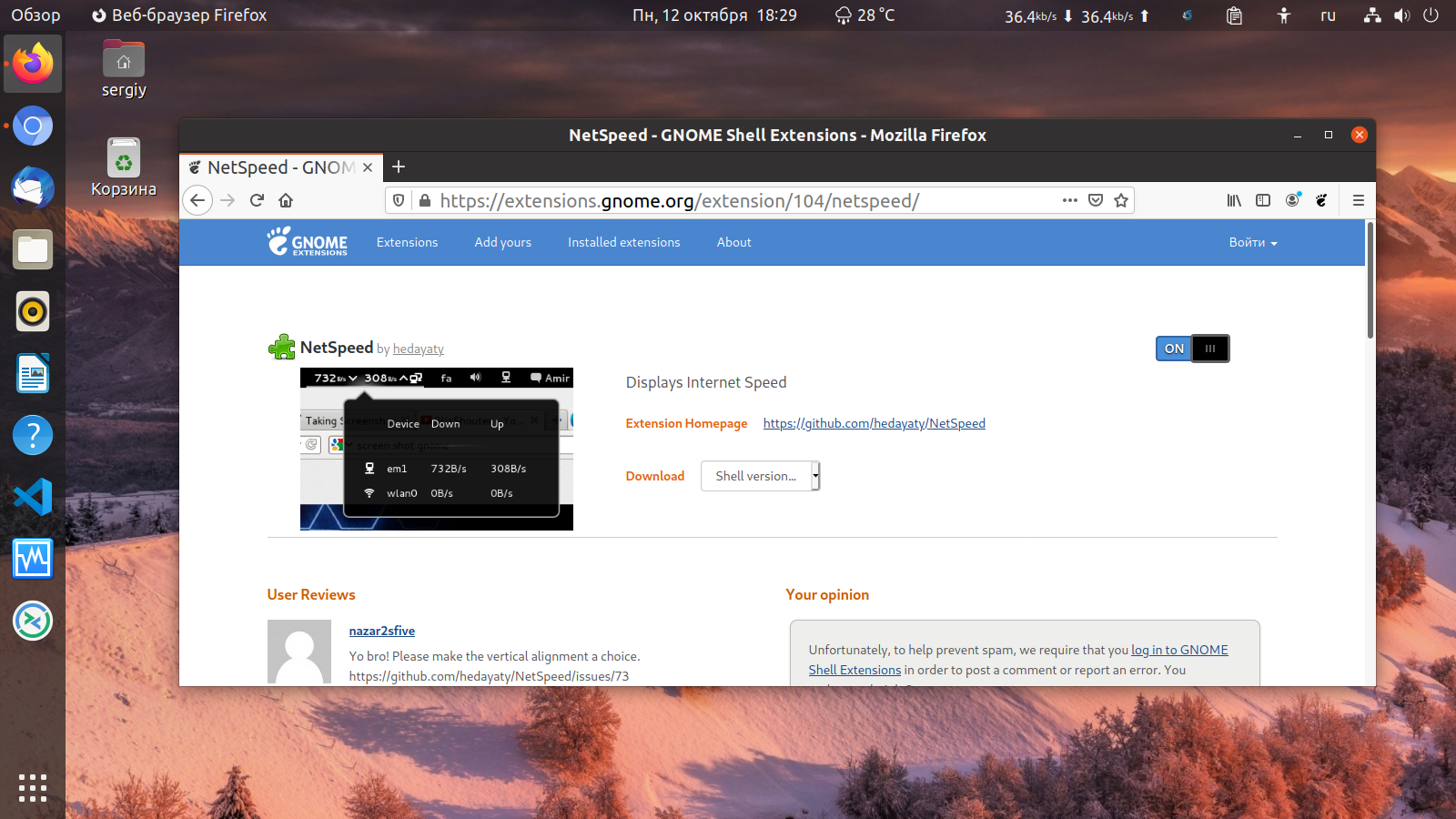
Рестартуйте Gnome Shell после удаления расширений с помощью команды Alt+F2, затем введите r и нажмите Enter.