Эффективные методы удаления расширений в Mozilla Firefox
На этой странице вы найдете подробные инструкции и советы по удалению расширений в браузере Mozilla Firefox. Мы поможем вам быстро и без лишних сложностей избавиться от ненужных дополнений.


Откройте браузер Mozilla Firefox и нажмите на кнопку меню (три горизонтальные линии) в правом верхнем углу экрана.

Как удалить расширения браузера?
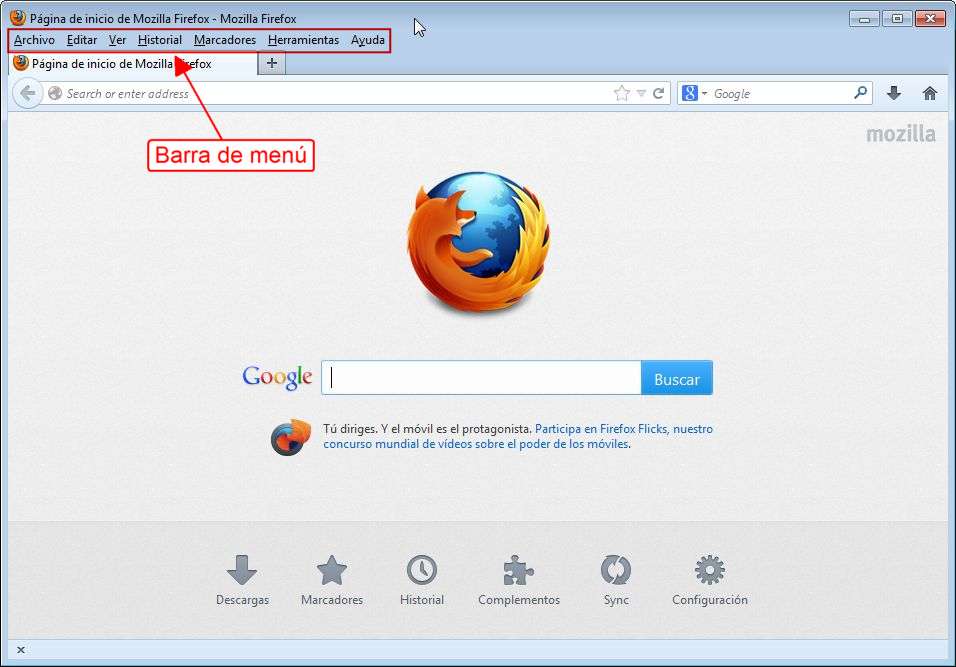
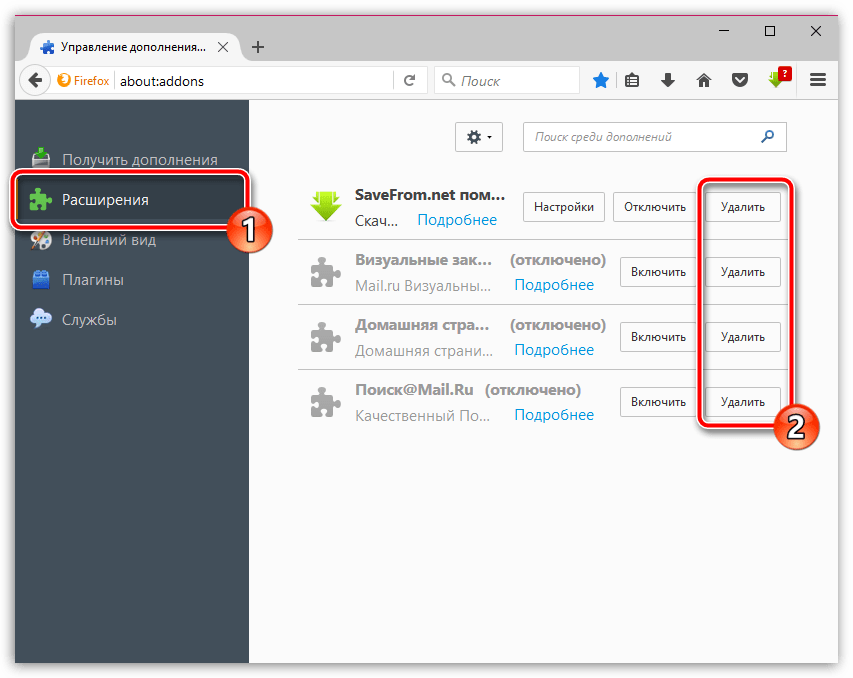
В выпадающем меню выберите пункт Дополнения и темы.

Как удалить расширение в Mozilla Firefox (Мозила Фаерфокс)
Перейдите во вкладку Расширения, чтобы увидеть список всех установленных дополнений.

Как удалить браузер Mozilla Firefox полностью с компьютера
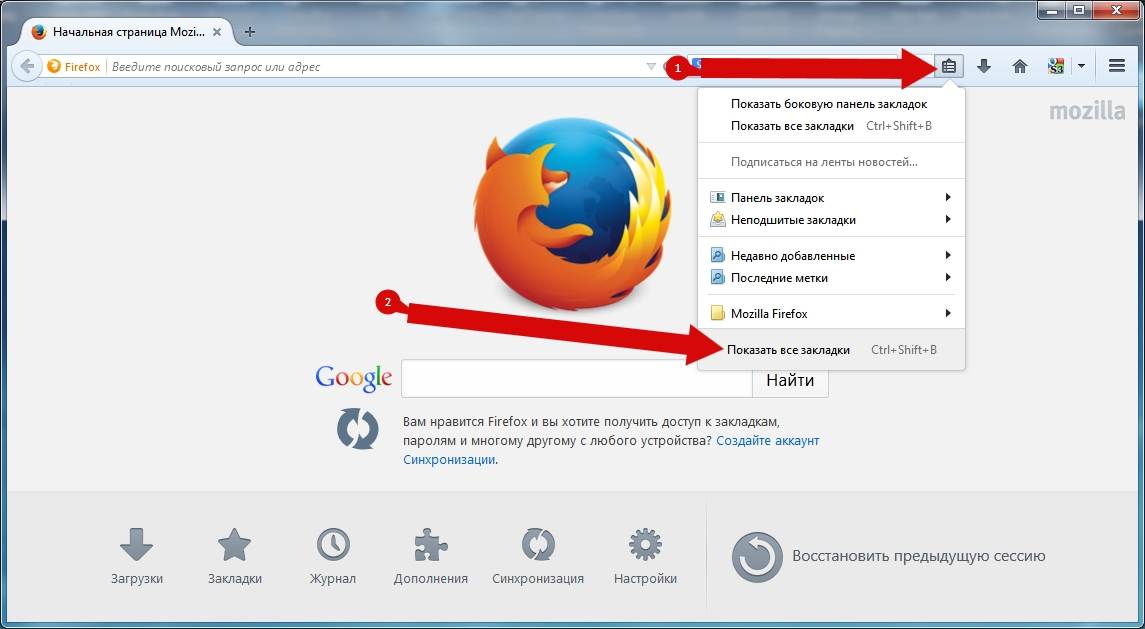
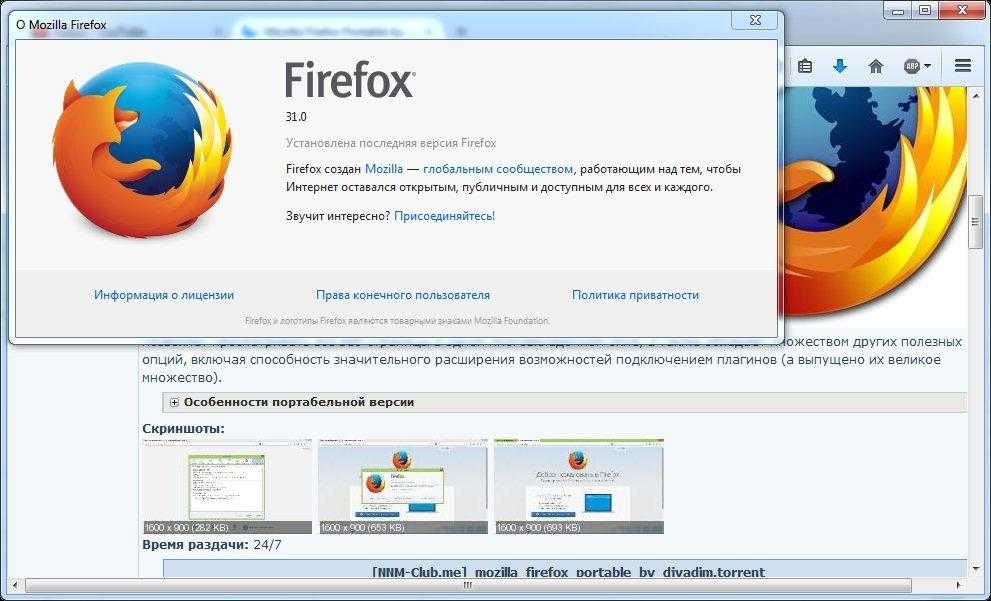
Найдите расширение, которое хотите удалить, и нажмите кнопку с тремя точками рядом с ним.
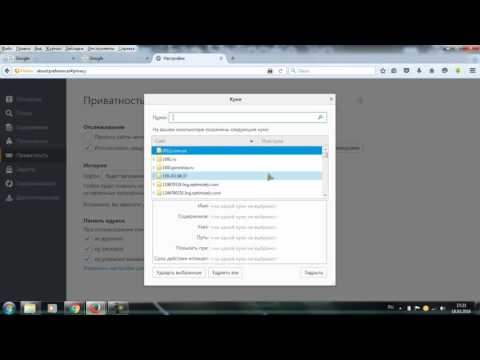
Как очистить историю в Mozilla Firefox

Выберите опцию Удалить, чтобы удалить расширение из браузера.
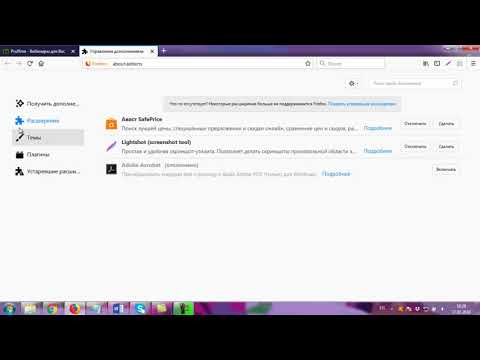
Как отключить расширения в браузере Mozilla Firefox

Перезапустите браузер, чтобы изменения вступили в силу и удаленные расширения больше не отображались.

Регулярно проверяйте список установленных расширений и удаляйте те, которые вы больше не используете.
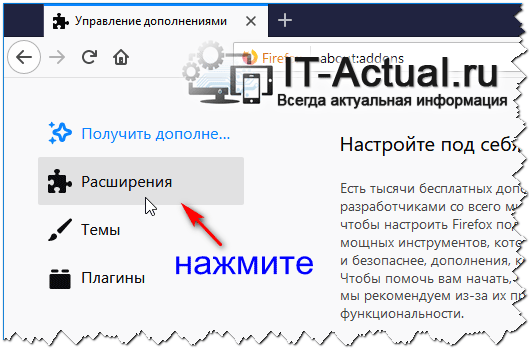
Проверьте настройки безопасности браузера, чтобы убедиться, что нежелательные расширения не устанавливаются автоматически.
Используйте антивирусное программное обеспечение, чтобы проверить систему на наличие вредоносных расширений.
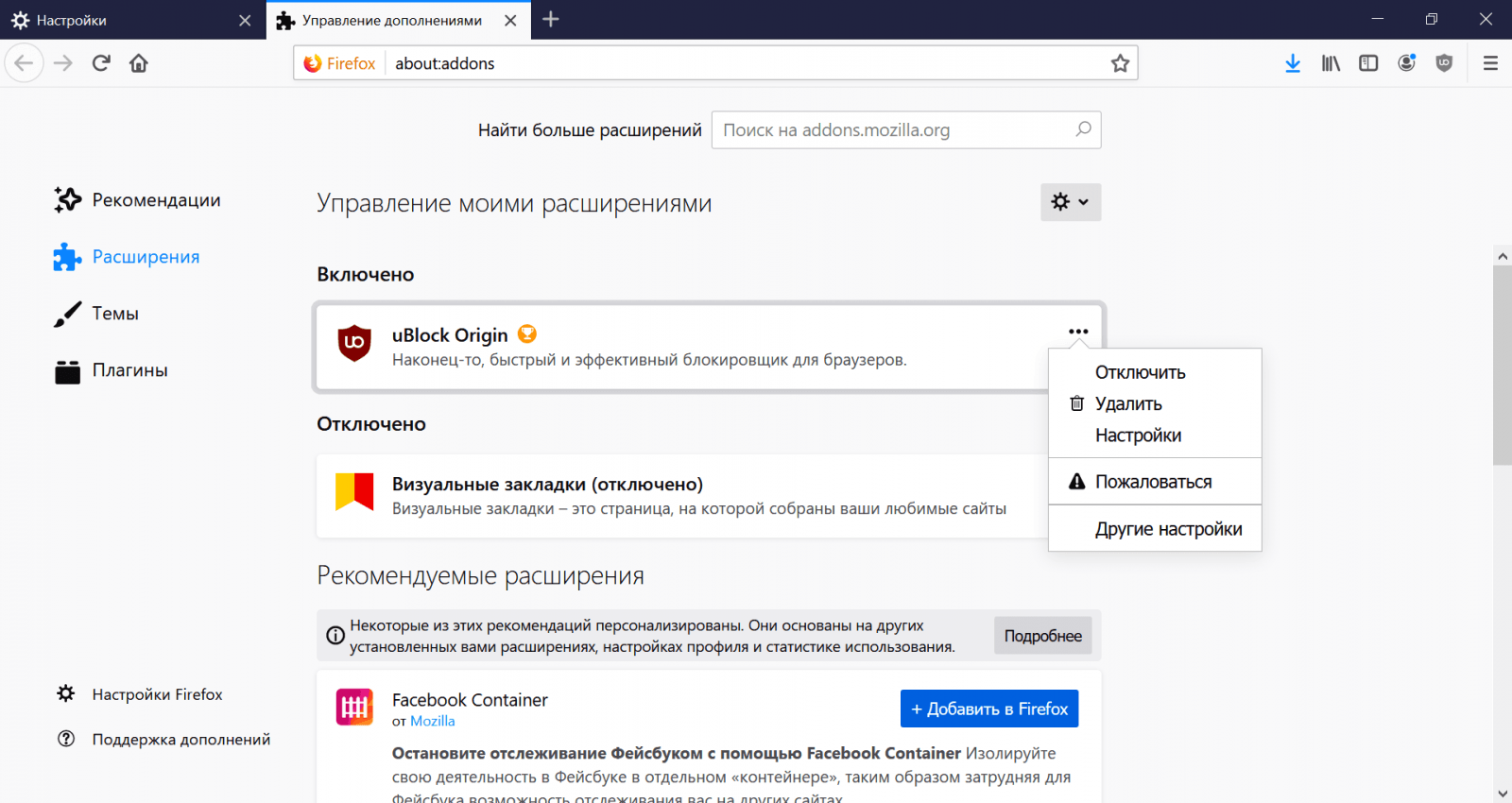

Обратитесь к документации на официальном сайте Mozilla для получения более детальной информации и помощи.

Как отключить рекламу в Firefox