Как правильно удалить IP порт принтера: подробное руководство
На этой странице вы найдете полезные советы и пошаговую инструкцию по удалению IP порта принтера в операционной системе Windows. Следуйте нашим рекомендациям для быстрой и безопасной настройки вашего устройства.
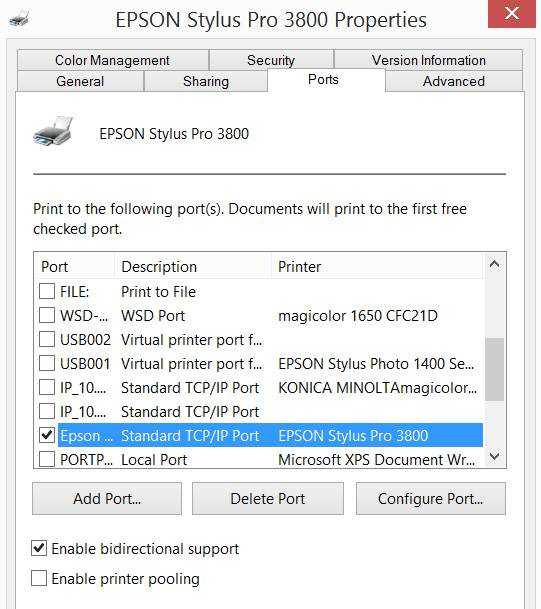

Откройте меню Пуск и перейдите в Панель управления.

Как удалить драйвер принтера в Windows 10?
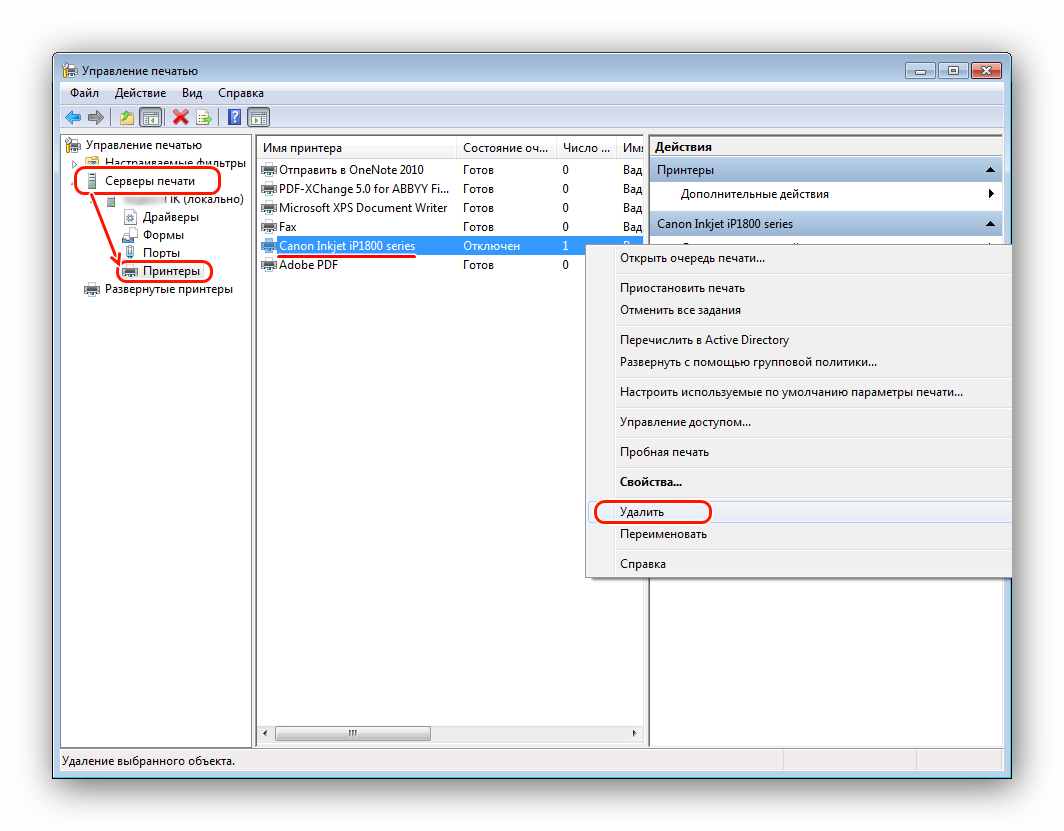
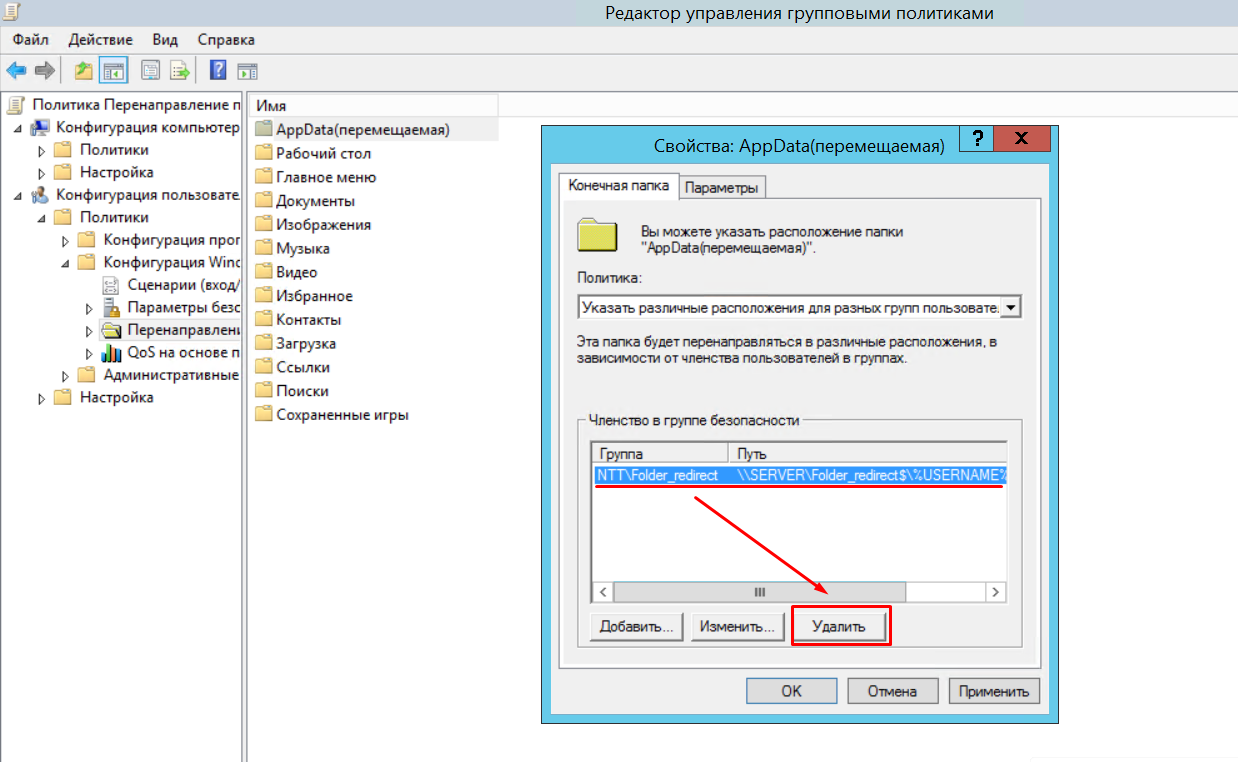
Выберите раздел Устройства и принтеры или Принтеры и факсы в зависимости от версии вашей операционной системы.

Полное удаление драйвера принтера в ручную
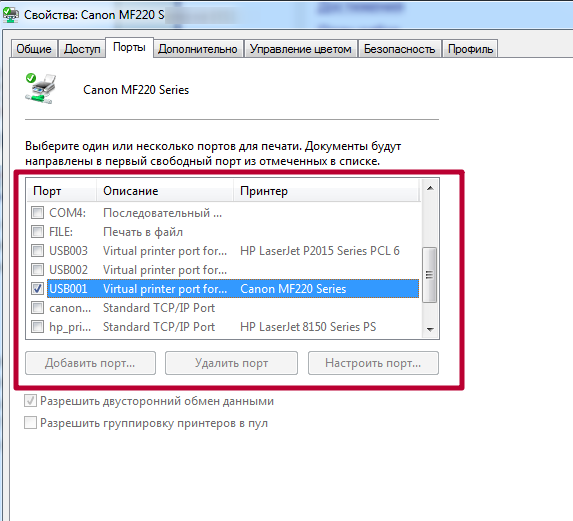
Найдите ваш принтер в списке устройств, щелкните правой кнопкой мыши по его значку и выберите Свойства принтера.

Как полностью удалить драйвер принтера в Windows

Перейдите на вкладку Порты в открывшемся окне свойств принтера.
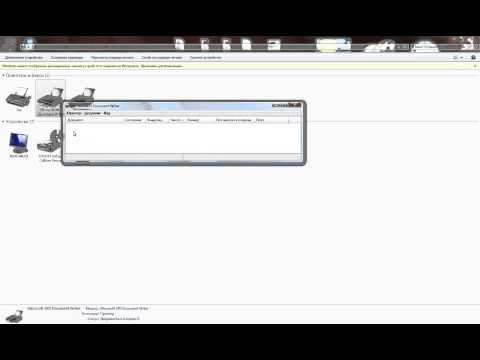
Как отменить печать
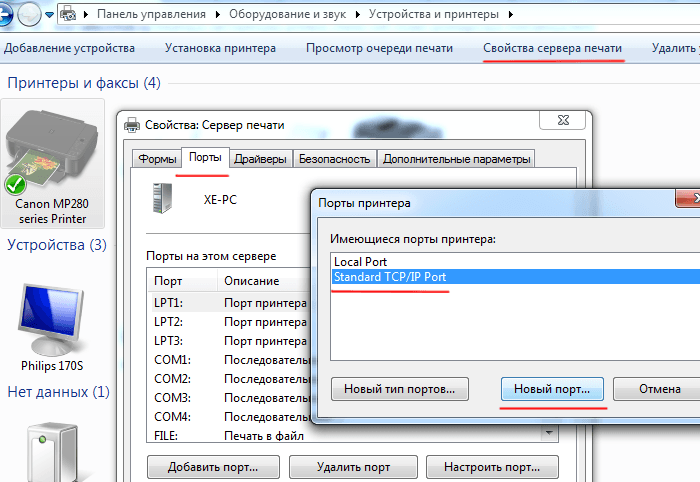

Найдите IP порт, который вы хотите удалить, в списке доступных портов.
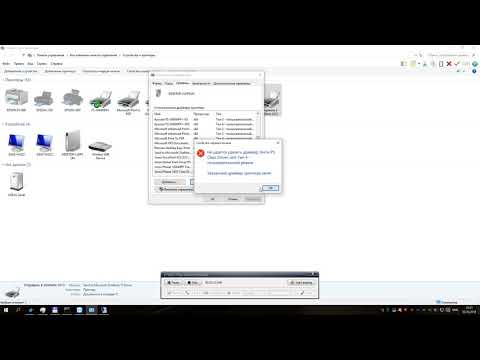
Удаление порта принтера \
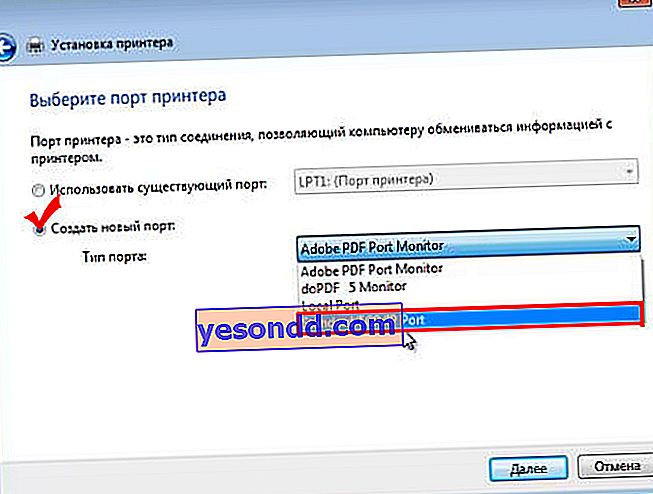
Убедитесь, что выбран другой порт для использования принтером, затем выделите IP порт, который нужно удалить.
Нажмите кнопку Удалить порт и подтвердите свое решение в появившемся диалоговом окне.

Как полностью удалить вручную драйвера на принтеры
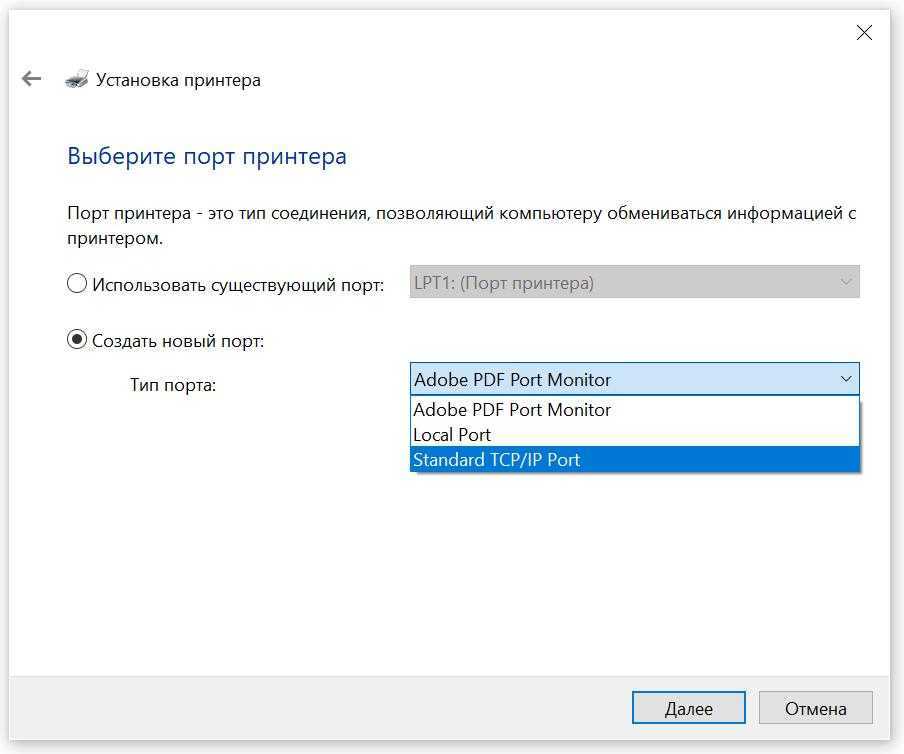
Закройте все окна настроек и перезагрузите компьютер для применения изменений.

Если принтер не печатает ставит в очередь / Нужно изменить порт
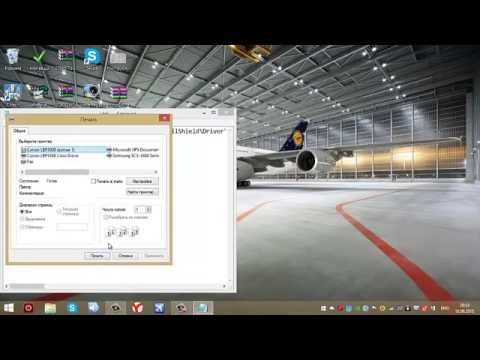
Ошибка порта принтера
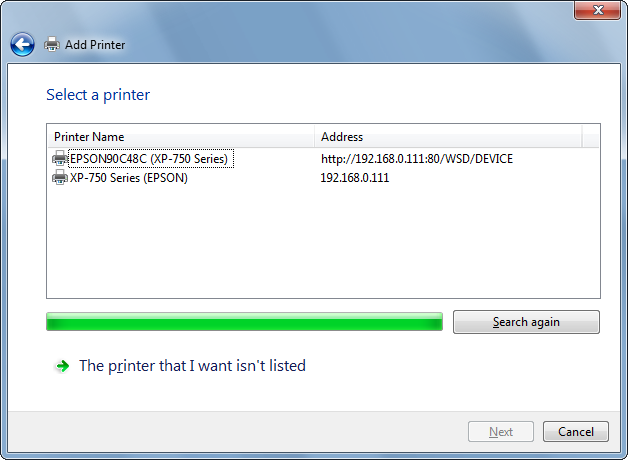
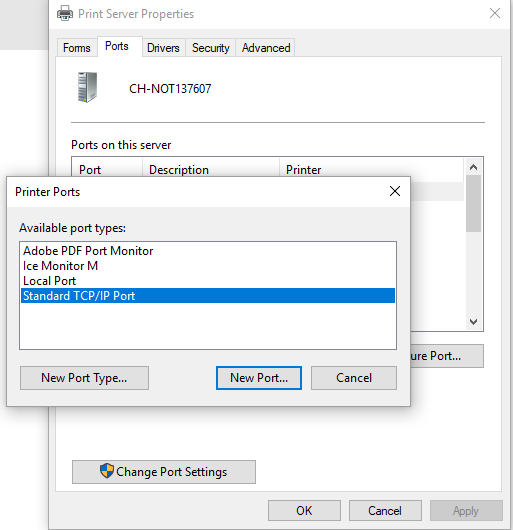
Проверьте, работает ли принтер корректно после удаления порта.

Как удалить копию принтера?
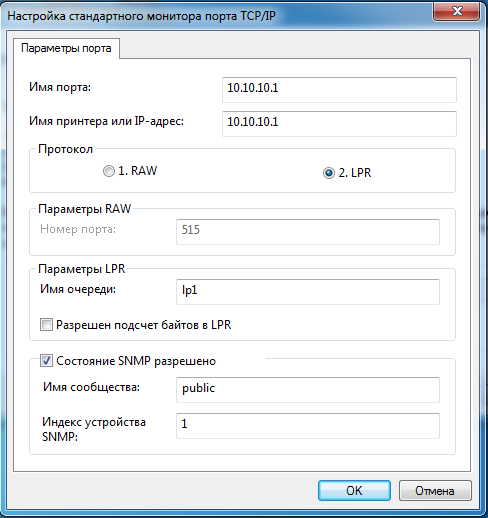
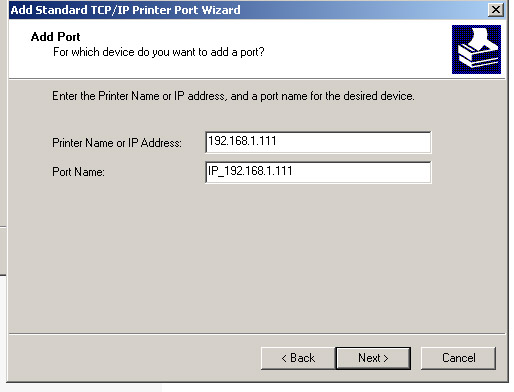
Если возникли проблемы, попробуйте переустановить драйверы принтера или обратитесь в службу поддержки.

Не определяется принтер по USB Windows 10