Пошаговая инструкция по удалению истории в Google Chrome
Узнайте, как быстро и легко удалить историю браузера Google Chrome на вашем компьютере, следуя простым шагам из этой статьи.

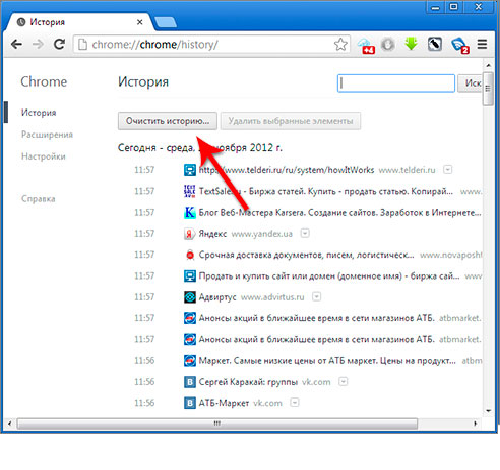

Откройте браузер Google Chrome и нажмите на три вертикальные точки в правом верхнем углу окна.

Как очистить историю поиска в Гугле - Актуальный способ
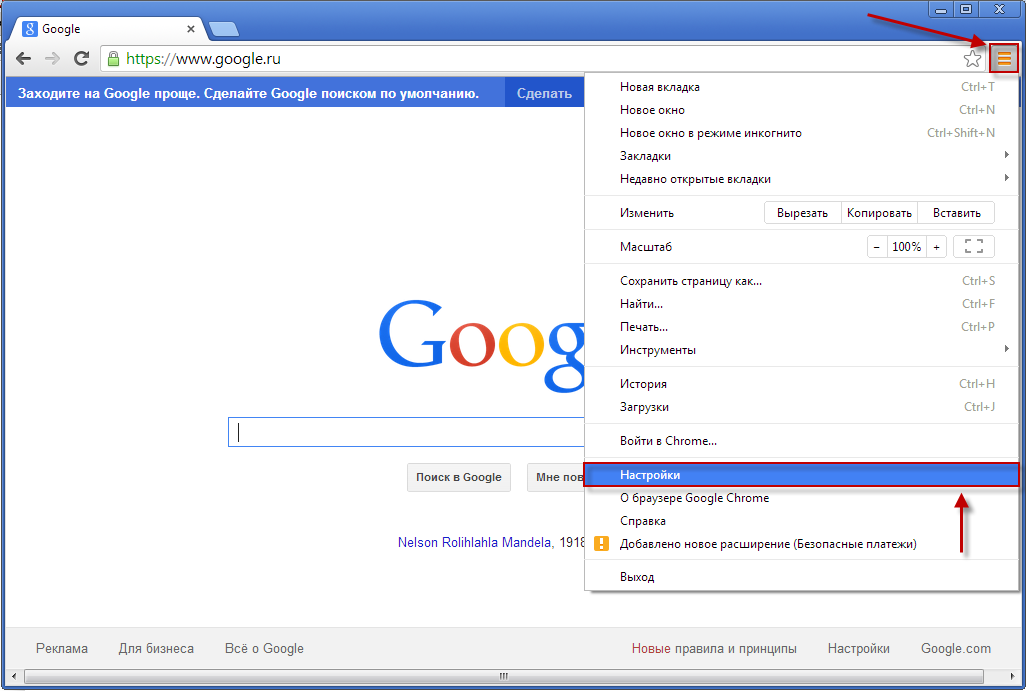
В выпадающем меню выберите пункт История, затем снова нажмите История.
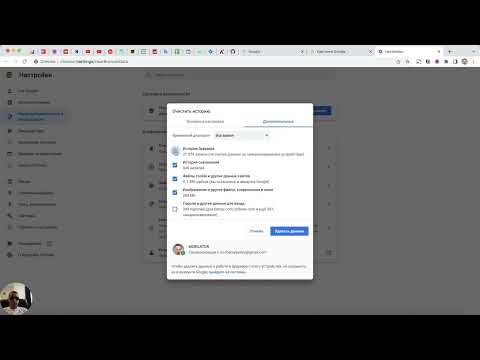
Как очистить кэш и куки в Google Chrome и НЕ удалить важную информацию
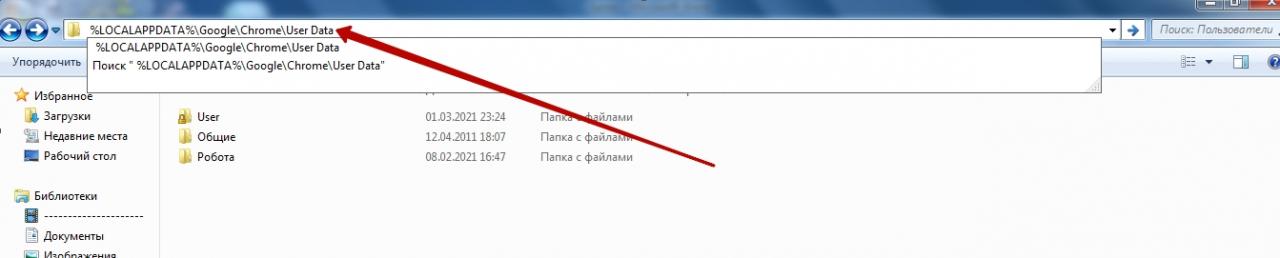
На открывшейся странице нажмите на кнопку Очистить историю в левой части экрана.

Как очистить историю и кэш браузера гугл хром

В появившемся окне выберите диапазон времени, за который вы хотите удалить историю: последний час, последние 24 часа, последнюю неделю, последние 4 недели или все время.
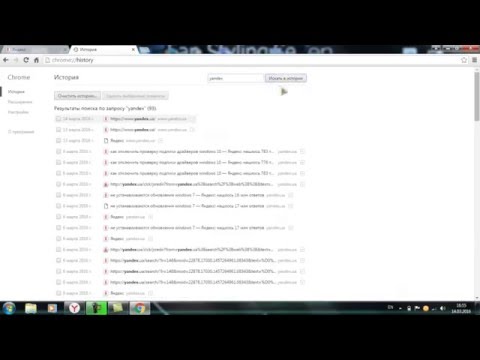
Как удалить или очистить историю в Хроме

Убедитесь, что установлен флажок История просмотров, и при необходимости выберите другие данные, которые хотите удалить, такие как файлы cookie и кэшированные изображения.

Как удалить или очистить историю в браузере Гугл Хром
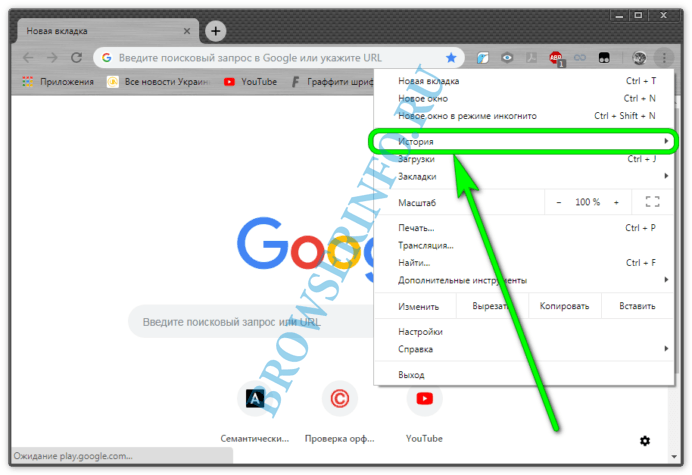
Нажмите кнопку Очистить данные, чтобы завершить процесс.
Чтобы удалить отдельные элементы истории, вернитесь на страницу истории и найдите нужный элемент.
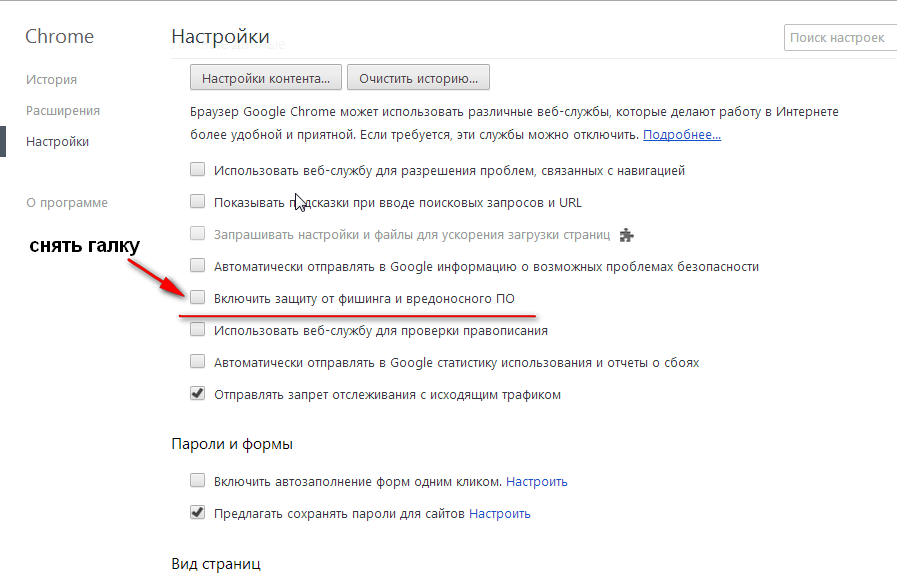

Наведите курсор на элемент, который хотите удалить, и нажмите на три вертикальные точки рядом с ним.

Как Очистить Историю в браузере Гугл Хром на ПК или Ноуте для всех.

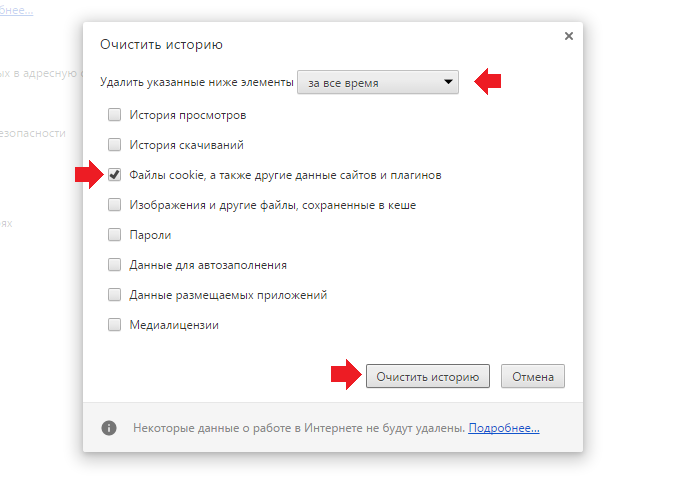
Выберите опцию Удалить из истории, чтобы удалить этот конкретный элемент.

Как Очистить (Удалить) Историю в Google Chrome. НОВАЯ ИНСТРУКЦИЯ


Для более тщательной очистки истории используйте режим инкогнито для приватного просмотра в будущем.

Как очистить кэш и куки Google Chrome