Пошаговое удаление элемента управления содержимым в Word
В этой статье вы узнаете, как удалить элемент управления содержимым в документе Microsoft Word. Следуйте нашим советам, чтобы быстро и эффективно избавиться от ненужных элементов управления.
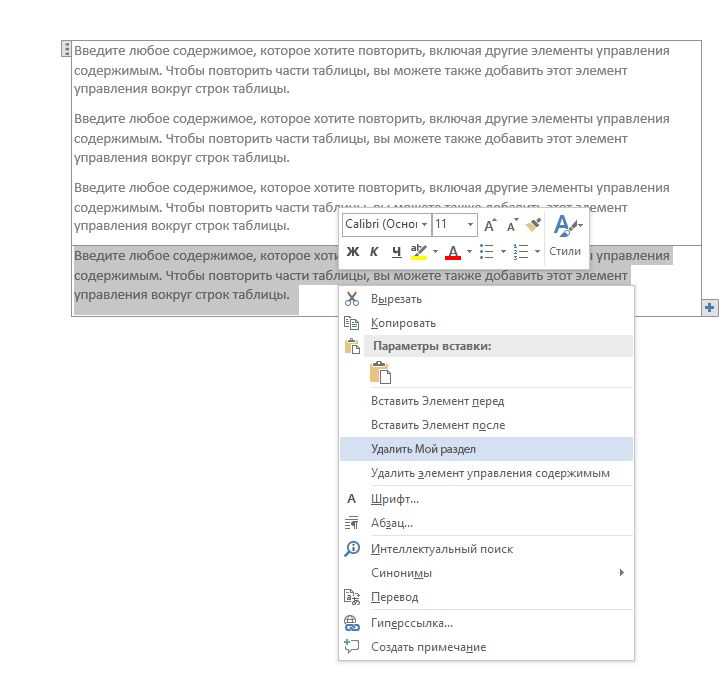

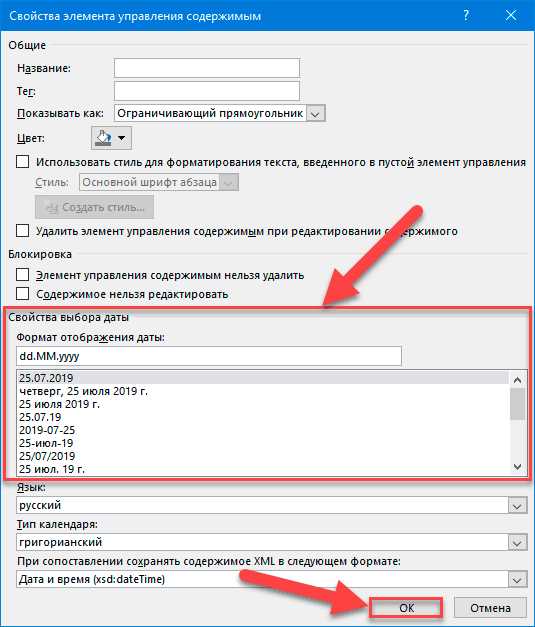
Откройте документ Word, содержащий элемент управления содержимым, который вы хотите удалить.
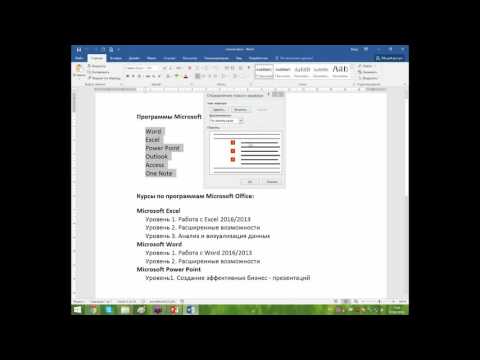
Поля и элементы управления в документах Word (часть 1)
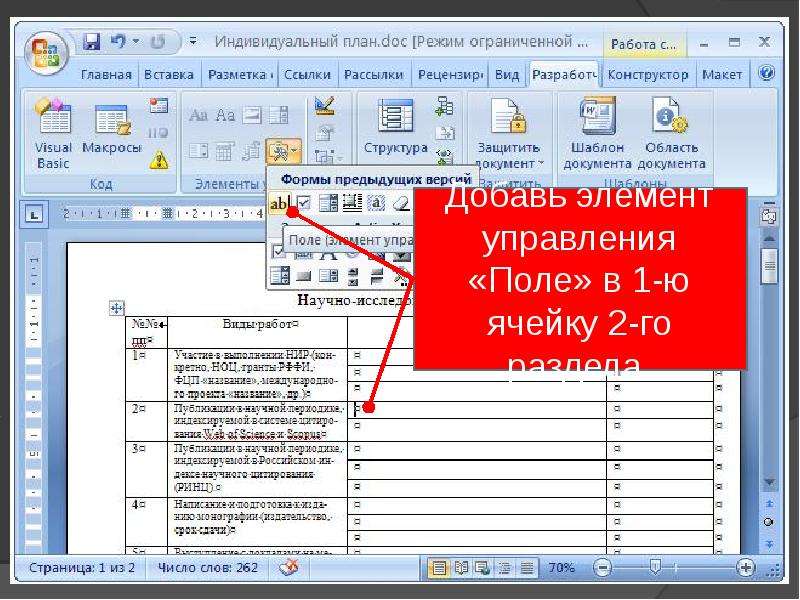
Найдите элемент управления содержимым в вашем документе.

Использование элементов управления для заполнения стандартных документов в MS Word
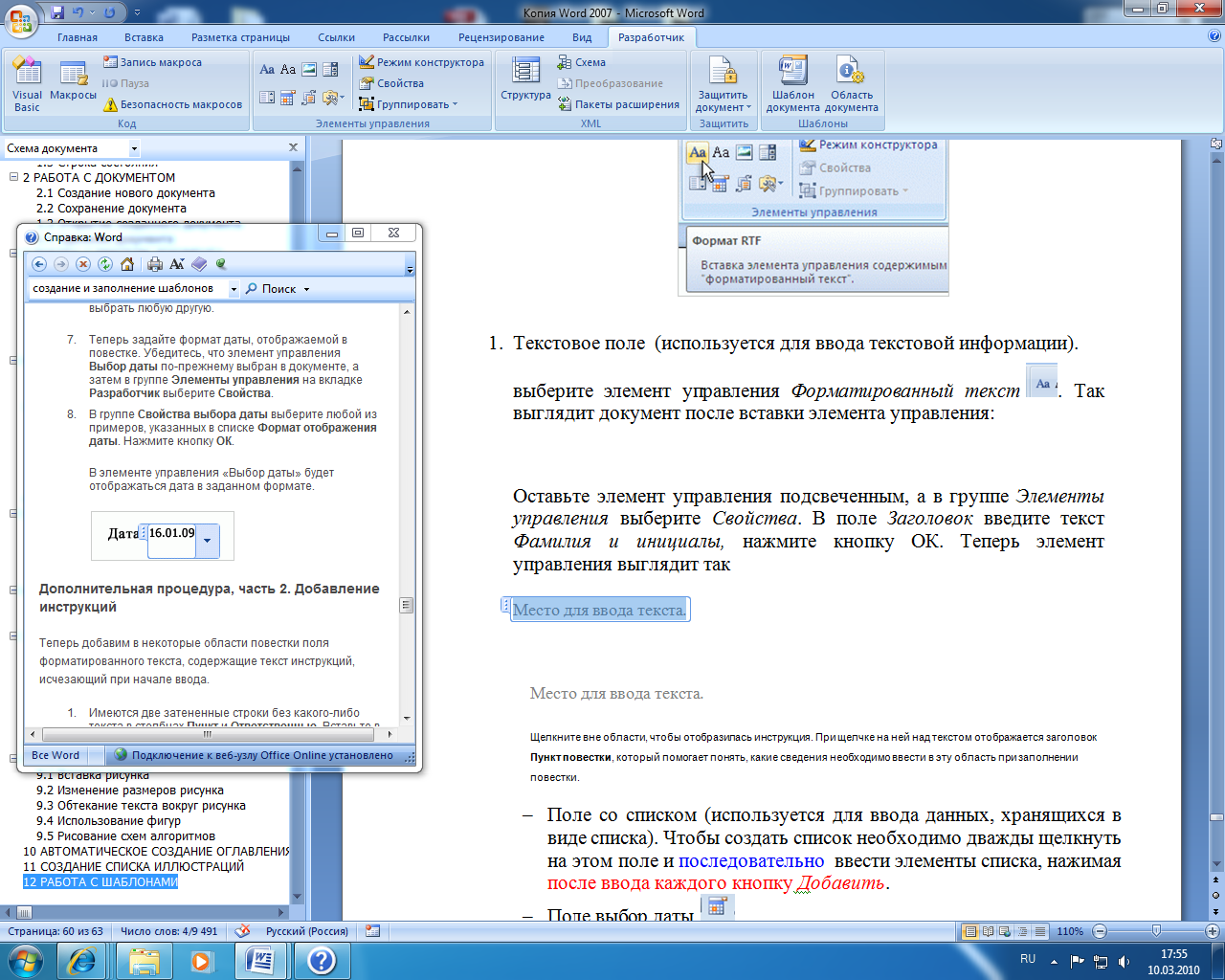
Щелкните правой кнопкой мыши на элементе управления содержимым, чтобы открыть контекстное меню.

Установка и удаление позиций табуляции в Word 2013.
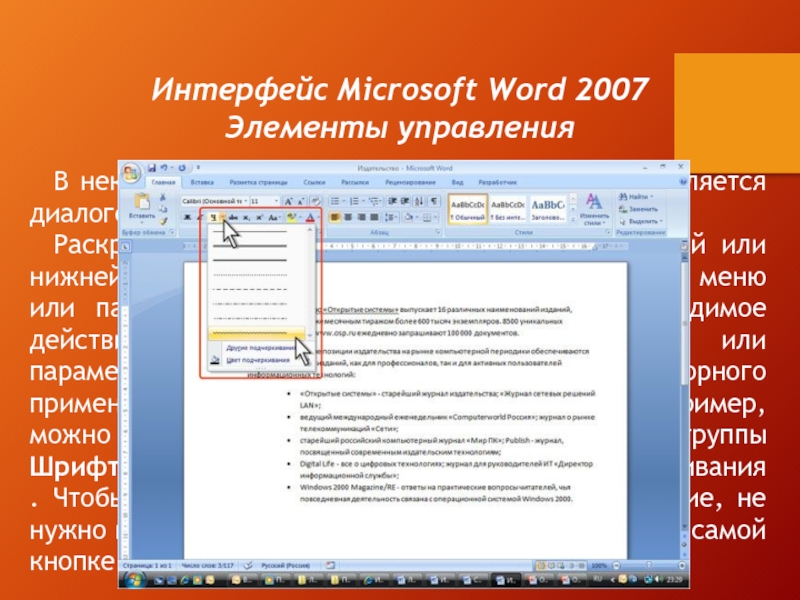
Выберите опцию Удалить элемент управления содержимым в контекстном меню.

Автозаполнение данных в MS Word
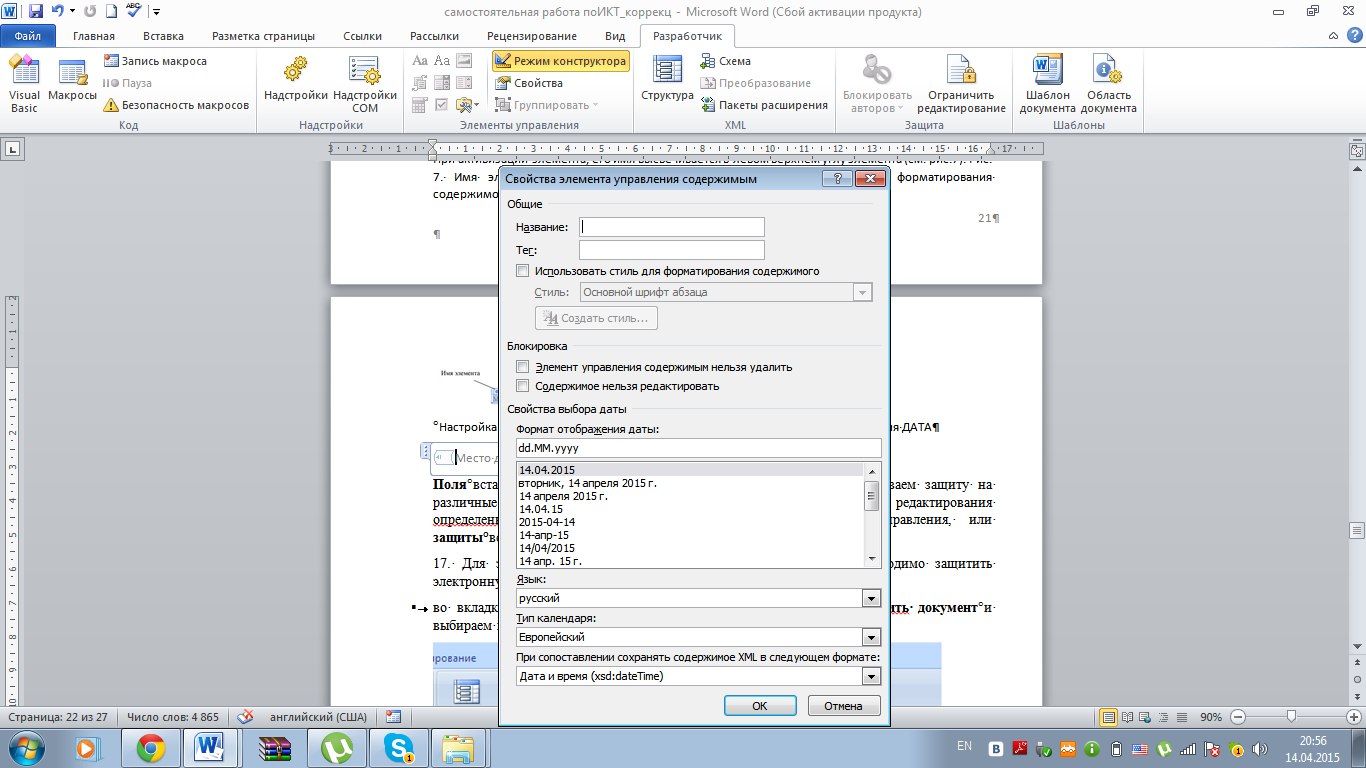
Если опция удаления не отображается, убедитесь, что элемент управления содержимым не защищен от изменений.

Word. Урок 16. Поля ввода в документе Word. Что это и как использовать

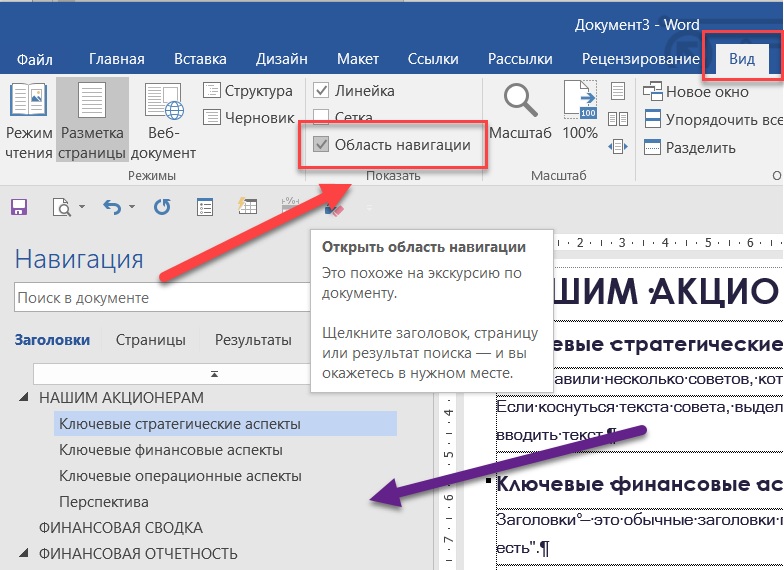
Для снятия защиты щелкните правой кнопкой мыши на элементе управления содержимым и выберите Свойства.
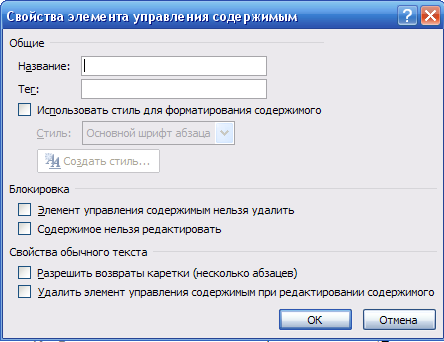
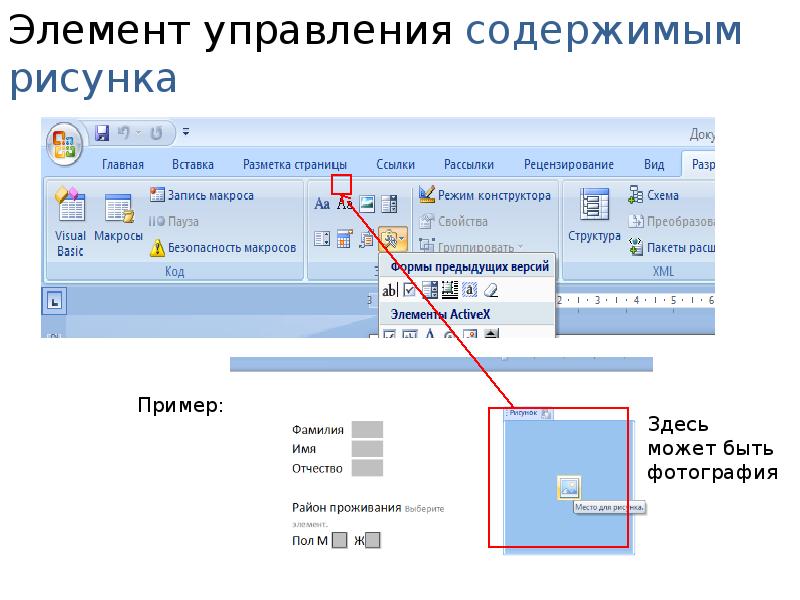
В окне свойств снимите галочку с пункта Элемент защищен от изменений и нажмите ОК.
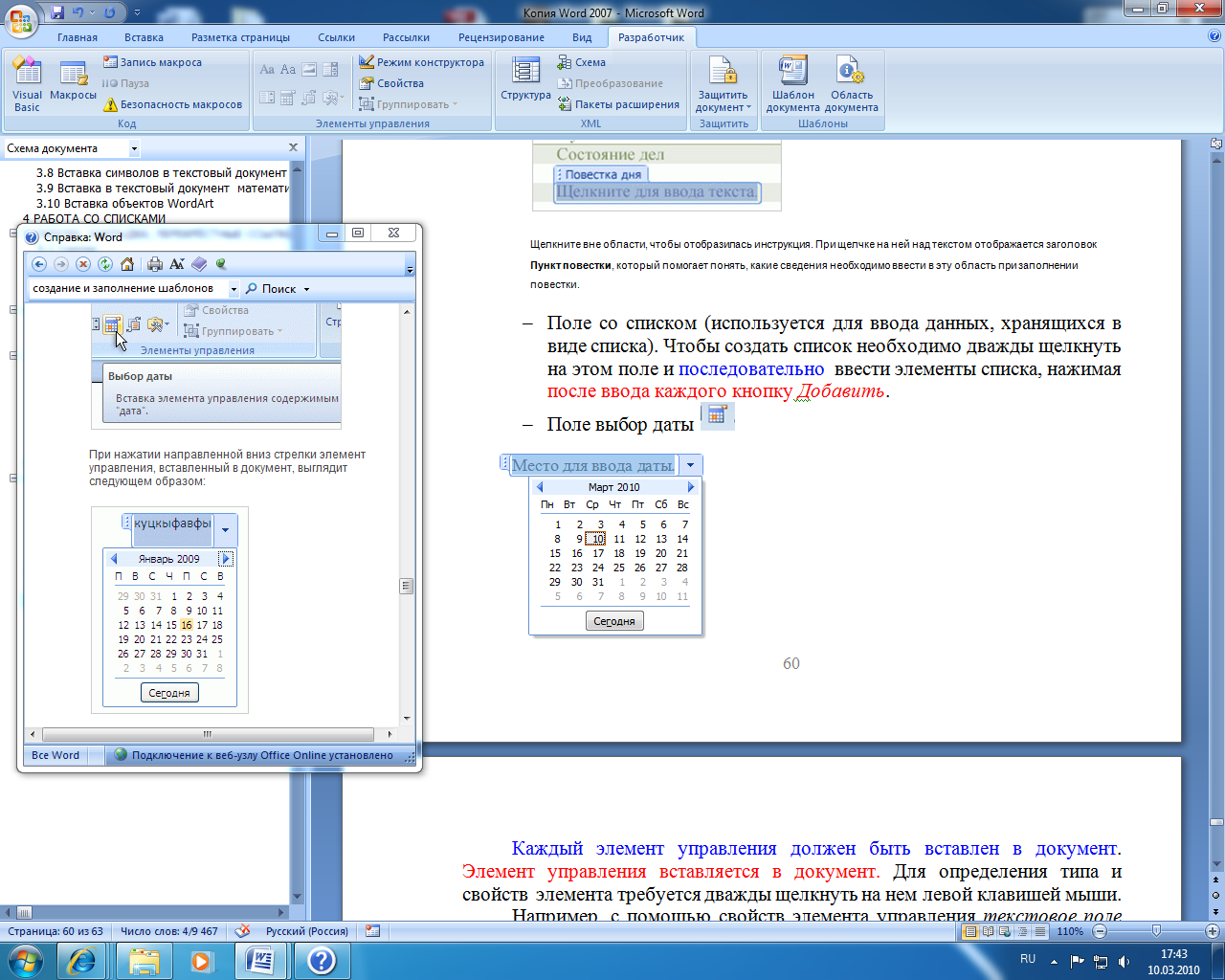
После снятия защиты повторите попытку удалить элемент управления содержимым.

Связанные выпадающие списки в Word
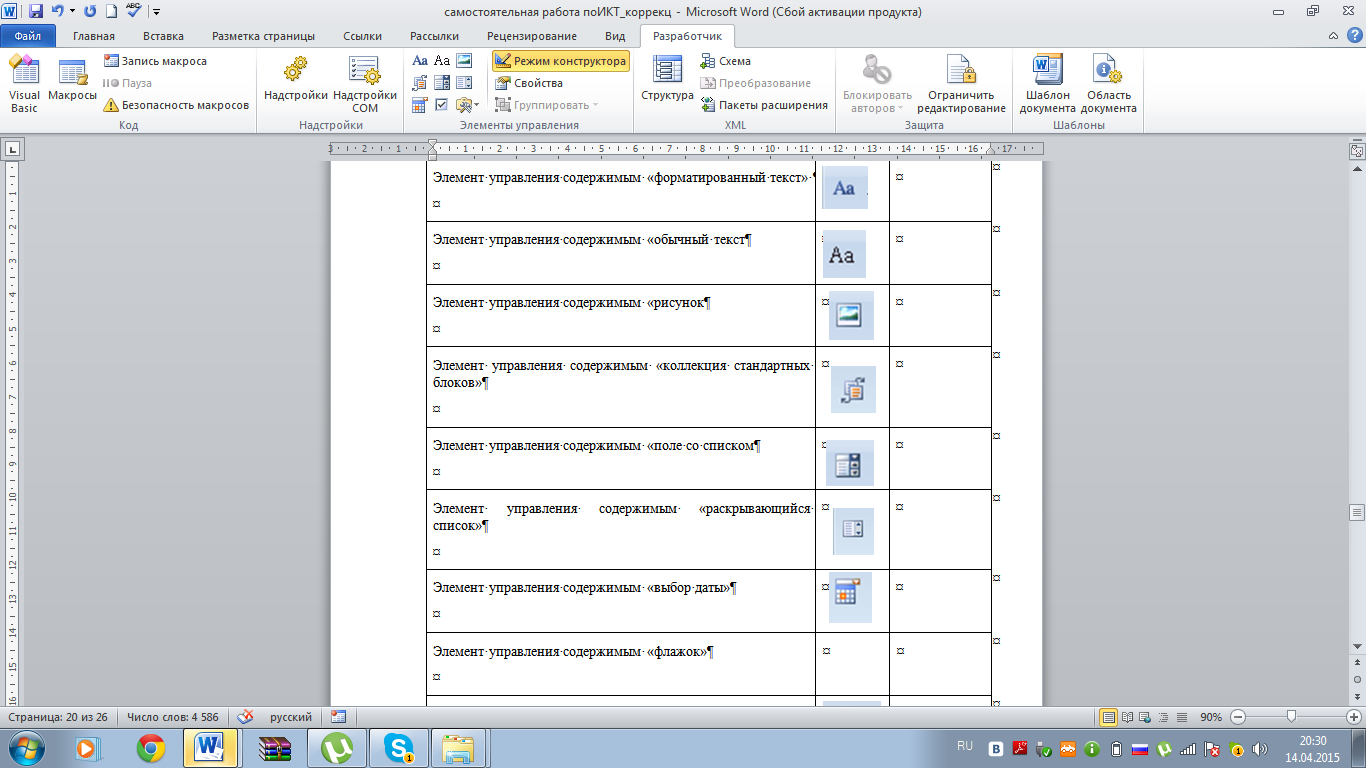
Если элемент управления содержимым содержал текст, он может остаться в документе после удаления элемента. Проверьте и удалите ненужный текст вручную.
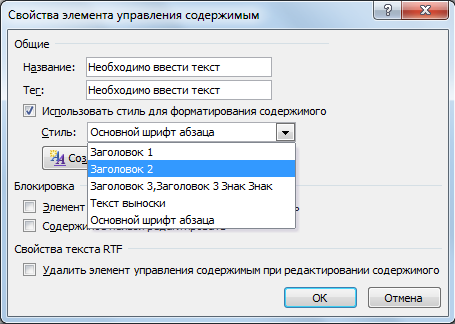
Сохраните документ после внесения всех изменений, чтобы сохранить его в актуальном состоянии.
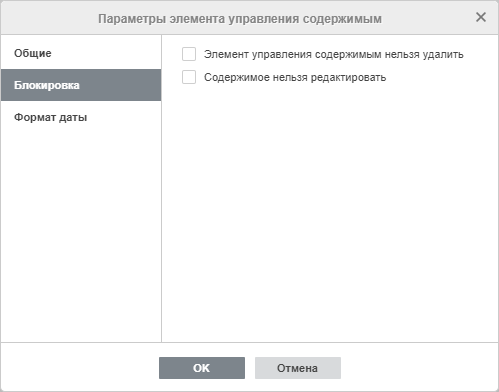

Скрытые возможности Microsoft Word — функция «поле ввода»