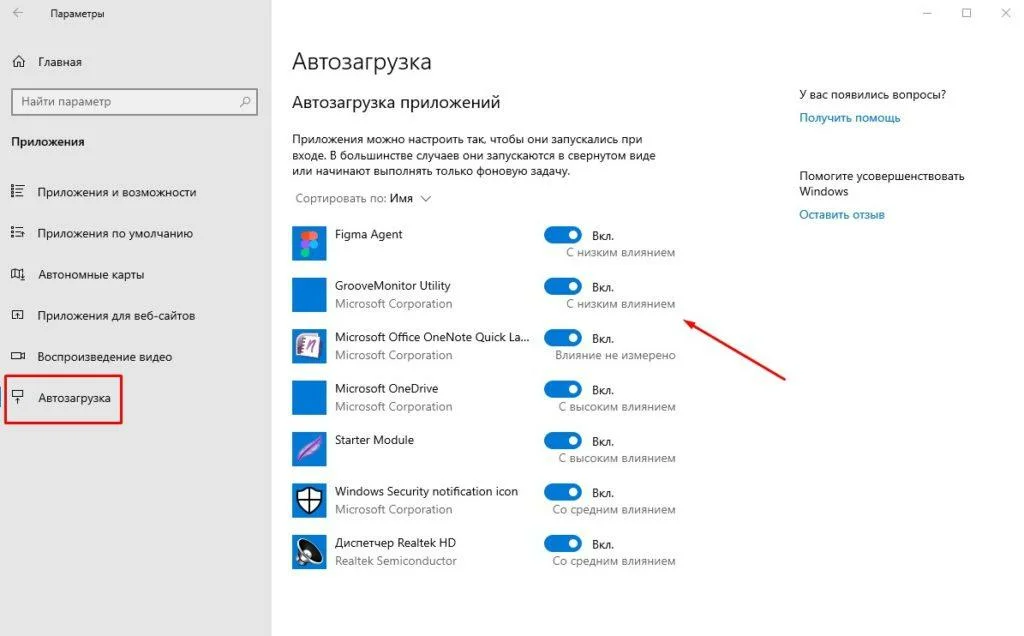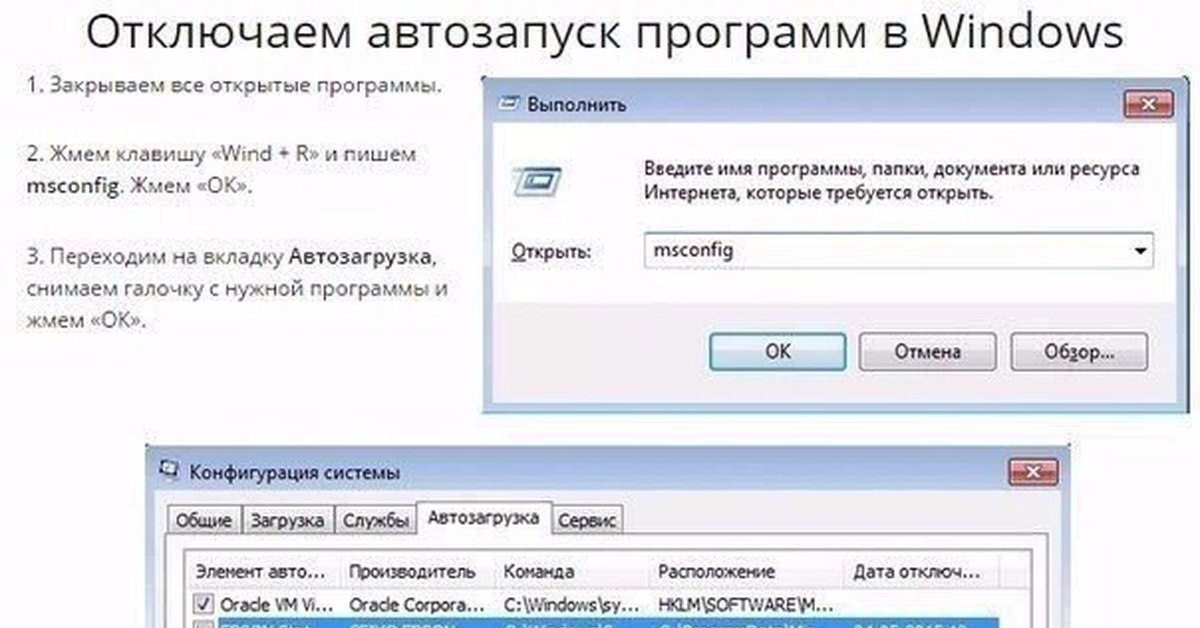Как быстро отключить автозапуск программ в Windows 10
На этой странице вы найдете полезные советы и пошаговые инструкции по отключению автозапуска программ в операционной системе Windows 10, чтобы ускорить загрузку и повысить производительность вашего компьютера.

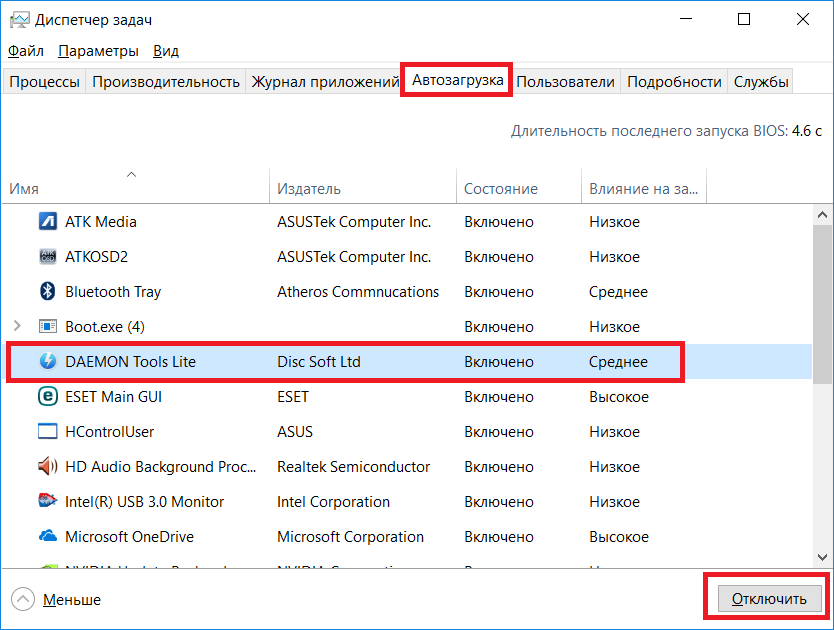
Используйте диспетчер задач: нажмите Ctrl+Shift+Esc, перейдите на вкладку Автозагрузка, выберите ненужную программу и нажмите Отключить.
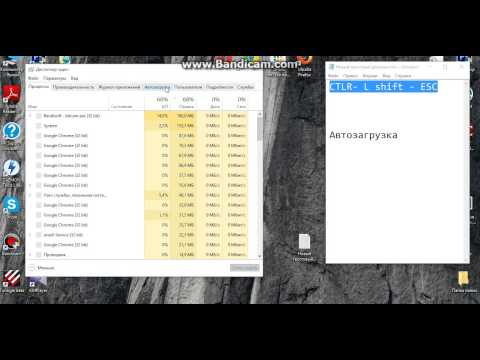
Как отключить автозапуск программ Windows 10
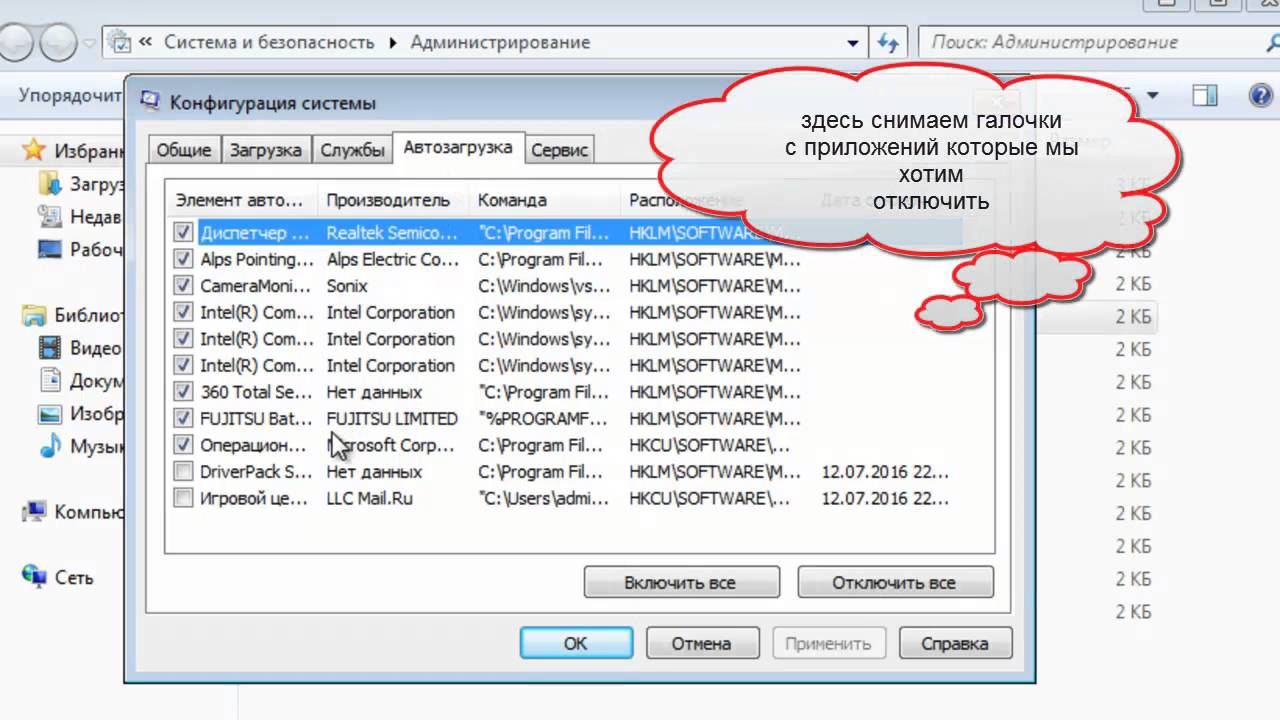
Откройте настройки: нажмите Win+I, перейдите в раздел Приложения, затем в Автозагрузка и отключите ненужные программы.

Microsoft Office в 2024 бесплатно

Проверьте настройки самой программы: часто в настройках программ есть опция отключения автозапуска.

Как отключить автозапуск программ в Windows 10
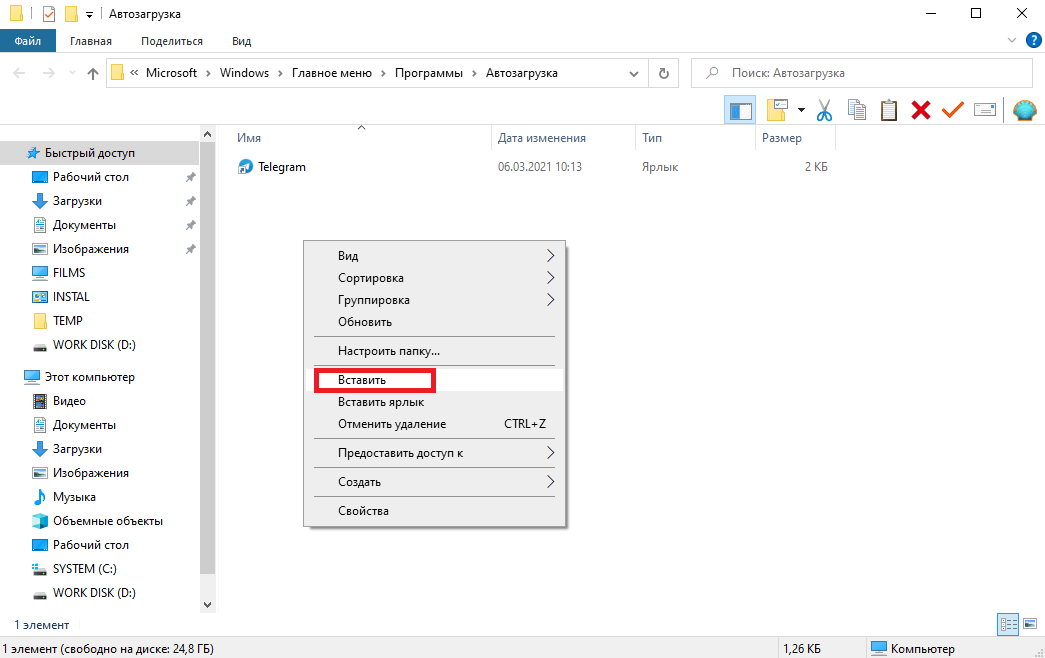
Используйте CCleaner: установите эту утилиту, перейдите в раздел Сервис и отключите автозапуск ненужных программ.

Автозагрузка в Windows. Все об оптимизации ПК
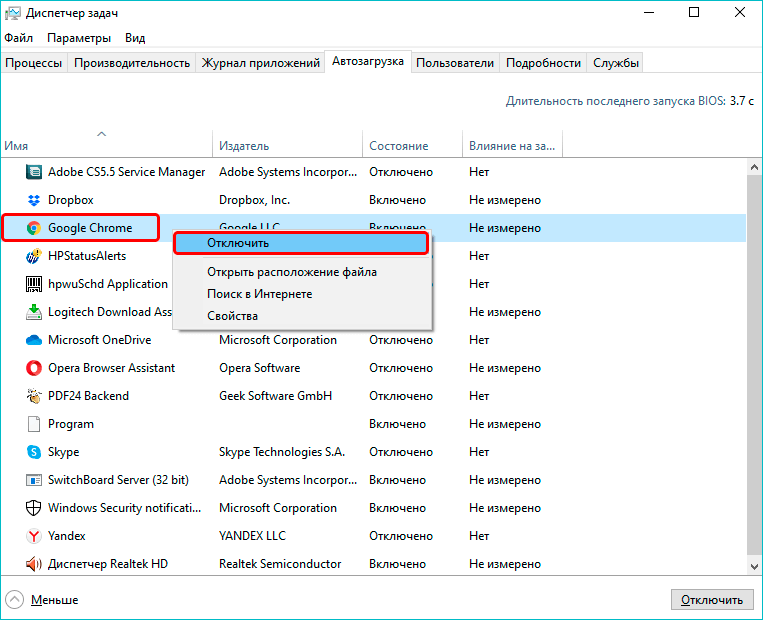

Отключите через реестр: нажмите Win+R, введите regedit, перейдите по пути HKEY_LOCAL_MACHINE/SOFTWARE/Microsoft/Windows/CurrentVersion/Run и удалите ненужные записи.
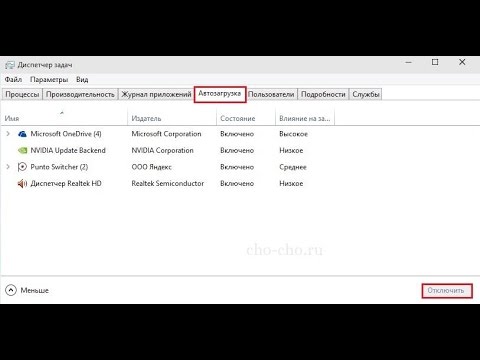
Автозагрузка в Windows 10 - Как удалить или добавить программу
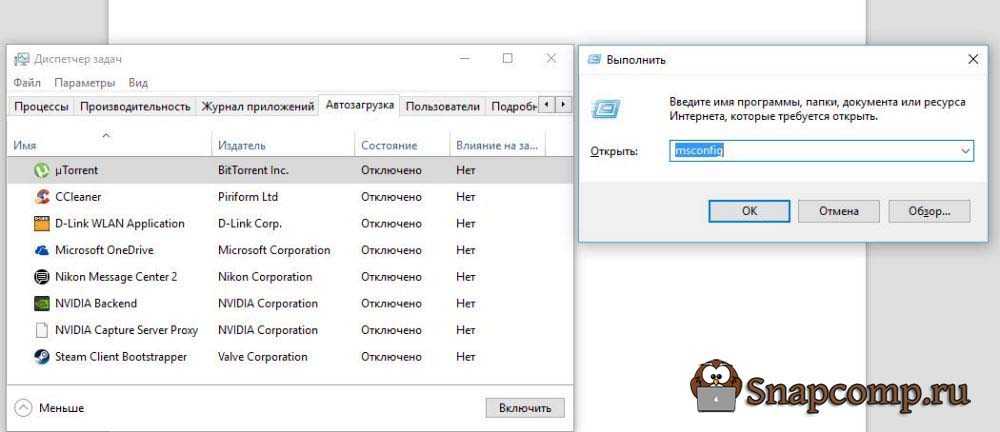
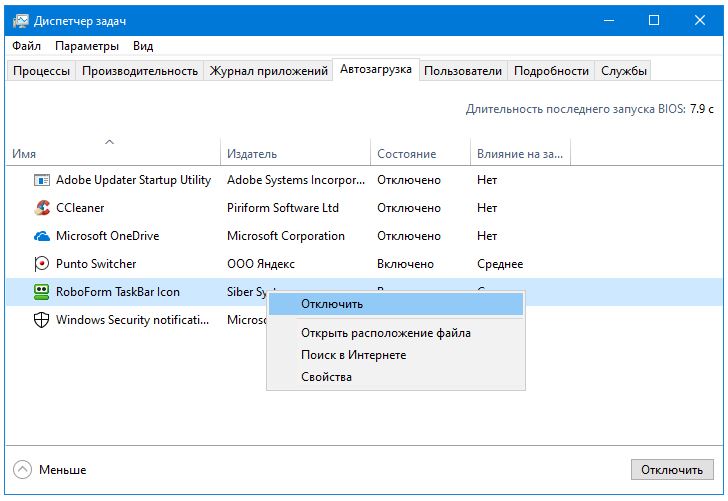
Проверяйте папку автозагрузки: нажмите Win+R, введите shellи удалите ярлыки ненужных программ.

Как Отключить Автозапуск Программ в Windows 10
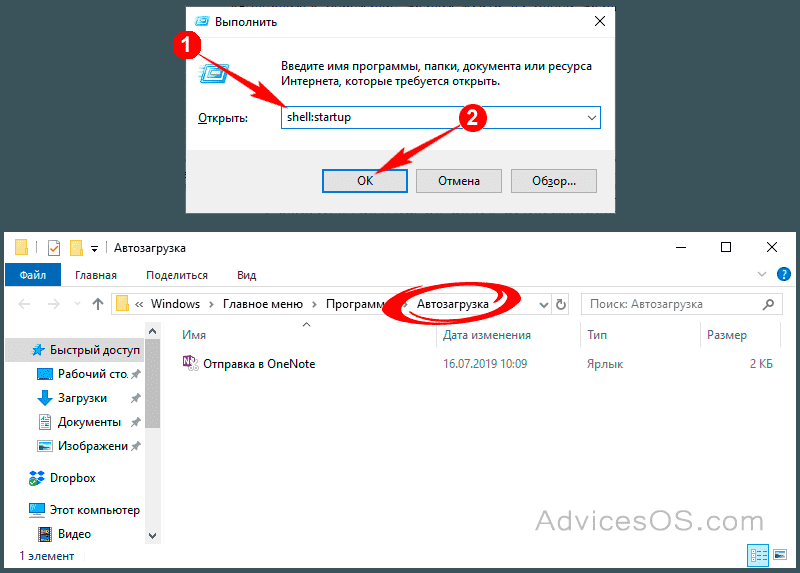
Используйте командную строку: откройте её от имени администратора, введите msconfig и перейдите на вкладку Автозагрузка, где можно отключить программы.
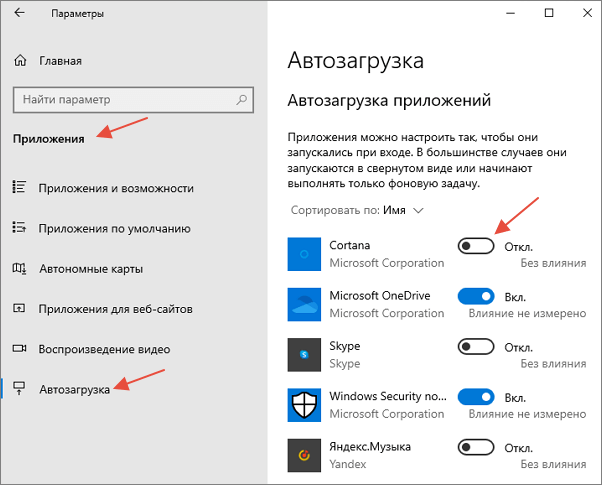
Удалите нежелательные программы: некоторые программы могут быть удалены, если они не нужны вообще, это также уберет их из автозагрузки.

Как отключить автозапуск программ в Windows 10? Быстро и просто!
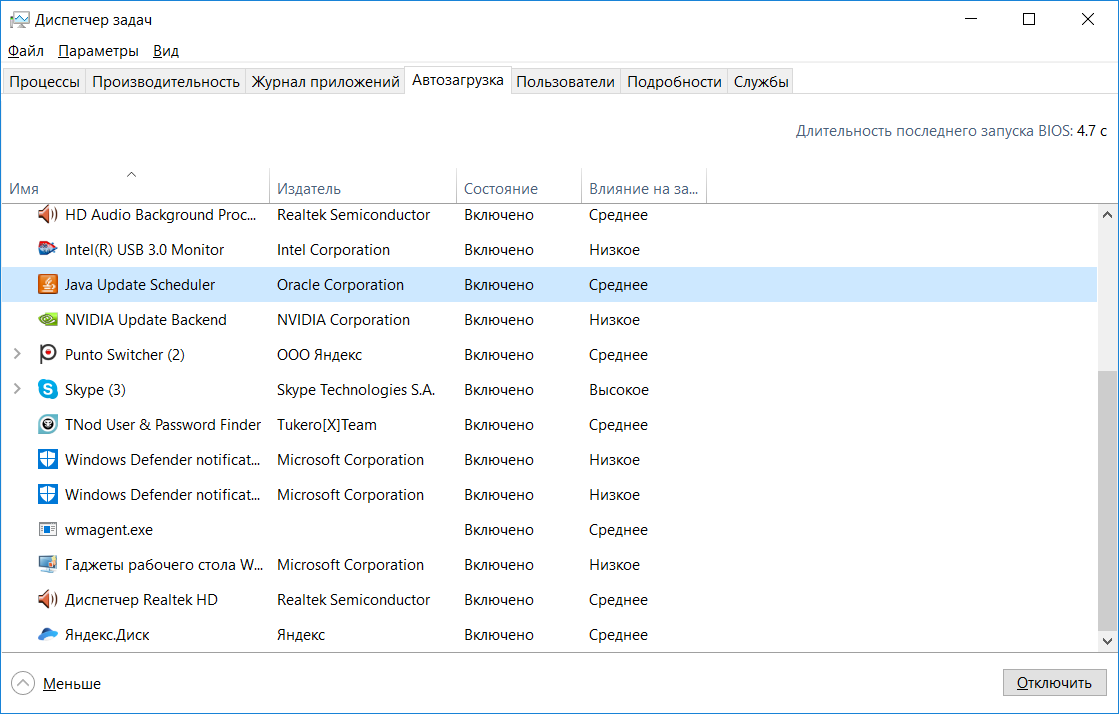
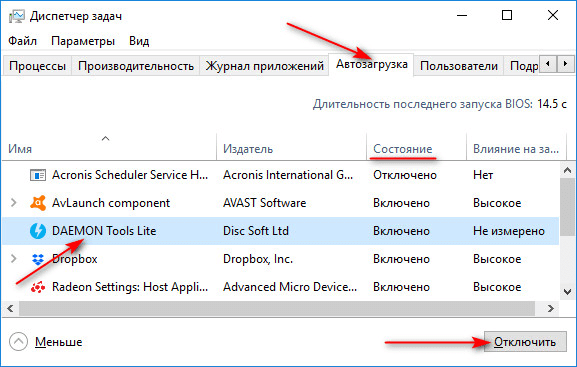
Регулярно проверяйте автозагрузку: периодически проверяйте и отключайте программы, которые сами добавляются в автозагрузку.

Как удалить программу из автозагрузки которой нет в Windows 10 - Пустой ярлык Program в автозапуске
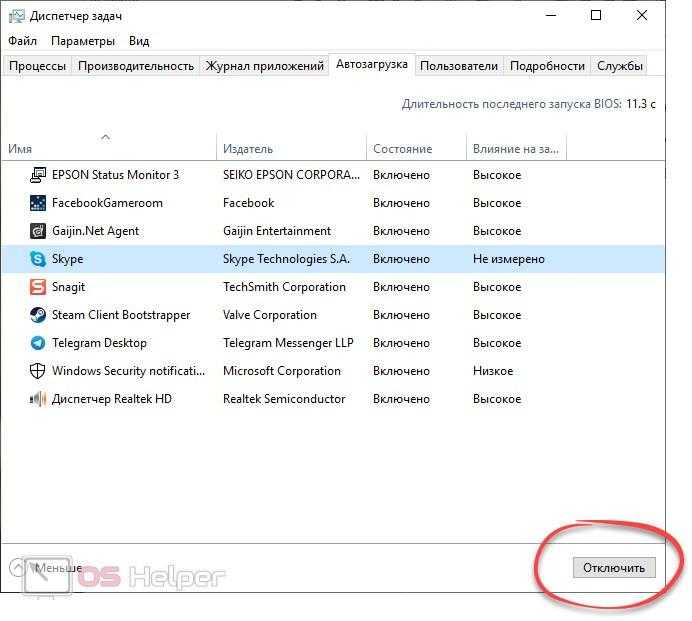
Обновляйте антивирус: некоторые вирусы и нежелательные программы могут сами добавляться в автозагрузку, поэтому важно держать антивирус в актуальном состоянии.