Пошаговая инструкция по удалению автозаполнения в Internet Explorer
Автозаполнение в Internet Explorer может быть удобной функцией, но иногда оно мешает или содержит неверные данные. Узнайте, как легко отключить автозаполнение и очистить сохраненные данные в браузере.

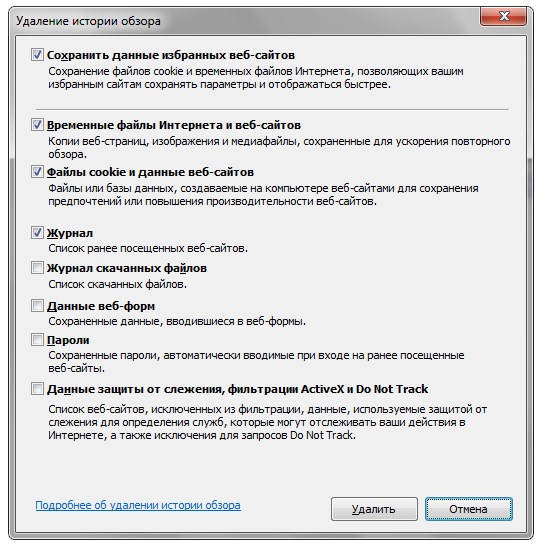
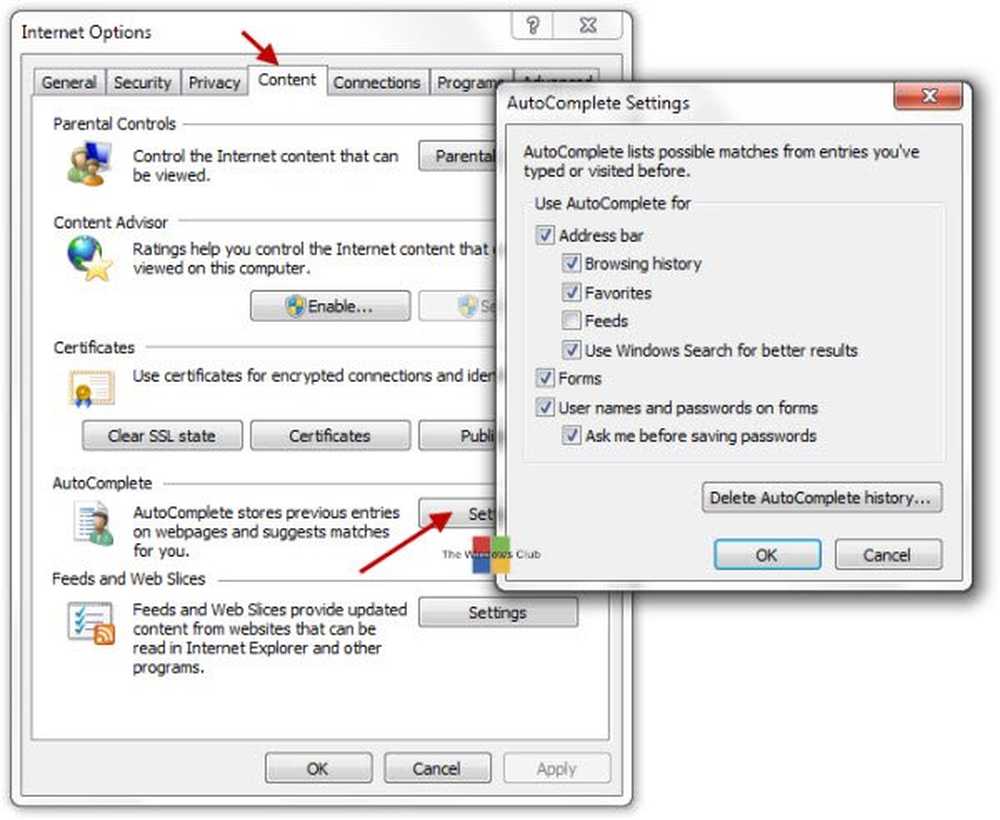
Откройте Internet Explorer и нажмите на иконку шестеренки в правом верхнем углу.

Как отключить Internet Explorer из Windows 10
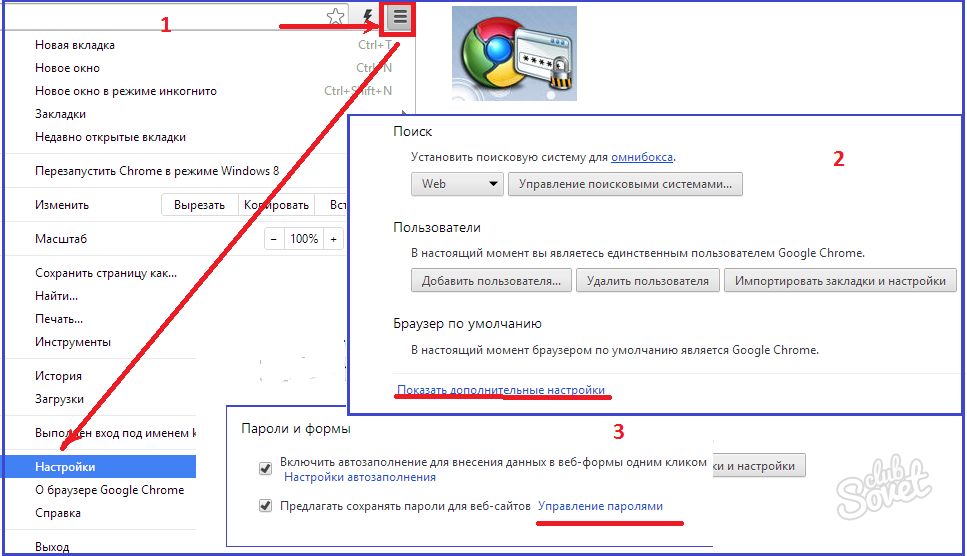
В выпадающем меню выберите Свойства обозревателя.

How to REMOVE Internet Explorer Web Browser from your Windows 10 PC[COMPLETELY]
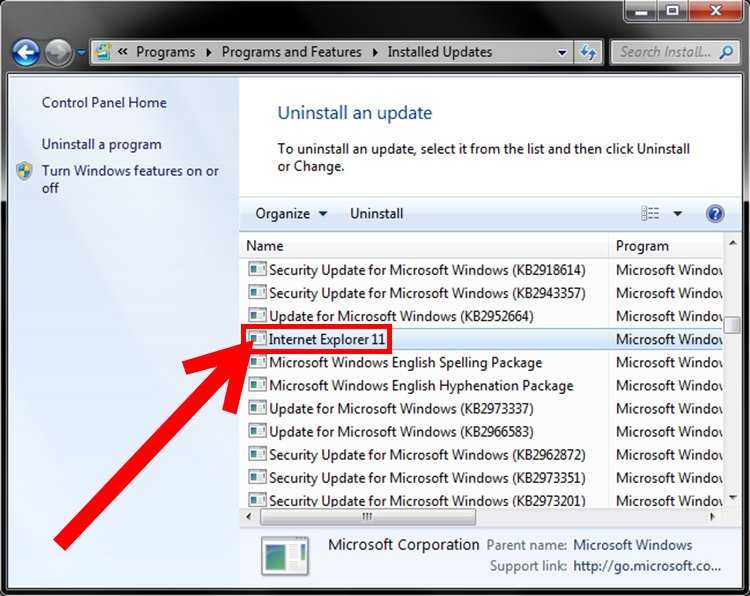
Перейдите на вкладку Содержимое.

Как отключить автозаполнение в Explorer
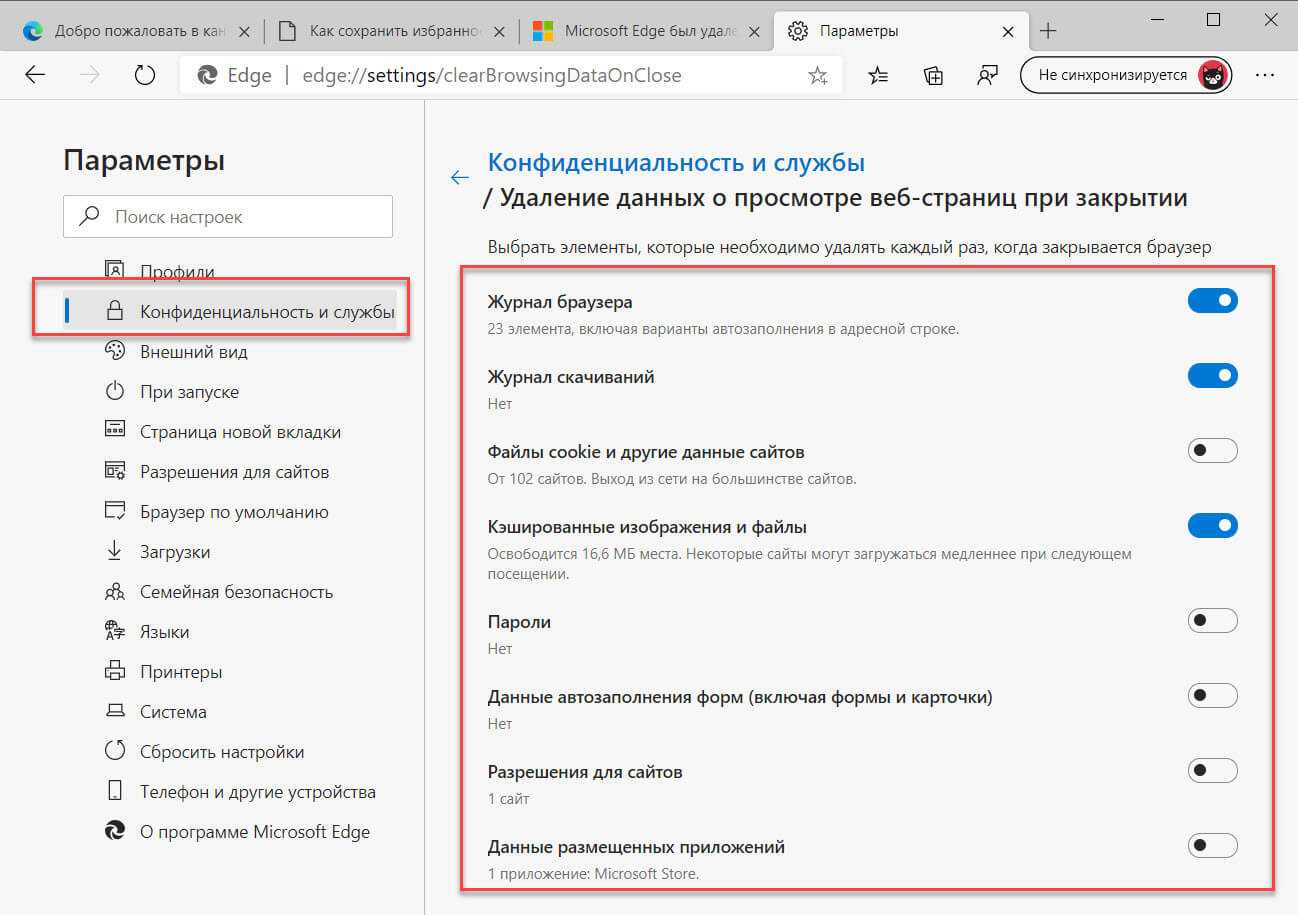
В разделе Автозаполнение нажмите на кнопку Параметры.

Как отключить EDGE и вернуть Internet Explorer !!!

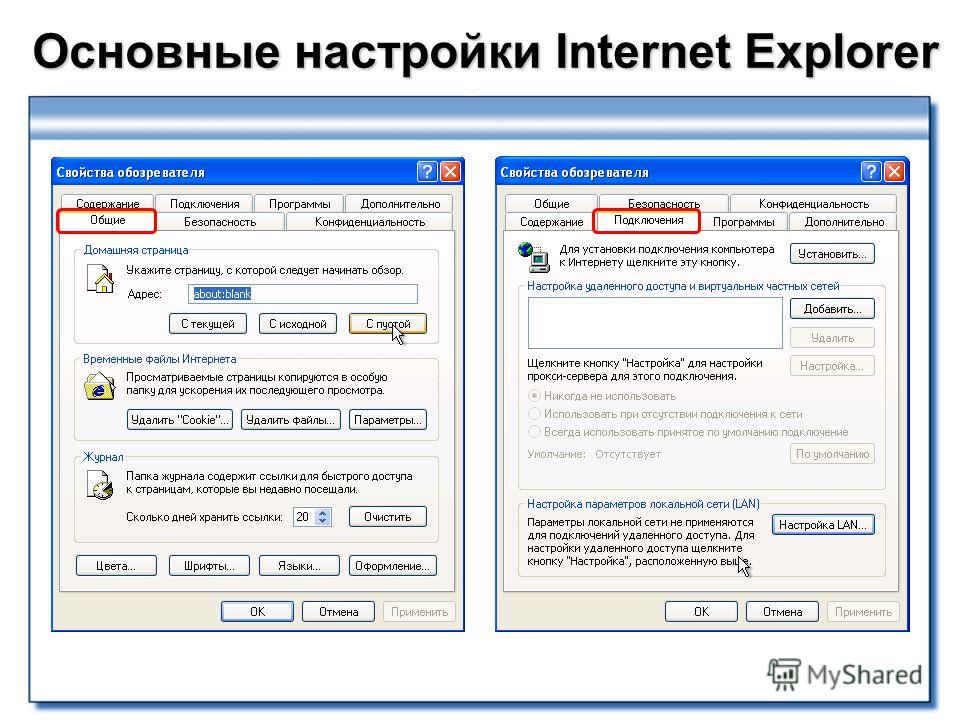
В открывшемся окне снимите все галочки, чтобы отключить автозаполнение.

Удаляем все вирусы с компьютера - Чистка компьютера от вирусов
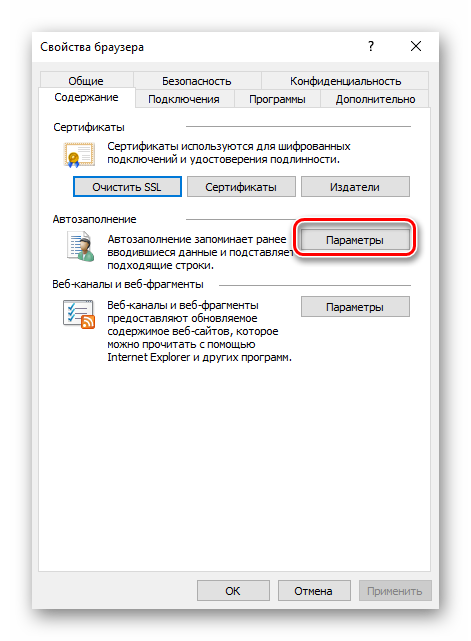
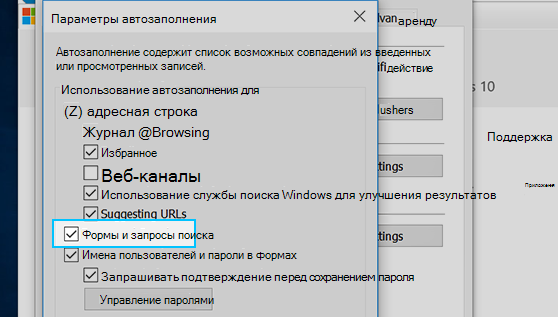
Для удаления уже сохраненных данных автозаполнения нажмите кнопку Удалить автозаполнение.
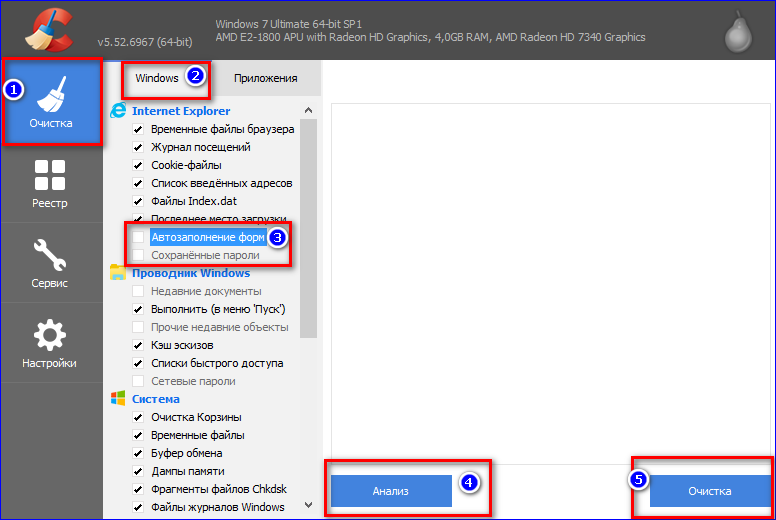
Выберите типы данных, которые хотите удалить, например, пароли или адреса, и нажмите Удалить.

Подтвердите свои действия в появившемся окне подтверждения.

How to Get INTERNET EXPLORER back in Windows 11/10 - (2024)

Нажмите ОК, чтобы закрыть все открытые окна и сохранить изменения.

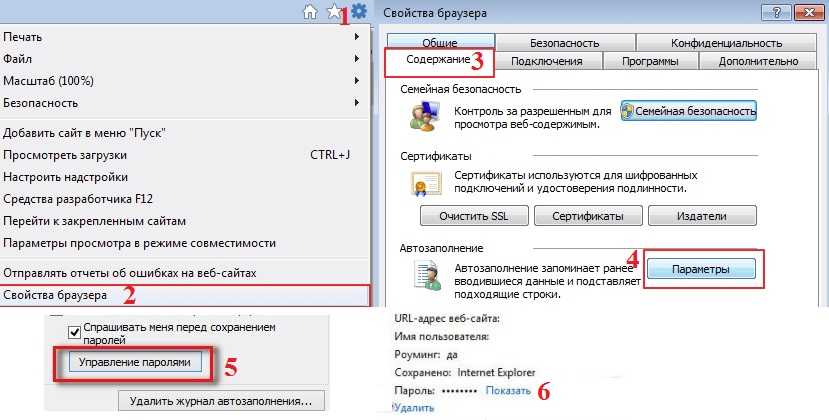
Перезапустите браузер, чтобы изменения вступили в силу.

