Удаление программ с помощью командной строки: пошаговая инструкция
В этом разделе вы узнаете, как удалить программу с компьютера, используя командную строку. Мы предоставим вам пошаговые инструкции и полезные советы для выполнения этой задачи.
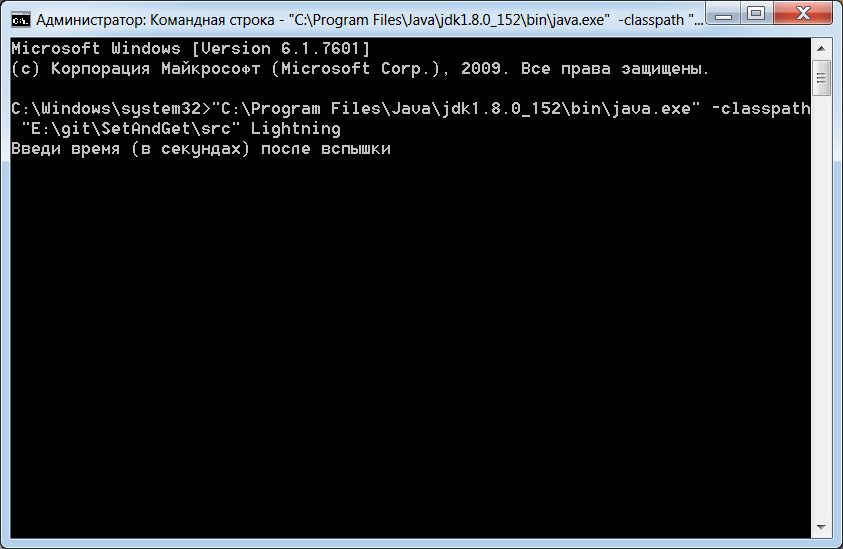
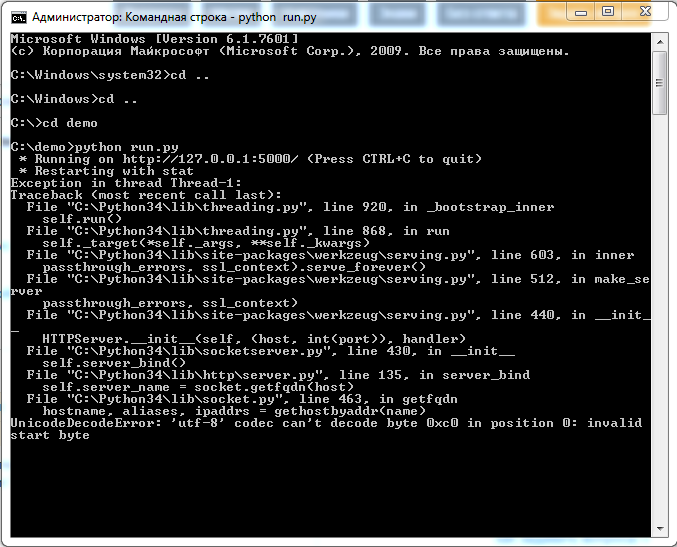
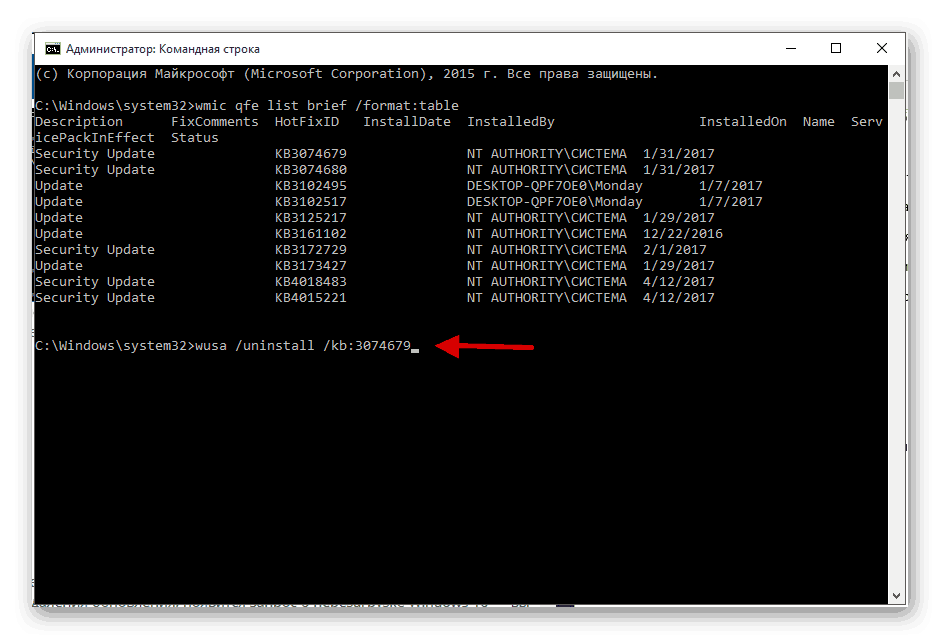
Чтобы удалить программу, сначала откройте командную строку с правами администратора. Для этого введите в поиске cmd, затем щелкните правой кнопкой мыши по Командная строка и выберите Запуск от имени администратора.

Как удалить папку с помощью командной строки (cmd) в Windows

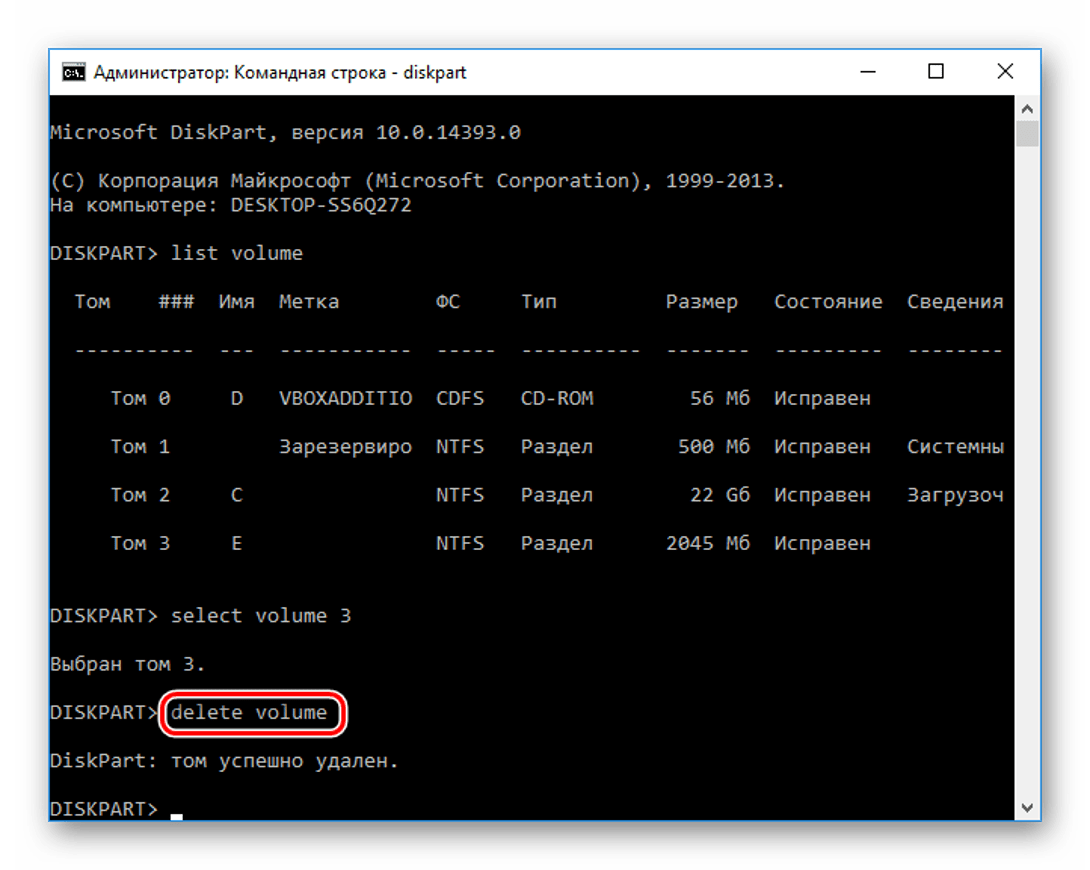
Для получения списка установленных программ введите команду wmic product get name. Это поможет вам найти точное название программы, которую вы хотите удалить.

Удаляем любой неудаляемый файл - Как удалить неудаляемое
Чтобы удалить конкретную программу, используйте команду wmic product where name=Название_Программы call uninstall. Замените Название_Программы на точное название из списка установленных программ.

Как удалить файл с помощью командной строки

Подтвердите удаление программы, следуя инструкциям на экране. Иногда может потребоваться ввести Y для подтверждения действия.

Как удалить папку с помощью командной строки
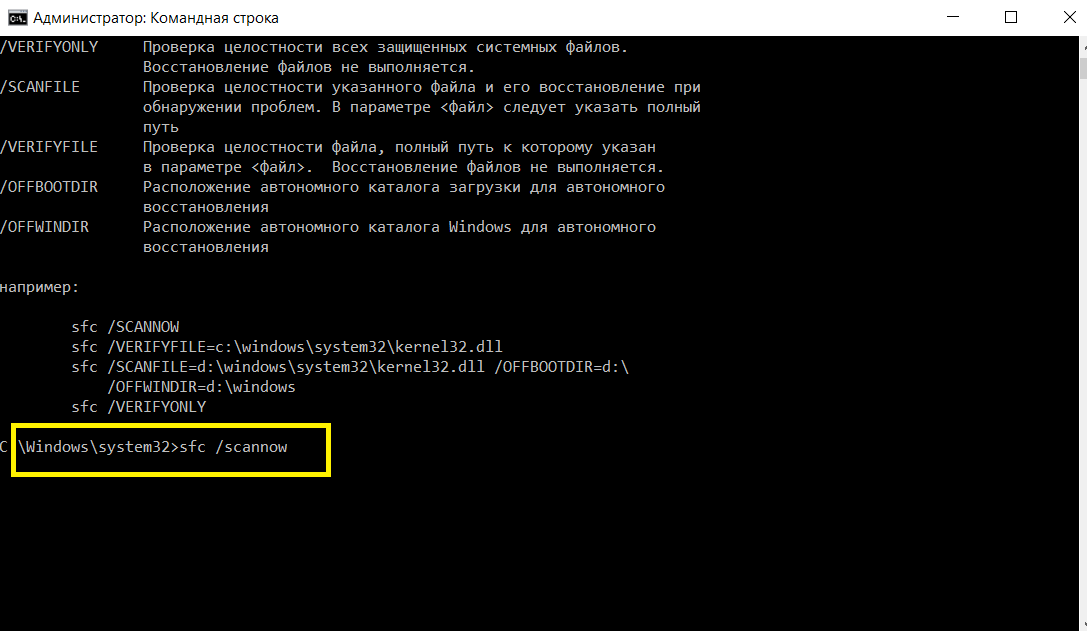
Если программа не удаляется с помощью wmic, попробуйте использовать команду msiexec /x {ProductCode}, где {ProductCode} — уникальный идентификатор программы. Найти его можно в реестре Windows или в свойствах установочного файла MSI.

Как убрать надпись Активация Windows навсегда на ИЗИЧЕ? 4 сопособа РЕШЕНИЯ вопроса!
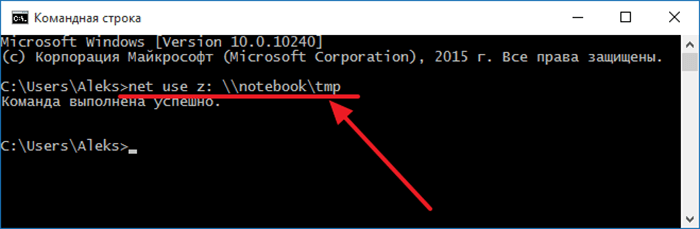
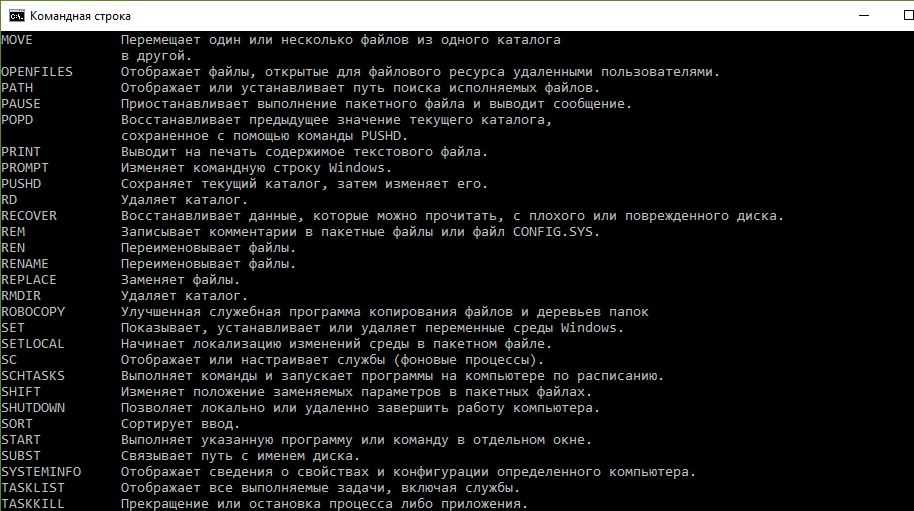
После удаления программы рекомендуется перезагрузить компьютер, чтобы изменения вступили в силу и система работала корректно.

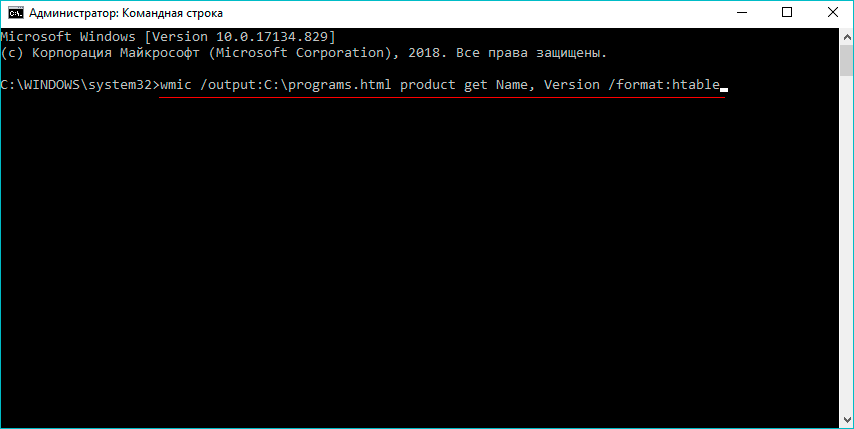
Если вы удаляете программу для освобождения места на диске, проверьте и очистите временные файлы, используя команду cleanmgr или del /q /f /s %TEMP%*.

Удаление программ через командную строку (wmic msiexec)

Будьте внимательны при использовании командной строки, так как неправильное использование команд может привести к нежелательным последствиям, включая удаление важных системных файлов.
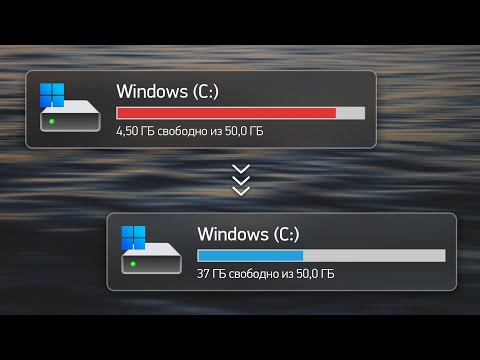
Очистка диска C. Полный пошаговый гайд

Используйте командную строку с правами администратора только при необходимости. Для обычных задач лучше использовать стандартные инструменты Windows, такие как Панель управления или Параметры.
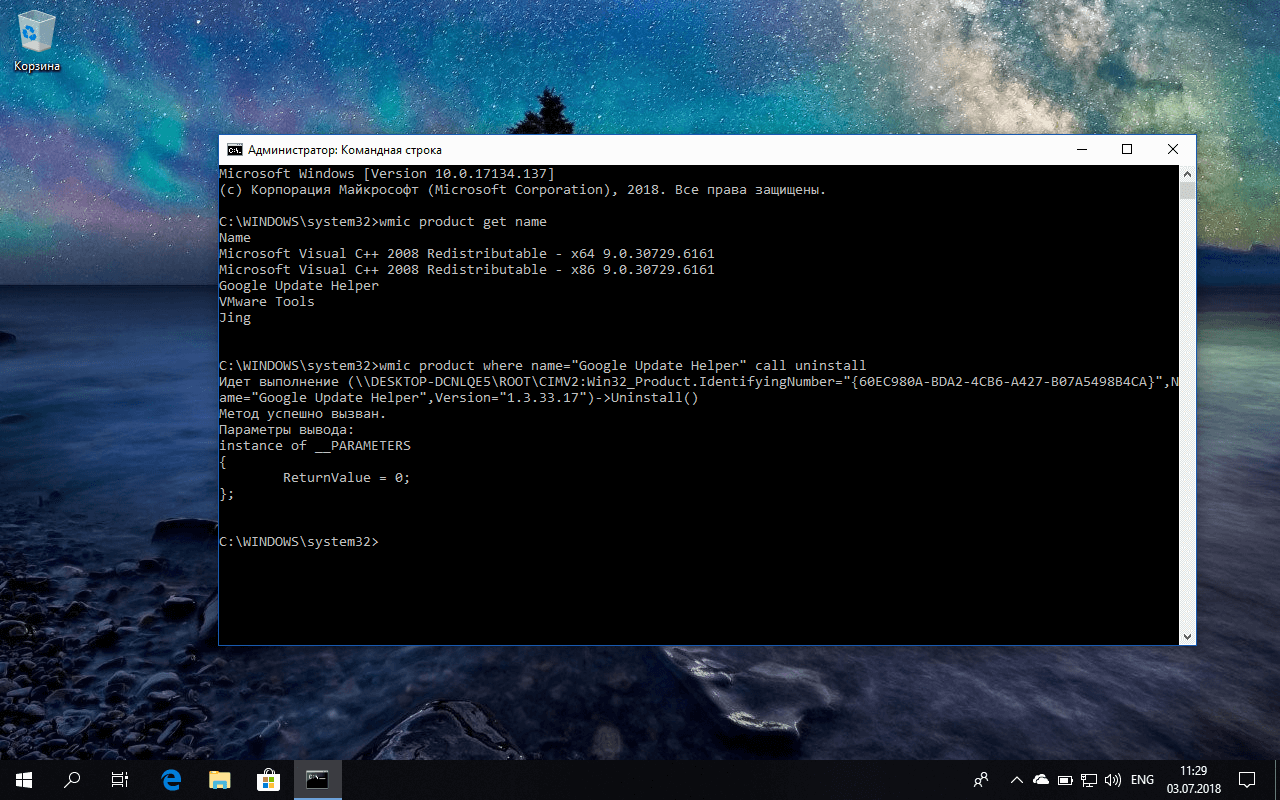

Для удобства автоматизации процесса удаления программ создайте пакетный файл (.bat) с нужными командами и запускайте его от имени администратора.
