Инструкция по удалению автозаполнения в Chrome для повышения конфиденциальности
Эта статья поможет вам разобраться, как удалить автозаполнение в Google Chrome, чтобы повысить вашу конфиденциальность и сделать использование браузера более удобным. Следуйте нашим пошаговым советам для достижения желаемого результата.

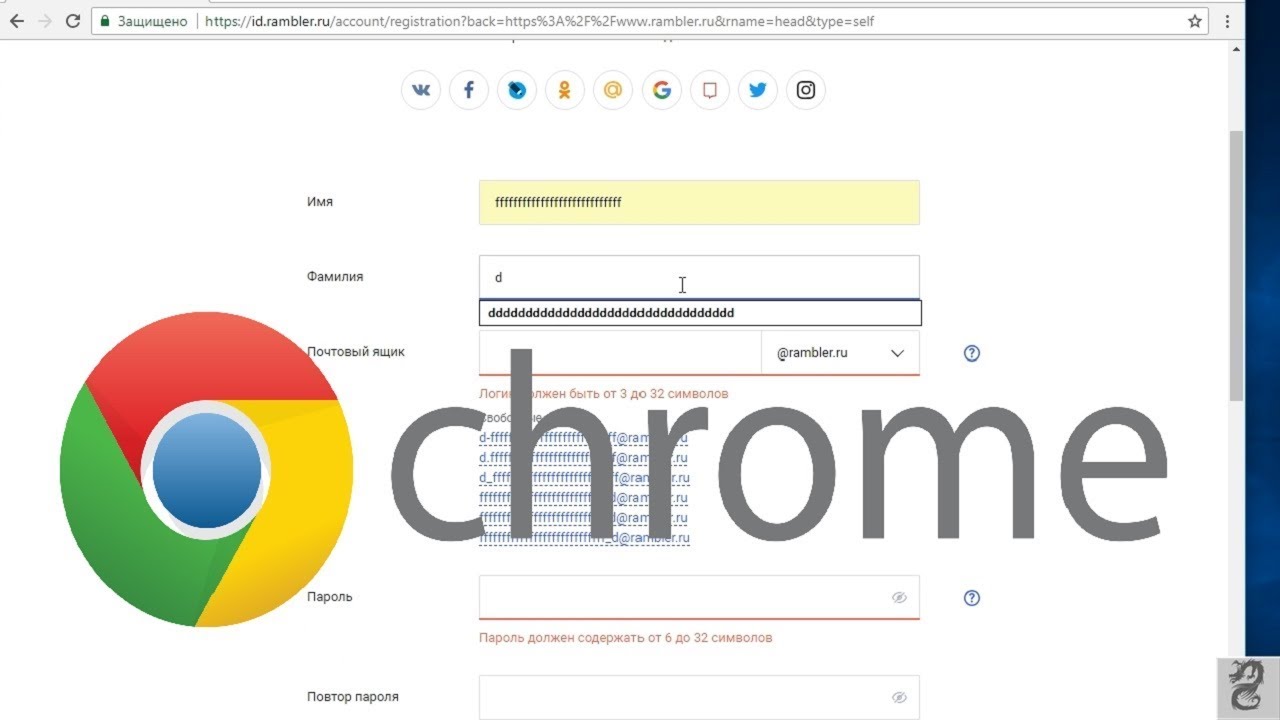
Откройте браузер Google Chrome и нажмите на три вертикальные точки в правом верхнем углу окна.
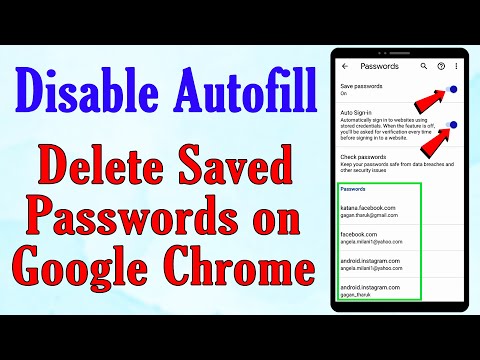
How to delete saved passwords on chrome -- How to Disable Autocomplete -- Clear Autofill Chrome

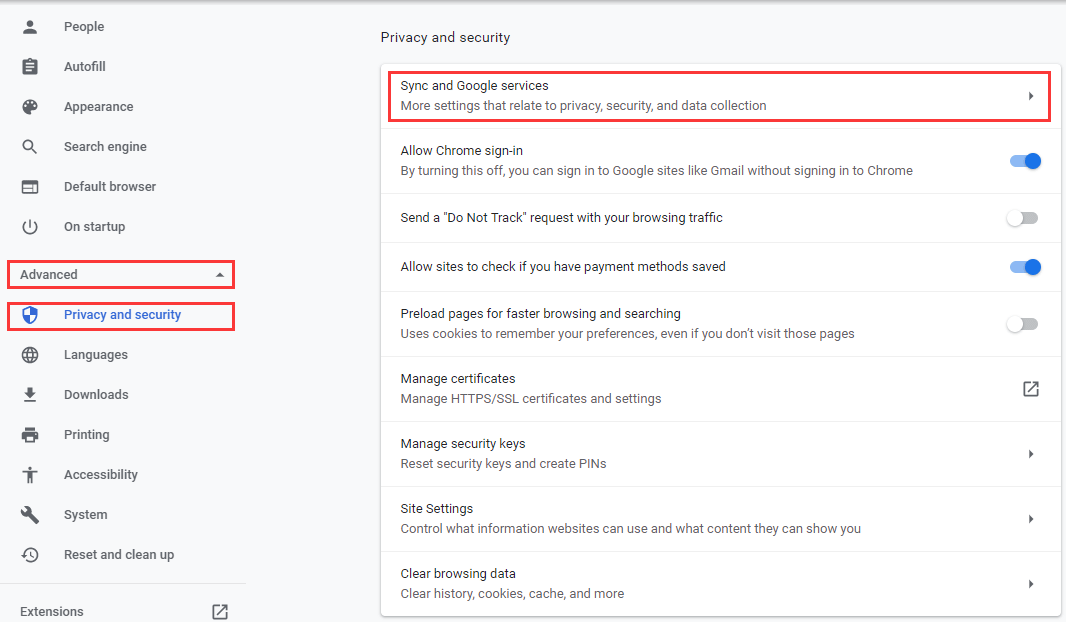
В выпадающем меню выберите пункт Настройки.

How To Clear Autofill In Google Chrome
В настройках перейдите в раздел Автозаполнение.

Как включить или отключить автозаполнение Chrome и удалить данные

Выберите категорию данных, которые вы хотите удалить, например, Пароли или Платежные данные.
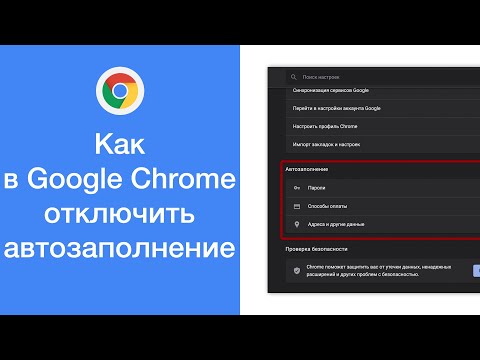
Как в Google Chrome отключить автозаполнение
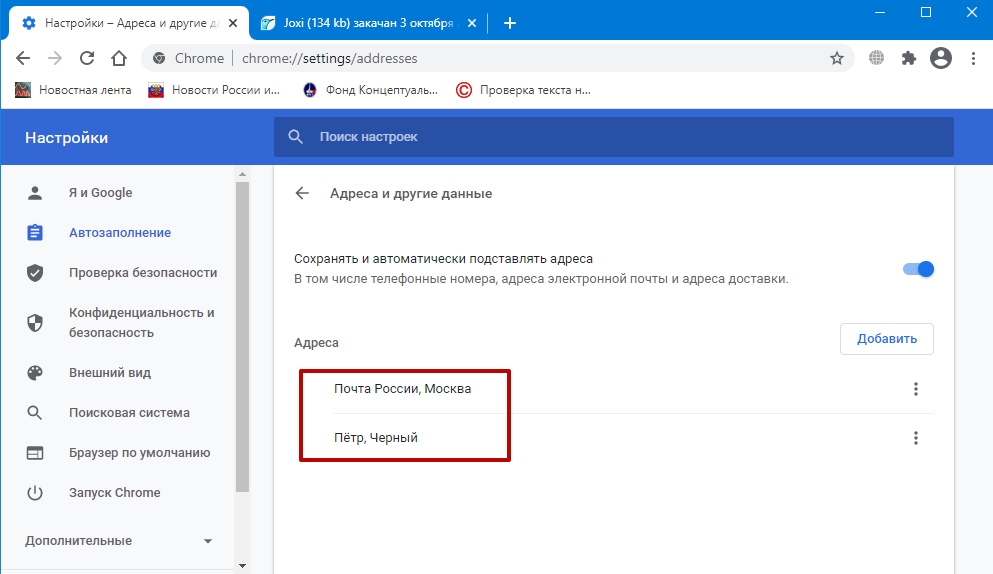
Для удаления автозаполнения паролей, нажмите на Пароли, затем найдите ненужный пароль и нажмите на значок корзины рядом с ним.

Как редактировать данные автозаполнение в google chrome / Лайфхак
Для удаления автозаполнения платежных данных, выберите Платежные данные, затем нажмите на три точки рядом с ненужной записью и выберите Удалить.

Как удалить автозаполнение в Гугл Хром: как отключить автозаполнение в Google Chrome
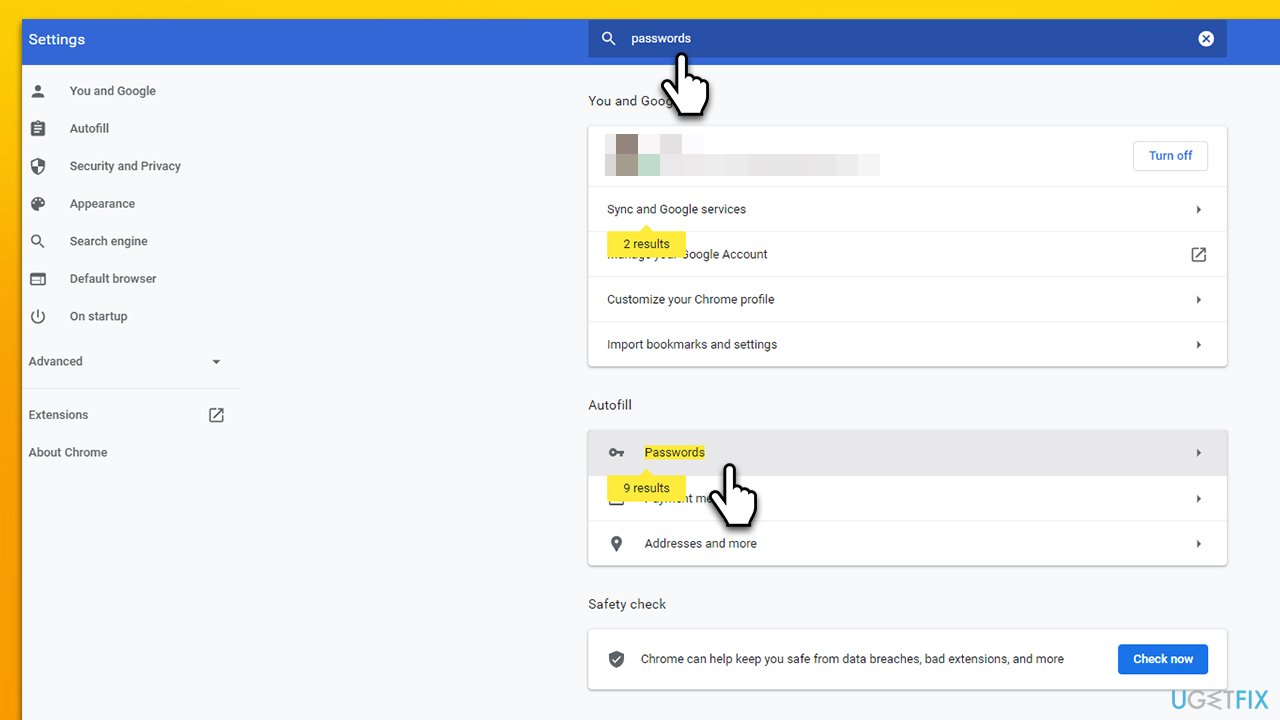
Для удаления автозаполнения адресов, выберите Адреса и прочие данные, затем нажмите на три точки рядом с ненужной записью и выберите Удалить.
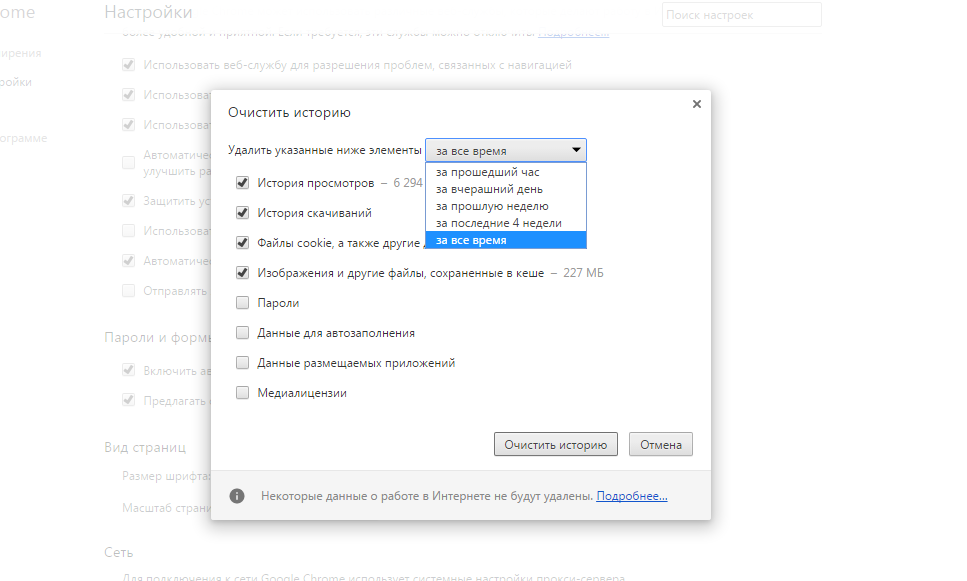
Чтобы полностью отключить автозаполнение, переведите переключатели в положение Выключено для каждой категории данных.

Как отключить автозаполнение адресов и других данных в Google Chrome?

Также вы можете удалить все автозаполненные данные, выбрав Очистить данные веб-поиска в разделе Конфиденциальность и безопасность.
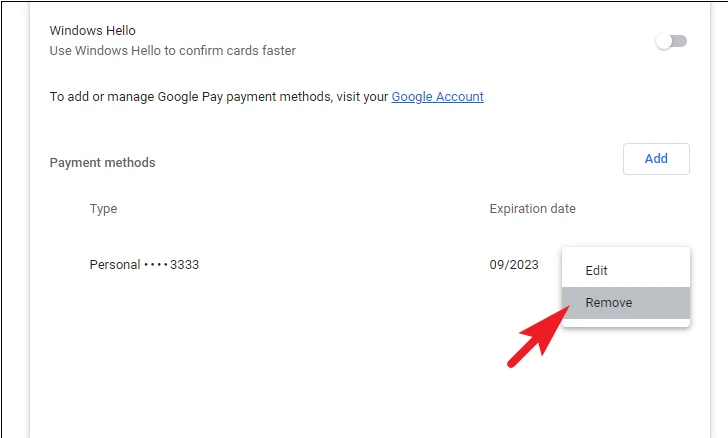
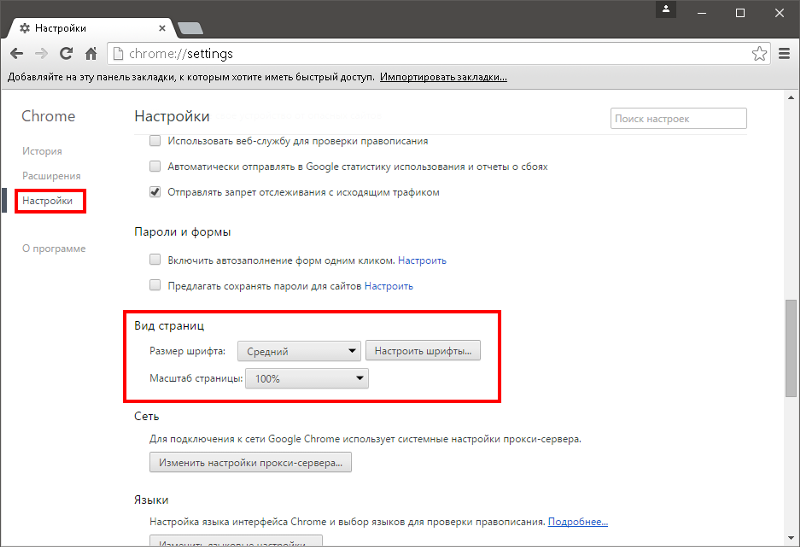
Регулярно проверяйте и обновляйте настройки автозаполнения, чтобы поддерживать высокий уровень безопасности ваших данных.
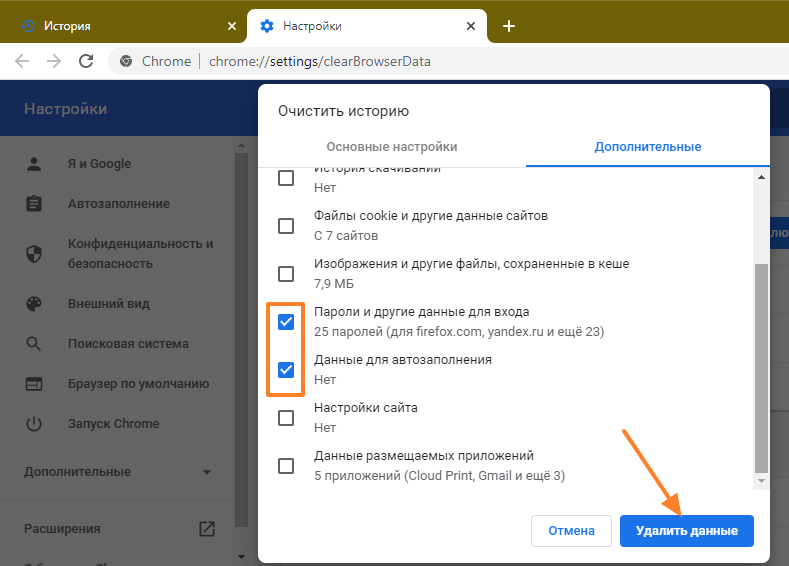
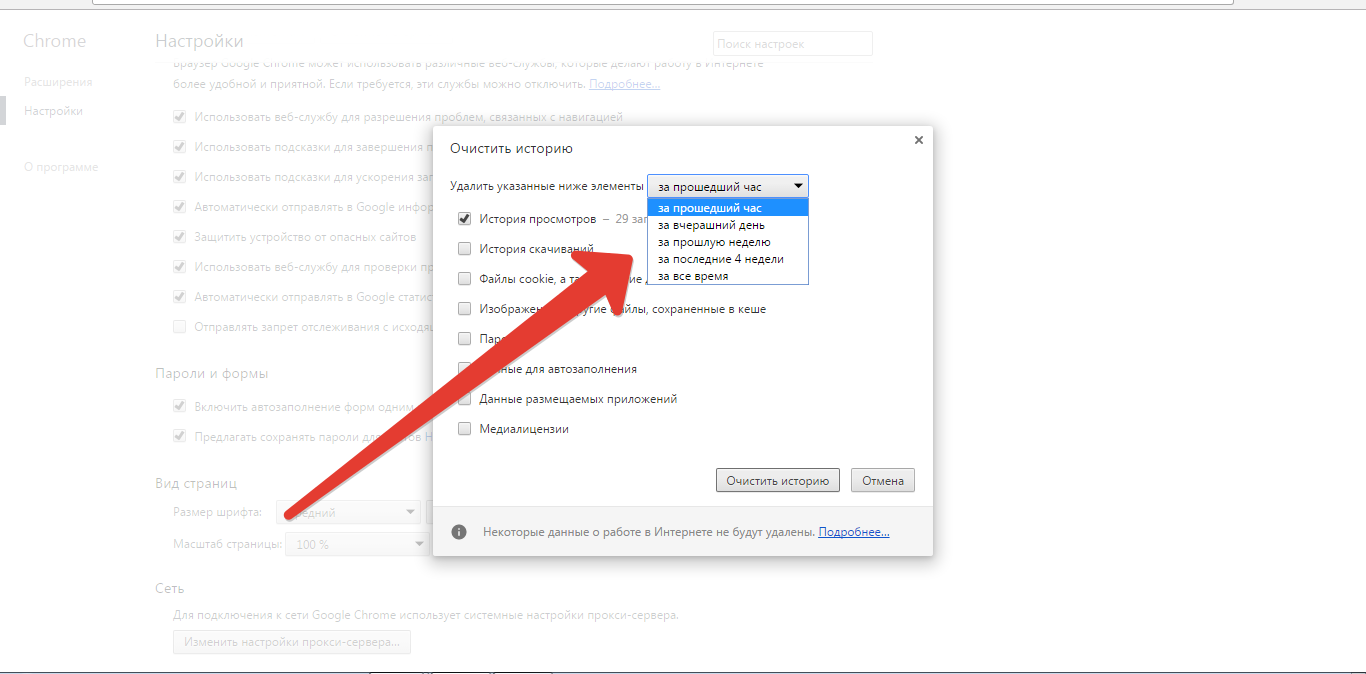

Google Chrome как отключить автозаполнение